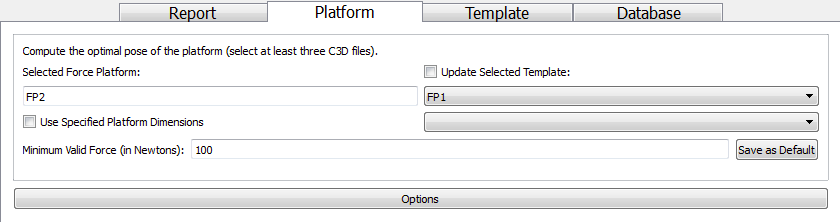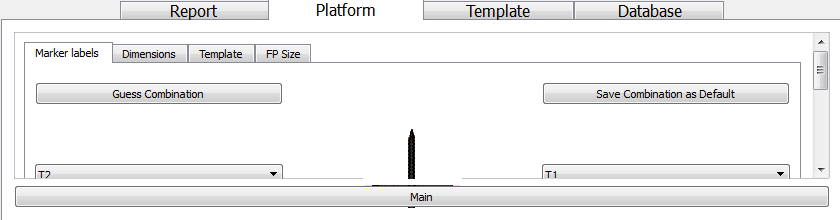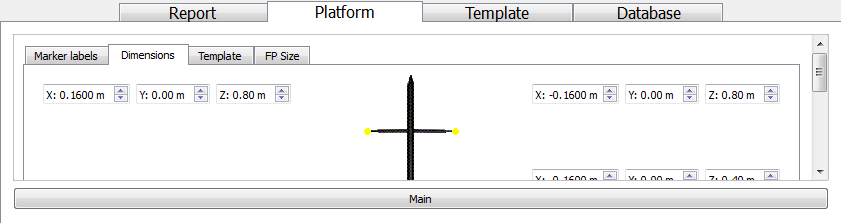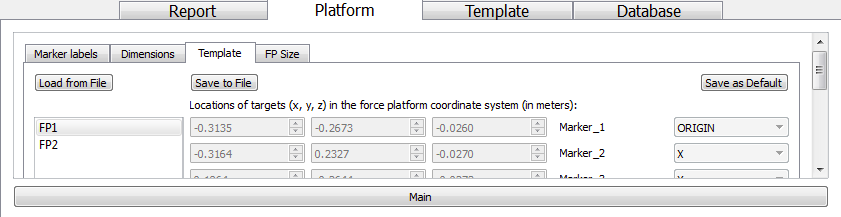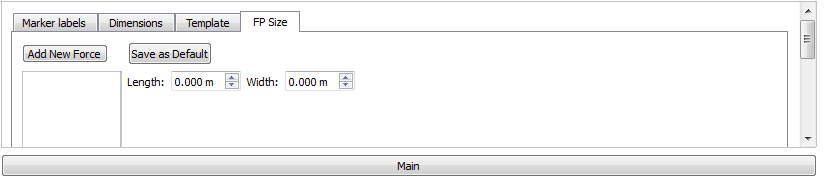Table of Contents
Documentation Platform Tab
CalTester Platform Tab
The purpose of the Platform Tab is to use multiple files (at least 3, preferably more) to build a single report. This report contains the values that define the force platform's position in the lab. These values can then be copied into your data collection software to accurately locate the position of your force platforms.
Platform Main
Once you have selected files from your workspace to use in your analysis the Select Force Platform drop down will be populated with the force platform names that are used in the files. Since the Platform mode can only calculate the position of one force platform at a time you need to make sure that the force platform name that you select in the drop down box is the one that has the CalTester on it in the trials.
The Minimum Valid Force (in Newtons) text field allows you to set a threshold for the data that you are using. The default value is 100 N, meaning that any force which is less than 100 N will not be used in the analysis. For labs that are measuring human gait 100 N is an appropriate threshold level. This should only be adjusted if the force platform being analyzed has a large capacity and low resolution. If you forces platforms do require a Minimum Force different from 100 N you can save this setting by entering the desired value and clicking the Save to Registry button. This will change the default for subsequent sessions.
Platform Marker Labels
The Options section allows you to make sure that CalTesterPlus has the correct label names associated with the correct markers. If you have a file selected when you navigate to this section of the screen then the program should guess the marker naming convention automatically. If not click on the Guess Combination button on the top left. If there are errors in the automatic labeling you can use the drop down menus to pick from any of the marker names that are listed. The drop down menus have all the marker names that are listed in the c3d files selected. If you have made changes to the marker naming you can save these for further use by pressing the Save Combination to Registry button at the top right. This marker naming convention will become the default for future sessions.
Platform Dimensions
This page gives a read out of the coordinates of each marker with the tip as the origin. If you are using a CalTester rod that you purchased along with the program the defaults will be correct. Do not change the marker values if you are using a purchased CalTester rod as this will introduce errors into your results. If you are using a rod that you have machined yourself then you will have to enter it's dimensions manually. Be sure to also enter the correct mass of the CalTester and the thickness of the CalTester Plate. These measurements can be saved as the future default by clicking the Save to Registry button.
Platform Template
The Template is a set of permanent markers which are set around the force platforms. By using a template you can relocate the force platforms without using the CalTester rod each time you move cameras. The lower section of the screen shows you the coordinates of any Template that has already been loaded into the CalTesterPlus program. In order to edit a Template's coordinates you will need to go to the Template tab. The readout includes the names of the markers and their coordinates. The Platform mode's Template tab updates from the Template mode's Template tab automatically.
The Load from File button at the top left allows you to load a text file that holds the marker names and locations instead of entering the data manually. This text file can be created by pressing the Go button once the Template data has been entered in the Template mode's Template tab. The Save to Registry button at the top left allows you to save the coordinates that you have inputted as the default coordinate system. The Add New Template button allows you to have more than one Template with individualized coordinate systems.
Platform FP Size
This screen allows you to specify the dimensions of the force platforms that you are using. These dimensions should be specified in the documentation provided by the force platform manufacture. You can add as many force platforms as you wish using the Add New Force button at the top left. To the right of the force platform list are the dialogue windows for Length and Width in meters. At the top of the screen is the Save to Registry Button which makes the force platform dimensions that you have entered your default.