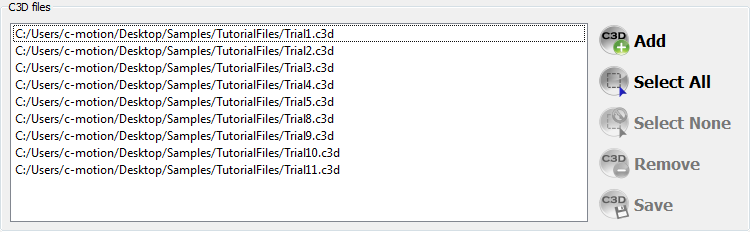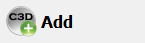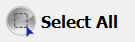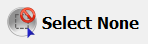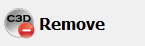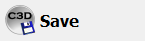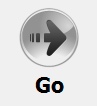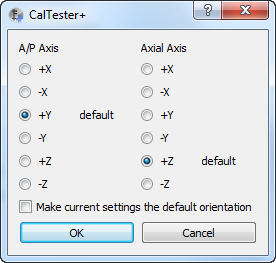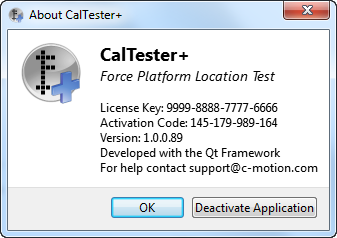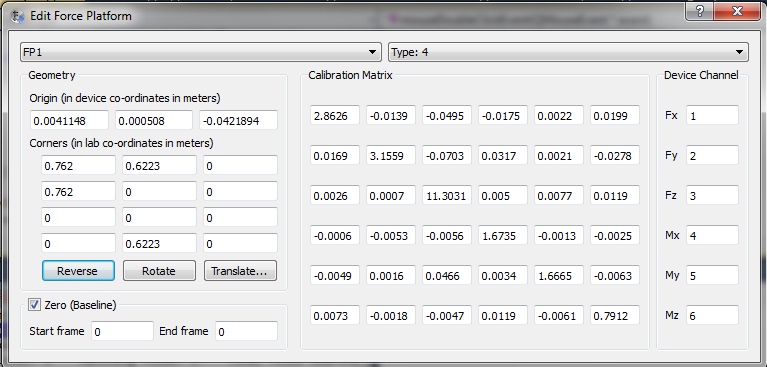Table of Contents
Documentation Workspace
CalTesterPlus File Workspace
The File Workspace allows you to manages the files that you will be using to create your reports, compute poses, and update corners. You need at least one file loaded to this workspace in order to do any analysis.
Add
The add button opens a bowser window that allows you to select the files that you wish to use during your session with CalTesterPlus. Once you have selected your desired files and pressed Open in the browse window the files will appear in the field at the top left of the screen.
Select All
The select all button allows you to select all the files that have been entered into the workspace at once. This reduces the tedium of selecting them one at a time.
Select None
The Select None unselects all of the files that are currently selected regardless of how many are selected (ie, works the same if only one is selected compared to them all being selected.)
Remove
Clicking the Remove button allows you to take the .c3d file out of the CalTesterPlus workspace. This does not remove the file from your computer's hard drive it simply deletes it from the workspace so that it cannot be used by CalTesterPlus unless reloaded.
Save
The Save button allows you to resave the .c3d file that you have loaded if you have made changes to it.
Options
Go
The Go button is used to activate CalTesterPlus and tell it to run which ever analysis (Report, Platform, or Template) that you have selected.
Preferences
The Preferences button allows you to open the Preferences Window shown here. The Preferences Window has allows you to define how the coordinate system for your specific lab works. Most labs use Y+ as the Anterior direction and Z+ as straight up from the floor, thus these are set as the defaults. If you want CalTesterPlus to remember the orientation that is specific to your lab the select the “Make current settings the default orientation” checkbox. This will save you from having to redefine the coordinate system every time you go to use the program.
Help
The Help button will bring you to the CalTesterPlus Overview Page should you require further assistance with the program.
About
The About button opens the About CalTesterPlus window. This window has important information including, your License Key, the Activation Code, the version number you are running, development information, contact information for support, and the Deactivation button. For more information of activating and deactivating CalTesterPlus please see the installation page.
Exit
Editing Force Platform Parameters
Double clicking with the Right Mouse Button on the file will launch a dialog with the force platform parameters.
It is not possible to edit the Force Platform Type because it is assumed that this has been defined already.
The combo box for the Force Platform allows the user to switch between force platforms.