Table of Contents
Report
The following sections have step-by-step instructions on how to use the CalTester Tab.
Collecting Data Trials for the Error Report
In order to use the CalTesterPlus program you need a set of properly collected data for each force platform you wish to calibrate. To collect a useful motion trial for the report mode follow the following process.
Each example motion trial that is downloaded with the CalTesterPlus program meets these criteria.
- Set up your capture volume making sure that all force platforms and cameras are in the positions that they will remain in for following data collections.
- Before you begin collecting the trial place the CalTester base plate on the force platform.
- Zero the force platform so that it will not record the force produced by the CalTester base.
- Begin the data capture with the CalTester Rod not in contact with the force platform.
- After a second place the CalTester Rod in one of the CalTester base platform's divots, from this point on the CalTester should be the only thing that comes in contact with the force platform.
- Press down on the rod with a load of at least 200 N.
- Move the rod in both the frontal and sagittal direction
- Keeping the end of the rod on the force platform stationary move the upper portion of the rod in an arc (circular motion).
- This movement should be approximately 3 seconds long and the force applied should be equal to or greater than 200 N.
- Focus more on applying a greater force than moving the rod in an large arc. Also make sure that the plate doesn't slide between the force platform and the CalTester rod.
- There should be a minimum of three trials collected per force platform. Ideally there should be 5, one near each corner of the force platform and one near the center of the force platform.
Creating a Report
The report capabilities of the CalTester tab creates an error report based on collection trials.
1. Add C3D files
In order to open a C3d file for use in the CalTester tab you must first navigate to the CalTester tab and leave it active. The C3D files are then opened by clicking on the open button.  This will open a standard file navigation window which you can use to select the files you wish to include in the report.
This will open a standard file navigation window which you can use to select the files you wish to include in the report.
2. Check Report
Once the files are loaded the right side of the CalTester tab will show the first page of the CalTester report. You can navigate between the three report pages by using the page buttons in the tool bar. 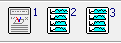
3. Print Report
The report that has been generated on the right side of the screen can be saved as a pdf document by using the file drop down menu and selecting Print or by using the Ctrl + P short cut.
4. Understanding the Report
A detailed explanation of how to understand the report that CalTester produces can be found here.
Note: If there appears to be errors or discrepancies in the report or the 3D-view check that the markers have been identified correctly and that the rod dimensions are correct using the Modify CalTester Rod Dimensions button. 
