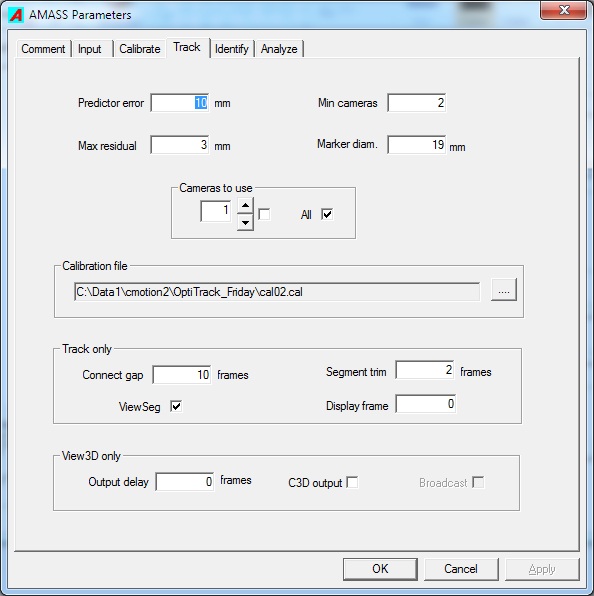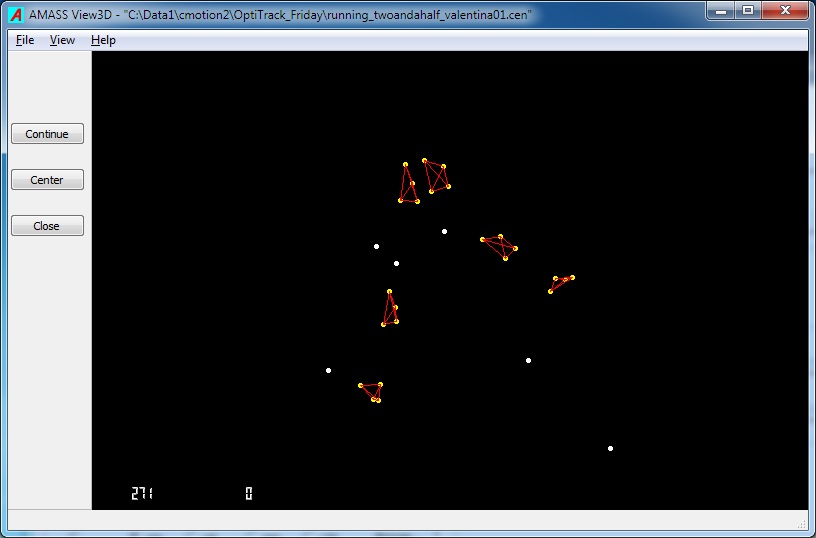Table of Contents
View3D
The current version of View3D can only stream data from a .cen file. A version to display reconstructed and identified marker data from the Capture2D program will be available soon.
The View3D program receives raw camera data from an input stream and tracks and identifies the makers using tracking and identification parameters provided by the current project file. It is designed to demonstrate and evaluate the real-time capabilities of the AMASS software, and can also be useful for getting real-time feedback while configuring data collection sessions.
Before View3D can produce useful results the camera system must be calibrated, and all necessary tracking parameters must be specified correctly. A valid link file must also be specified in the Identify parameters if you want the program to identify markers.
Parameters
The View3D function uses all of the tracking parameters except those in the Track only group. In the View3D only group are three additional parameters.
Output delay
During tracking the Track program buffers five frames of data and uses these frames to project where the location of each marker is expected to be in the sixth frame. In normal tracking the first frame in the buffer is output only after the fifth frame is read in resulting in a delay of five frames between input and output of frame data. Although this delay is useful for producing cleaner segments, it may not be desirable in real-time applications. The Output delay provides user control over the number of frames to delay the output. The entered value must be between 0 and 5 frames, with zero providing the least delay at a possible cost of more breaks in the output trajectories.
C3D Output
If this box is checked, View3D will also write the generated 3D data to a .c3d file which can later be analyzed for completeness and accuracy of the tracked and identified data. The data will always be written to the file named View3D.c3d in the project c3d directory.
Data input
Currently a camera data stream is not yet available from Capture2D, but the user can select a .cen file from the Input file list and then click View3D to simulate streamed capture data.
View3D display
The display shows all identified and unidentified markers, with links. At the bottom left of the main view are two numbers; the frame number that is being displayed, and the accumulated number of frames which have been missed because of processing or other delays. The view may be rotated and zoomed by the standard mouse actions.
Left button drag horizontal; rotates the image about the pan-axis. Left button drag vertical; tilts the image about screen horizontal axis. Left + Right buttons drag; translates the image. Right button drag vertical; zooms the image.
Control buttons
- Pause This button pauses the display. The input stream is not paused except for a .cen file input. The button will change to Continue to allow the continuation of response to the input stream.
- Center Clicking this button will center the currently displayed markers in the view.
- Close Terminates the View3D program.