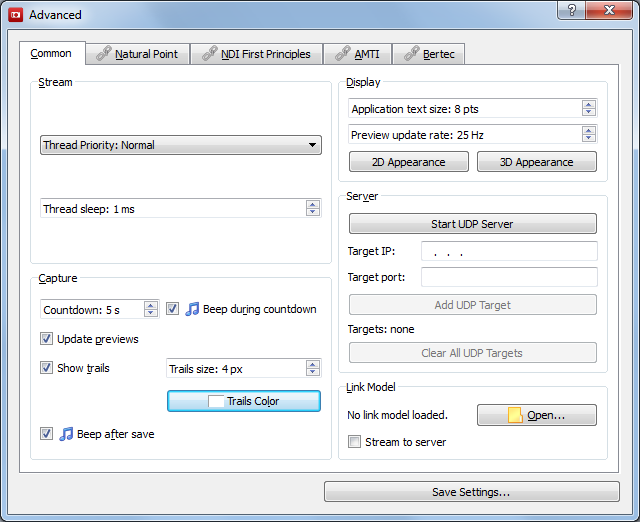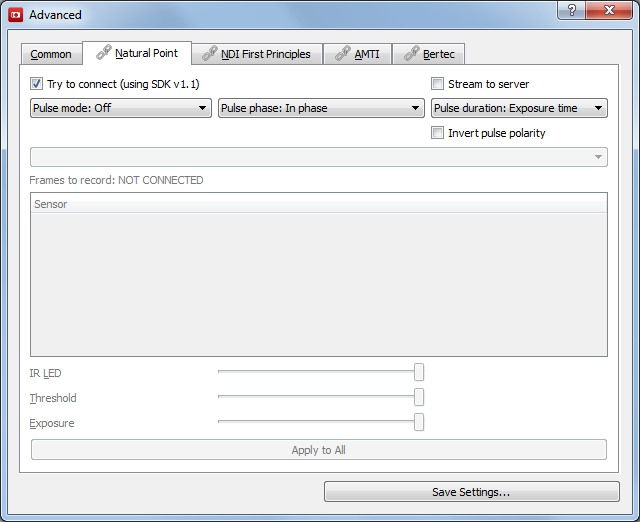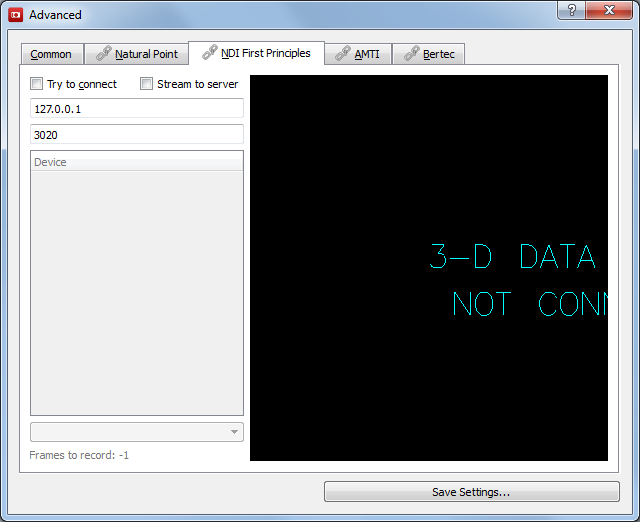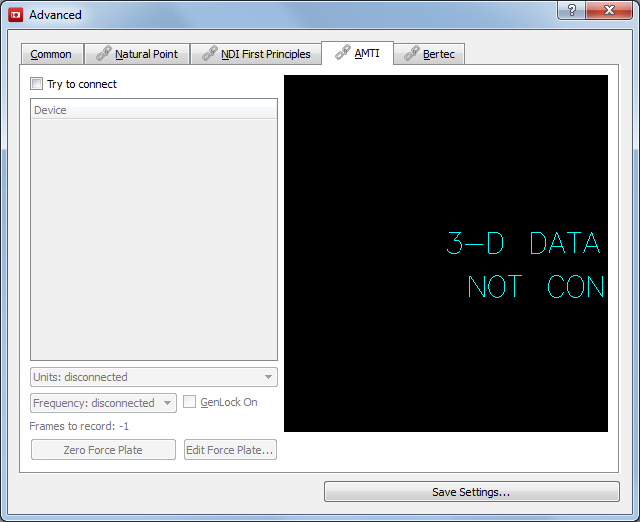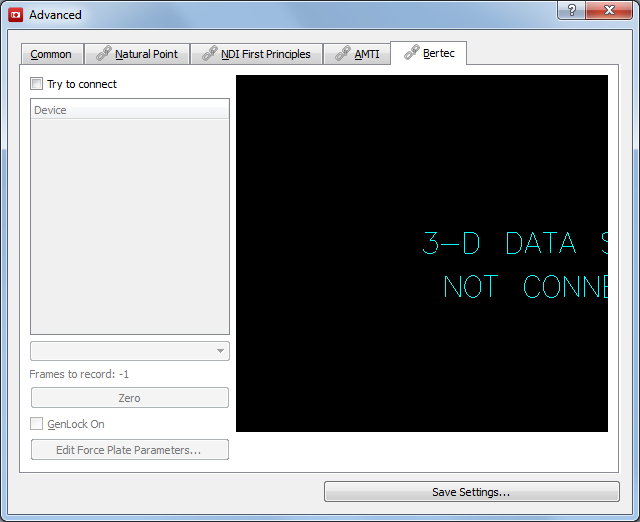Table of Contents
Advanced Settings
Advanced settings are organized into separate categories (tabs) based on hardware manufacturer name and/or capture system product name. The first tab contains common settings that affect Capture2D as a whole.
Below all the tabs is the Save Settings button. Clicking this button displays the standard Save As dialog and allows the user to store all internal settings as an XML file on disk. Each time a recording is made in the main Capture2D window, an XML settings file is also saved along with the recorded data. An Open Settings button will be added to the Advanced dialog in a future release.
Common Settings
Stream
The stream settings determine how quickly the program tries to acquire new data from connected motion capture hardware.
Thread priority
Selects the execution priority for the code that acquires the data from the hardware. Possible options are: Idle, Lowest, Low, Normal, High, Highest, Critical.
Thread sleep
Sets the number of milliseconds the Stream thread gives other processes on the computer to accomplish their tasks.
Capture
The capture settings determine what happens before and after a record how graphical previews are displayed.
Countdown
Sets the number of seconds for the countdown before recording starts. When only one person is available to perform the motion capture session.
Beep during countdown
Checked - Emits an audible beep for each second of countdown. This feature is useful for alerting the motion capture subject that recording is about to start shorly.
Unchecked - No sound is emitted during countdown.
Update previews
Checked - Update's the graphical preview to be updated with the latest frame of data from the hardware.
Unchecked - No graphical preview is drawn. This feature is useful when streaming and recording huge amounts of data and computer resources are needed.
Show trails
Checked - Draws a visible trail for each data element at each frame. This feature is useful when calibrating or otherwise needing to know “where” the data has been in the capture volume.
Unchecked - Only the latest frame of data elements is drawn. This feature is useful for reducing the visual clutter.
Trails size
Sets the size, in pixels, of the trail. Larger sizes are easier to see but can clutter the display.
Trails Color
Sets the color of the trail using the standard Color Picker dialog. Setting a trail color that is different than the data or background color can help distinguish were the data has been in the past.
Beep after save
Checked - Emits an audible beep after a recording is saved to disk. This feature is useful for alerting the motion capture subject that recording was saved.
Unchecked - No sound is emitted after a recording is saved to disk.
Display
The display settings determine how the overall program interface is presented and what the user sees in the graphical previews.
Application text size
Sets the font point size of textual information displayed throughout the Capture2D interface. It may be helpful to set a large point size when working in a large room where subjects and other onlookers will be far from the display terminal or screen.
Preview update rate
Sets the rate at which the graphical preview displays are redrawn. This is separate and different from how quickly the stream thread acquires data from the hardware. A faster preview update rate will produced smoother graphics but use more computer resources.
2D Appearance
Sets the colors of the 2-D preview displays (background color, data color, etc.) using the standard Color Picker dialog. A variety of useful effects can be accomplished with various color settings.
3D Appearance
Sets the colors of the 3-D preview displays (background color, data color, etc.) using the standard Color Picker dialog. A variety of useful effects can be accomplished with various color settings.
Server
The server settings determine how data streamed into Capture2D from motion caption hardware is then served out to other programs (clients) over the internet.
Start UDP Server
Starts and stops the UDP server.
Target IP
Sets a new target IP address to add to the list of UDP clients.
Target Port
Sets a new target port number to add to the list of UDP clients.
Add UDP Target
Adds the entered IP and port to the list of know UDP targets.
Targets
Displays a list of client target IP and port numbers.
Clear All UDP Targets
Removes all client IP and port numbers from the list.
Link Model
The link model settings determine how segments are computed and served.
Open
Selects the XML link model template to apply to the streamed data.
Stream to server
Checked - an XML linked model of segments is computed and served over the internet along with data.
Unchecked - no link model of segments is computed and served over the internet.
NaturalPoint
Capture2D supports NaturalPoint V100:R1 and V100:R2 camera systems and OptiHub and requires USB drivers, available from NaturalPoint's website]. The OptiHub provides basic synchronization features.
Try to connect
Pulse Mode
Off - no external sync pulses are sent from the OptiHub, even when the cameras are connected and streaming.
Always on - external sync pluses are sent from the OptiHub continuously when the cameras are connected and streaming.
On during recording - sync pulses are only sent from the OptiHub when Capture2D is recording.
Pulse Phase
In phase - No global offset is applied.
Delayed by global offset - Controls the delay between any of the chosen sync input sources and when the cameras are actually told to trigger (i.e. expose a frame). Units is in us. Valid Range: 0 – 65,862 us.
Pulse Duration
Exposure time - External sync output signal is asserted when the IR-strobes are turned on, which is concurrent with when the sensors are exposed. The signal is asserted for as long as the strobe is on (and the imager is exposing).
Pass through - a TTL level-translated version of the signal applied to the External Sync Input Jack is presented on the External Sync Output Jack for daisy-chaining applications.
Recording level - External sync output signal is asserted continuously when the application is recording, and de-asserted when recording is stopped.
Recording pulse - Like Exposure Time, except pulses are issued only when the application is recording, and idle when recording is stopped.
Invert Pulse Polarity
Unchecked - the pulse polarity is normal (also known as Active-High).
Checked - the pulse polarity's amplitude is inverted (also known as Active-Low).
For more information on NaturalPoint's OptiHub settings, see OptiHub Users Guide].
Frequency
Selects the system frequency (i.e., the common frequency in which each camera is running). Valid settings are 100 Hz (default), 50 Hz and 25 Hz. Changing the system frequency adjust all connected cameras to that frequency.
Frames to record
Indicates the number of frames that will be recorded. This value is determined by 1) the system frequency and 2) the record duration in seconds in the main Capture2D window.
Sensor List
Contains a list of each connected sensor (camera). Settings displayed below the sensor list are applied to the currently selected sensor.
IR LED
Sets the Infrared LED setting for the currently selected sensor in the sensor list display (above).
Threshold
Sets the threshold setting for the currently selected sensor in the sensor list display (above).
Expsoure
Sets the expsoure setting for the currently selected sensor in the sensor list display (above).
Apply to All
Applies all settings (IR LED, threshold, exposure) of the currently selected sensor to all connected sensors.
NDI FirstPrinciples
Capture2D supports the NDI (Northern Digial Inc.) FirstPrinciples Ethernet stream, so no drivers are required on the client side (the computer running Capture2D). The server machine running FirstPrinciples does required Northern Digital's PCI interface and drivers.
Try to connect
Device List
Frequency
Frames to record
AMTI
Capture2D supports the AMTI Gen5 digital signal conditional and requires USB drivers, available from AMTI's website].
Try to connect
Device List
Frequency
Frames to record
Zero
Genlock On
Edit Force Plate Parameters
Bertec
Capture2D supports the Bertec AM6500 digital signal conditional and requires USB drivers, available from Bertec's website].