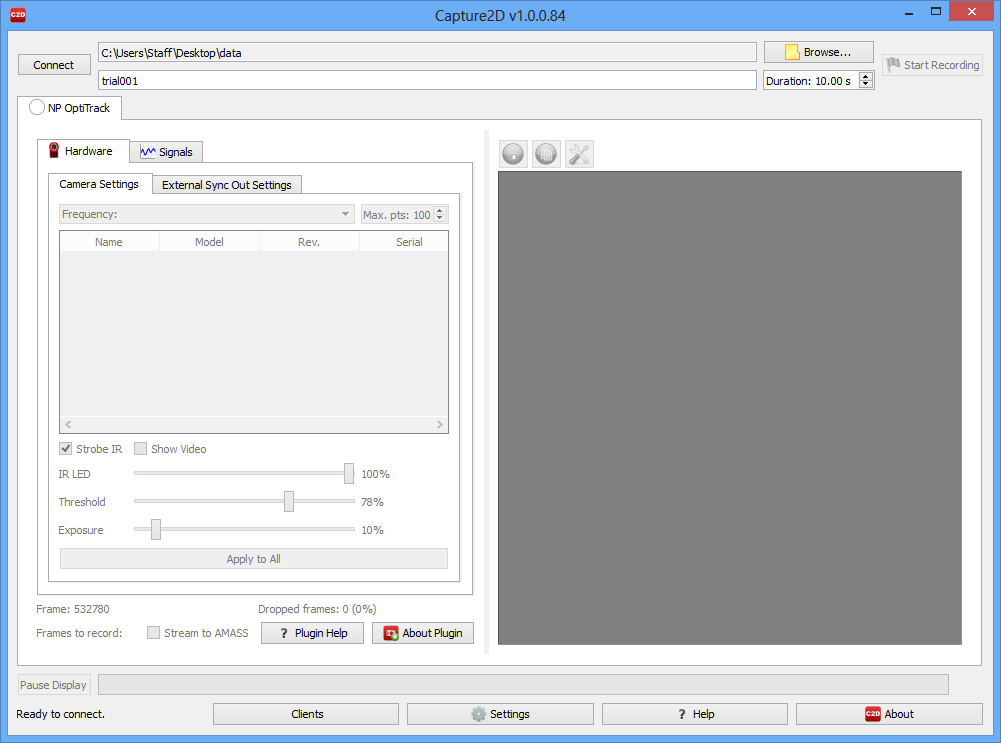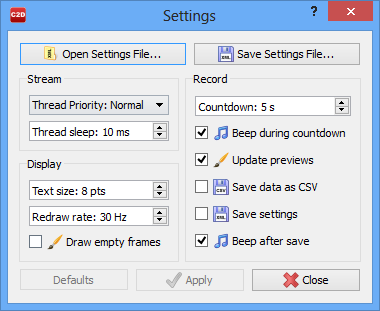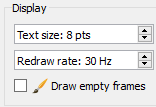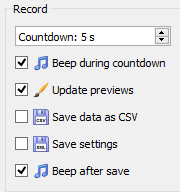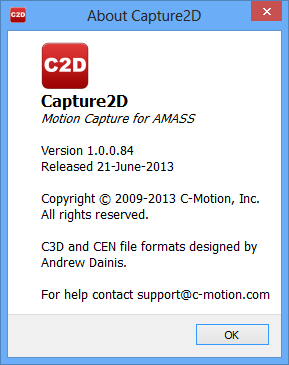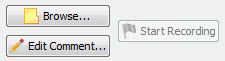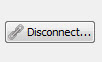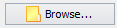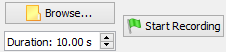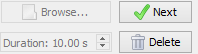Table of Contents
Documentation
Overview
Capture2D™ is a desktop application used for recording and saving 2-D motion data from Natural Point Inc. camera systems. The data is stored in the centroid (*.cen) file format, developed by Dr. Andrew Dainis.
While Capture2D™ can be used independently to collect and store 2-D centroid data, Capture2D™ is designed to integrate seamlessly with the Ad Tech™ motion analysis software system (AMASS™). AMASS™, also developed by Dr. Dainis, takes 2-D centroid input files and provides volume calibration, segment tracking and marker labeling and ultimately produces C3D data files. C-Motion™'s flagship product Visual3D™] reads C3D files and provides extensive modeling and analysis tools for motion capture data. Capture2D™ can be launched directly from the AMASS™ Shell using the Capture2D button.
Capture2D™ provides support for the following NaturalPoint™ OptiTrack™ camera systems:
Cameras
Hubs
The overall workflow in Capture2D™ is:
- connect to a 2-D camera system
- record a calibration motion trial (using a special marker wand provided by Andrew Dainis)
- in the AMASS shell, calibrate the calibration trail to produce a .cal file. If the calibration is successful (a .cal file is produced and enough cameras are calibrated), then
- record the motion trails
- return to the AMASS shell to track, identify and save C3D files.
- During the initial set up we highly recommend that you toggle the Save Data as CSV file and Save Settings check boxes for all initial captures. Should you require C-Motion's help with set up or problem solving we will require the problematic data as well as a copy of the settings .xml file and .csv files for each of the recordings.
NOTE: Capture2D™ Requires NaturalPoint's SDK version 1.2.2 or later to be installed on your computer. You can download this SDK from NatualPoint's web site].
Capture2D™ also supports limited (soft) hardware synchronization, but only if a sync pulse input is available on your other hardware interface. For an inexpensive system from NaturalPoint™, the OptiHub™ provides the pulse, but is only used on NaturalPoint™ VR-100 cameras (and VR120:SLIM). They have sync cables and work with the OptiHub™. The Ethernet cameras and bar systems DO NOT support force plate or device synchronization as the Ethernet and bar camera systems do not use the OptiHub™.
During the initial set up we highly recommend that you toggle the Save Data as CSV file and Save Settings check boxes for all initial captures. Should you require C-Motion's help with set up or problem solving we will require the problematic data as well as a copy of the settings .xml file and .csv files for each of the recordings.
The Capture2D™ Interface
The user interface to Capture2D™ consists of a main application window and a Settings dialog.
The main application window is modeless (i.e., you do not need to press an OK or Apply button for changes to take effect.) Where as the Settings dialog is modal (i.e., you must press the Apply button in order for changes to take effect.)
Clients
The clients button indicates which client programs (such as AMASS) are currently connected to Capture2D. Thus when Capture2D is streaming to AMASS, AMASS will appear as a client in the client window. This function is not currently operational, as such the client window remains blank.
Settings
Stream
The Stream portion of the settings dialogue allows you to control the data that is coming in such as Thread Priority and Thread Sleep Time.
Thread Priority
The code that acquires frames operates in a separate thread of execution (much like a separate program). Each thread (or program) on a computer has a priority. In fact, if you start the Windows task manager (right click the Task bar at the bottom of the screen) you'll see, under the processes tab, that you can view and set the “priority” of any program. Normal Priority is usually fine for most threads (and programs).
Thread Sleep Time Preference
The sleep time is how long the capture code waits (in milliseconds) before trying to acquire another frame. This gives other programs on the computer time to perform their tasks. As long as the sleep time is smaller than the camera frequency time (in milliseconds), everything should work. For example OptiTrack cameras running at 100 Hz is equal to 10 milliseconds (1000 / 100). So the thread sleep time should be less than 10 ideally. Values of 1 through 5 are good choices so as to reduce the chances of missing the occasional frame.
If you set the thread priority to very high and the sleep time very low you will get the best capture performance, but the user interface (along with the rest of your computer) might become much less responsive.
It is likely that these features will be either hidden or removed at some point as this level of user control is not that useful now that the frame acquisition code has been refined.
Display
The display portion of the settings dialogue allows you to control the program outputs by personalizing the graphics.
Text Size
This allows you to change the text size for all writing in both the Settings dialog and in the main application window. Text size may range between 8 and 16 with the default set at 8.
Redraw Rate
The redraw rate controls at what frequency the graphics on the right hand side of the screen are redrawn. The higher the redraw rate the smoother the movements in the graphics will appear. However, drawing at higher rates takes more of the computer's processing time and, depending on the speed of the computer, may result in frames being dropped. The redraw rate is limited to 1000Hz, for practical purposes the human eye cannot appreciate the difference of a redraw rate above 50 Hz.
Draw Empty Frames
The draw empty frames checkbox tells the program that when the box is checked if there are no new frames when it is time for the graphics to redraw to leave the previous graphics on the screen. If the box is not checked then if there is no new data then graphics will not be drawn. Leaving the checkbox checked will result in smoother graphics however, you will have no visual indication that frames may be missing.
Record
The record portion of the settings dialogue controls record function which allows for signal when recordings begin and end as well as saving preferences.
Countdown
The countdown option allows the user to implement a delay between when they push the Start Recording button and when the recording actually begins. This allows a single user to move from the computer to the capture volume before the recording starts.
Beep During Countdown
If the count down time is greater than 1 second than selecting the “beep during countdown box” will result in a beep each second as the countdown progresses. This allows a single user to know when the motion capture is starting if they are standing in the capture volume and are unable to see the computer screen.
Update Previews
If the update previews checkbox is selected the computer will continue to redraw the graphics while the computer is recording. If this box is selected on a slower computer you may risk dropping frames. However, for fast computers this allows you to see the motions as they are being recorded.
Save Data as CSV
The save data as CSV checkbox allows you to save a .csv (comma separated value) file for each motion capture. The .csv file is a spread sheet that contains the values for the position (x and y coordinates), height, and width for each data point, during each frame, for each camera. The .csv files can be opened in pograms such as open Office and Microsoft Excel.
Save Settings
The save settings checkbox saves a separate .xml file for each motion capture that is recorded. The .xml file contains the details of the settings for both the settings dialog and the main application window.
Beep After Save
The beep after save checkbox gives a beep when the file has successfully been saved. This allows a single user who is the capture volume to know that the recording has stopped even though they may not be able to see the computer screen.
Save Options and Default
Save Settings File
This allows you to save the current settings as an .xml file in order to use them in the future.
Open Settings File
This allows you to apply the settings that have been saved as an .xml file to the program. As a result you can easily save and reapply settings for a particular project.
Defaults
This resets all the settings options to their normal values. Normal values are as follows:
Thread Priority: Normal
Thread Sleep: 10 ms
Text Size: 8 pts
Redraw Rate 30 Hz
Draw Empty Frames: Off
Countdown: 5 sec
Beep During Countdown: On
Update Previews: On
Save Data as CSV: Off
Save Settings: Off
Beep After Save: On
Help & About
The help button at the bottom of the Capture2D pages will open this wiki page in order to provide information on the layout and functions of Capture2D. The about button will provide the version and release date of your current software. Furthermore, it contains copyright information and contact information should you desire further support.
Capture_Comments
Recording Data
Connecting to Cameras
Connect to the cameras by selecting the Connect Button.
When the cameras are connected, the Connect button becomes a Disconnect button.
- Currently Capture2D™ supports OptiTrack FLEX:100 (R1 and R2) cameras from Natural Point Inc.] C-Motion, Inc., does not distribute the Natural Point software, so it is important that the user download and install the latest camera drivers from Natural Point Inc.].
- Please let us know about other camera systems of interest as this will help guide future development.
Where to Save on Disk
Use the browse button to select a good location in which to store your cen files. We highly recommend that you use a separate folder for each subject and for each session that the subject completes. The default path is the Capture2D™ application folder, which isn't writable on Windows 7 and isn't a smart place to store data (fix coming soon). The program will remember the previously selected a folder and will use this path the next time that Capture2D is opened from the desktop. If you open Capture2D through AMASS it will use the same file path that is being used by AMASS. Also be sure to give your files good names (i.e., cal.cen for calibration trial, jump.cen for a trial that involves jumping, etc.).
Recording_Data
Recording is initiated by selecting the “Start Recording” button on the right. At the bottom left is the “Duration” field that allows you to set how long of a trial or calibration that you would like to record.
Note that this button is not available unless cameras are connected.
Playback
When the trial has been collected Capture2D™ enters playback mode, so that the captured images can be reviewed.
In Playback mode there is an option to proceed to the “Next” recording which will result in the trial being saved, or to “Delete” the recording if the captured images are not of use.
Calibration
Before any data can be processed by AMASS, it is important to calibrate the system.
Once your volume is de-cluttered and your IREDs, Thresholds and Exposures are adjusted as needed you should be able to capture a calibration trial (wand movement and L-frame trail). About 30 seconds should be long enough for four cameras. You might need to record for longer if you have more than four cameras or a large volume (maybe 60 or 90 seconds or longer). You want to give yourself enough time for each camera to see the wand throughout the volume.
Motion Trial versus Calibration Trial
There is no real distinction between recording a motion trial and calibrating the motion capture collection volume.
A calibration file is simply a recorded trial used for calibration, stored as a .cen file, and the order of collection is unimportant. For example, the calibration trial could be the last trial recorded.
Calibration Wand
The unique feature of the calibration is the use of the calibration wand and the placement of an L-Frame in the volume.
Reference Markers
The Reference Markers are typically an L-Frame that is used to identify the Laboratory Coordinate System of the data collection volume.
For most 3D analyses, the principal purpose of the L-Frame is to identify the direction of gravity (e.g. the vertical direction)
Capturing Motion Trials
Once the volume has been appropriately calibrated in AMASS then, so long as the cameras are not moved any number of static or motion trials can be collected. We recommend that you develop a naming convention for your motion files prior to beginning your collection in order to facilitate clear naming and organization of the trials. Once all desired trials have been collected they can then be tracked and labeled using AMASS.