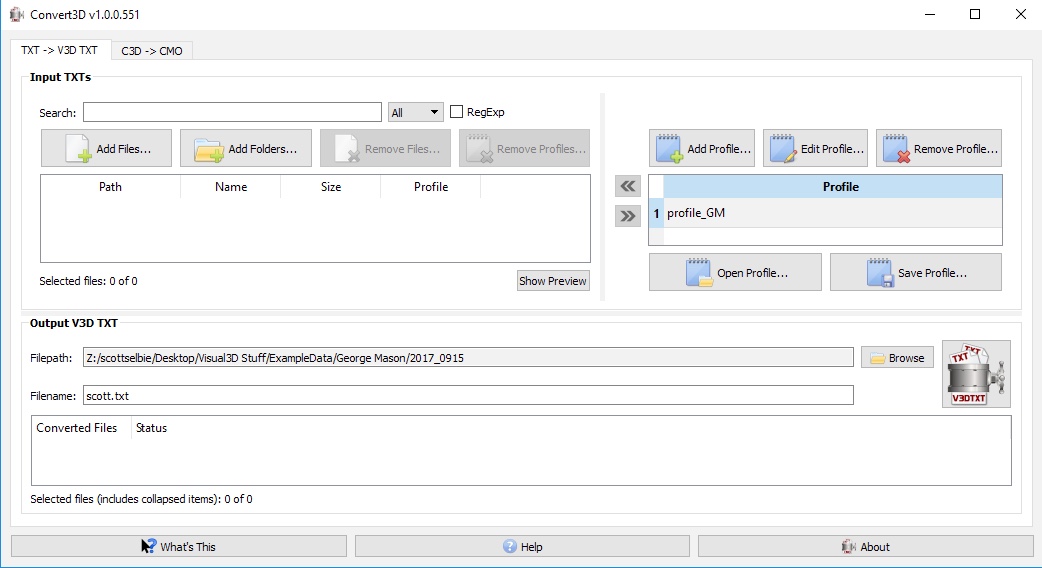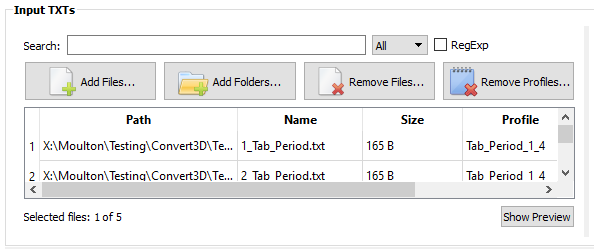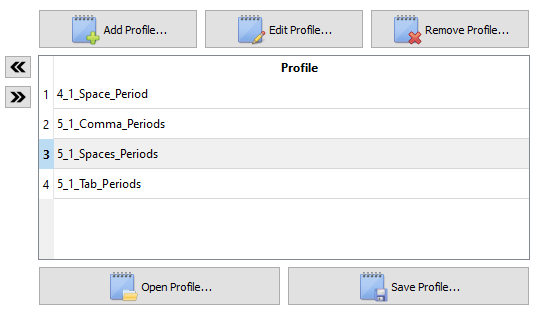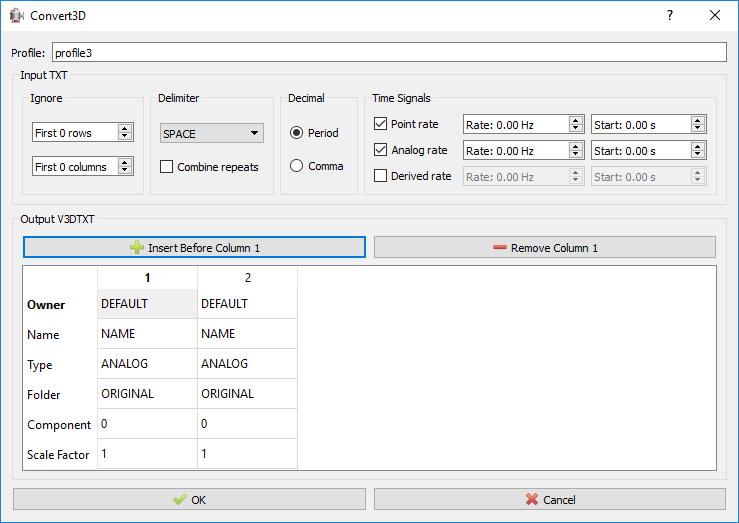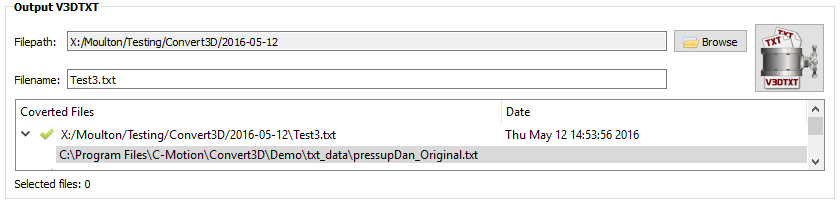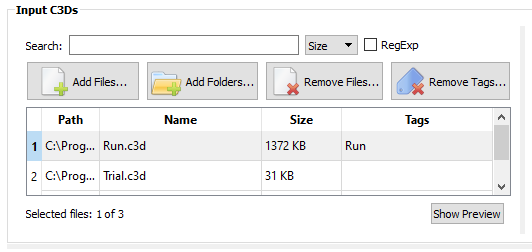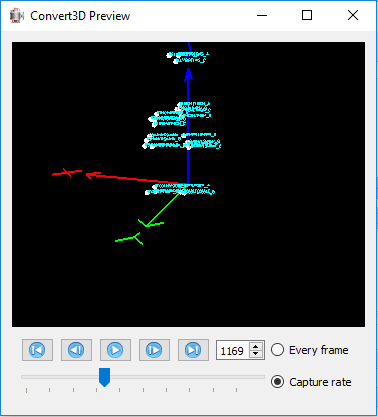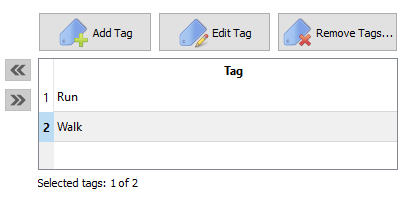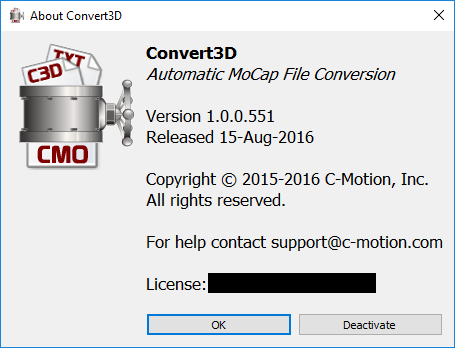Table of Contents
Convert3D Documentation
Other languages:
- English
Overview
Convert3D allows users to convert one type of file into another. Currently Convert3D allows conversion from .c3d files into .cmo files and .txt files into .txt files that can be read by Visual3D. Each type of file conversion has a separate tab in the program.
TXT -> V3D TXT
Input TXTs
Search - Allows the user to search the loaded files for ones that meet certain parameters. The drop down menu to the right of the search box indicates which column is searched. The options are: All, Path, Name, Size and Profile.
RegExp - Allows the user to use more advanced search strategies using Regular Expressions
Add Files - Allows the user to add selected files to the list.
Add Folders - Allows the user to add all the files in the selected folder to the list.
Remove Files - Allows the user to delete the selected file(s) from the list.
Remove Profiles - Allows the user to delete all of the profiles from the selected file(s).
List - The list provides a readout for all of the files that have been loaded. The path is the file path to the .txt file. The name is the name of the file. The size is how much space the file takes, usually in KB. The profile is the profile that is associated with the file from the list to the right.
Show Preview - This button opens a window that allows the user to view the .txt file and can be helpful when creating profiles.
Create Profile - The create profile button allows the user to create a new profile.
Edit Profile - The edit profile button opens a dialogue box that allows the user to change the parameters of an existing profile.
Remove Profile- The remove profile button allows the user to remove profiles from the list. The profile will also be removed from any of the .txt files that it has been associated with.
Profile List - Once a profile is listed it can be added to the files listed on the left by selecting files from the list on the left and using the arrow buttons between the two lists.
Open Profile - The open profile button allows the user to open a profile that has previously been created and saved. This can be useful if the same file type is going to be processed over multiple sessions.
Save Profile - The save profile button allows the user to save a profile that has been created so that it can be used again in another processing session.
Profile - The profile section allows the user to enter the name of the profile they are creating. All profile names must be unique and will default to profile1, profile2, etc.
Ignore - The ignore option tells Convert3D that the number of rows or columns entered are headers and not data.
Delimiter - The delimiter can be a semi-colon, comma, a tab, or a space and is used to indicate a break between data points.
Combine repeats - The combine repeats checkbox allows the program to treat multiple delimiters in a row as a single delimiter. This is useful when multiple spaces are used instead of a tab.
Decimal - The decimal can be a period or a comma and is used to separate the whole number from the fractional part of the number.
Time Signals - The time signals options insert a column into the file that has either point rate, analog rate, or derived rate. The rate is set with the counter to the right of the checkbox and the Start counter will add the value of the counter to the Time Signals column.
Insert Before Column n- The number of columns of data that are in the output file are controlled by the Insert button, which adds a column before the one that is selected in the list. Where the column will be added is specified on the insert button.
Remove Column n - Columns can be deleted from the output file by selecting them in the preview window and clicking the remove button. The number of the column that is selected and will be removed is on the remove button.
Output - Table - The table presents an example of how the output file will be arranged.
OK - Saves the changes made to the profile.
Cancel - Closes the profile dialogue without making any changes to the profile.
Output V3D TXT
Filepath - The file path shows where the outputted file will be saved. It can be altered by using the browse button on the far right.
Filename - The file name is the name that will be assigned to the file that is being created.
Process Button - Pressing the process button at the top right corner of the Output section will create a file from the .txt files that are selected in the file table in the Input section.
Converted Files - The converted file table lists the file(s) that have been created and what file(s) were used to create them. Under date is the date and time that the file was created.
C3D -> CMO
The c3d to cmo tab allows users to create .cmo files for Inspect3D without using Visual3D.
Input C3Ds
Search - Allows the user to search the loaded files for ones that meet certain parameters. The drop down menu to the right of the search box controls which column is being searched. The options are: All, Path, Name, Size and Tag.
RegExp - Allows the user to use more advanced search strategies using Regular Expressions
Add Files - Allows the user to add selected files to the list.
Add Folders - Allows the user to add all the files in the selected folder to the list.
Remove Files - Allows the user to delete the selected file(s) from the list.
Remove Tags - Allows the user to delete all of the tags from the selected file(s).
List - The list provides a readout for all of the files that have been loaded. The path is the file path to the .c3d file. The name is the name of the file. The size is how much space the file takes, usually in KB. the tags is the tag names that are associated with the file; the tags may have been assigned prior to being loaded into Convert3D or by the tag section to the right of the Input section.
Show Preview - 3D-Viewer - When a file is selected and the Show Preview button used a 3D-view window will be opened. The buttons below the viewer allows the user to navigate the c3d file. The buttons are, from left to right, Move to beginning, Move one back, Start/Pause, Move one forward, and Move to end. To the far right of the buttons is a counter, which indicates the frame number, as well as the radio buttons that allow the user to set the speed of the c3d file to either Every Fame or Capture Rate. The slider bar below the buttons indicates where in the c3d file the viewer is. It can be dragged back and forth to navigate the file.
Output CMO
File Path - This field is populated using the Browse button on the right. It allows the user to control where the CMO file will be saved.
File Name - This field allows the user to specify the name of the CMO file that will be created.
Convert Button - Pressing the Convert button on the far right of the file
Once the CMO file(s) have been created they will be added to the Converted Files list. The first file path of the list is where the CMO file has been saved to. If the CMO file path is expanded it will show a list of the file paths of all the .c3d files that were used to create the CMO file. To the right of the CMO file path is the date and time that the CMO file was created.
Other
What's This? - When this button is used a question mark will appear beside the curser and clicking on another button will bring up an information box that will describe what the button does.
Help Button - This button will open the Convert3D Overview page in your browser.
About - This button will open the About dialogue box which has the version number, the release date, the copyright information, the contact information for C-Motion support, the license code and the Activate/Deactivate button. An example of what you should see is presented below.