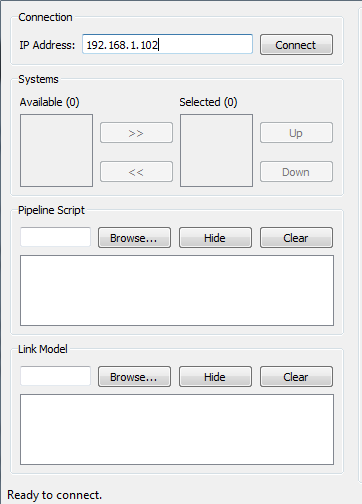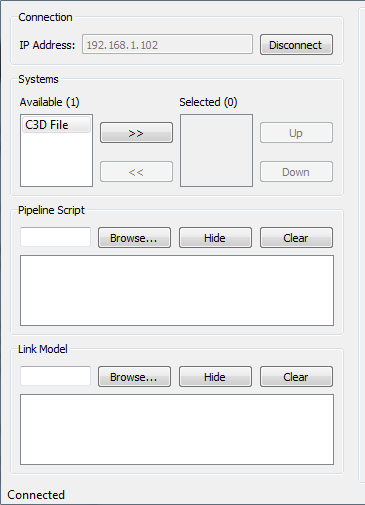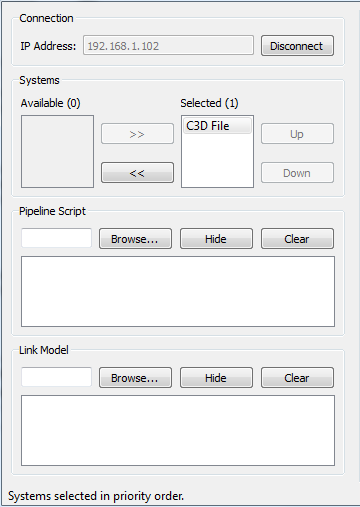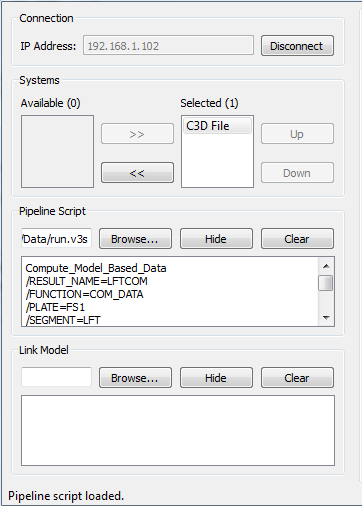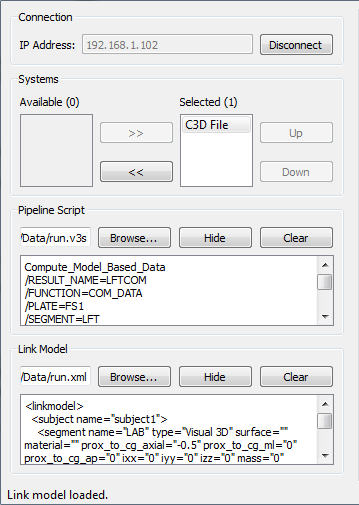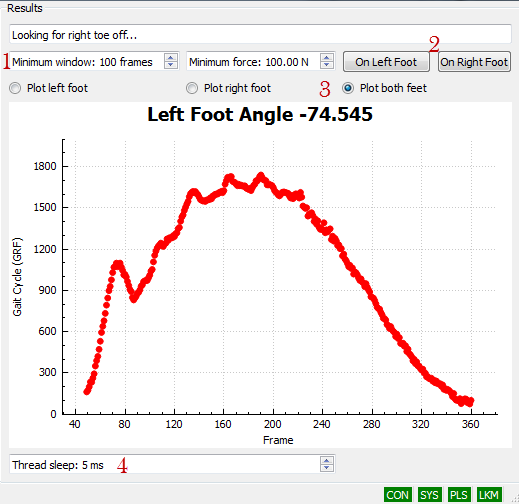SNRC WRAMC Bader Client Tutorials
Using SNRC WRAMC Bader With Visual3DServer
1. Make sure that both Visual3DServer and the SNRC WRAMC Bader Client are installed.
2. Connect Visual3DServer to the hardware system that you are using or connect it to the sample .c3d file provided. The sample data can be found along the following file path: C:\Program Files\C-Motion\Visual3DServer\Data. This tutorial will use the sample data called run.c3d in the data folder. Details on how to connect Visual3DServer to a c3d file or hardware system can be found here.
3. In the Connection section of the SNRC WRAMC Bader Client type the IP address of the computer Visual3DServer is running on. In the example below the IP Address is 192.168.1.102. If you are running the Client and Visual3DServer on the same computer both the “localhost” and 127.0.0.1 shortcuts will work.
4. Click on the Connect button and all of the hardware systems that are streaming data to Visual3DServer will appear in the Available box in the Systems section. In the example below only a C3D file is being streamed on the Server.
4. Click on the top arrow button between the Available box and the Selected box in order to select the hardware system that is to be used and to transfer it to the Selected box.
5. Click the Browse button in the Pipeline Script section in and load the pipeline script that you want to use. If you are using the sample data there is a pipeline included with the data along the following file path: C:\Program Files\C-Motion\Visual3DServer\Data named run.v3s.
6. If you wish to look at foot angles you will need to add a Link Model. Click the Browse button in the Link Model section in and load the link model that you want to use. If you are using the sample data there is a link model included with the data along the following file path: C:\Program Files\C-Motion\Visual3DServer\Data named run.xml.
7. At this point a graph with foot angles written at the top should have appeared on the right. These will be updated every time that there is a heel strike. At this point it is prudent to check a number of graph parameters. (1) Check that the minimum window box and minimum force box have appropriate values. In the example the minimum window is set at 100 frames and the minimum force is set at 100.00 Newtons. This means that any force lower than 100.00 Newtons will be considered to be noise and not used in calculations. It also means that the threshold needs to pass 100 Newtons for at least 100 frames if it is to be considered a valid force structure. (2) Make sure that the graph is correctly distinguishing between the left and right foot. If they are not click either the On Left Foot button or the On Right Foot button in order to tell the program which foot is on the force plate. (3) Decide if you want to see the data for the left foot, right foot or both feet and then use the radio button to select the combination that you choose. (4) Set the Thread Sleep. This is how long the Client waits in order to request information from Server. The Client's Thread Sleep should be similar or the same as the Thread Sleep for the Server.