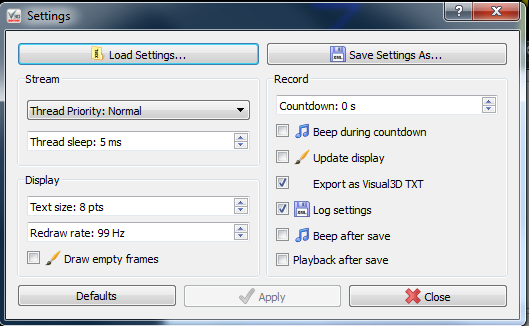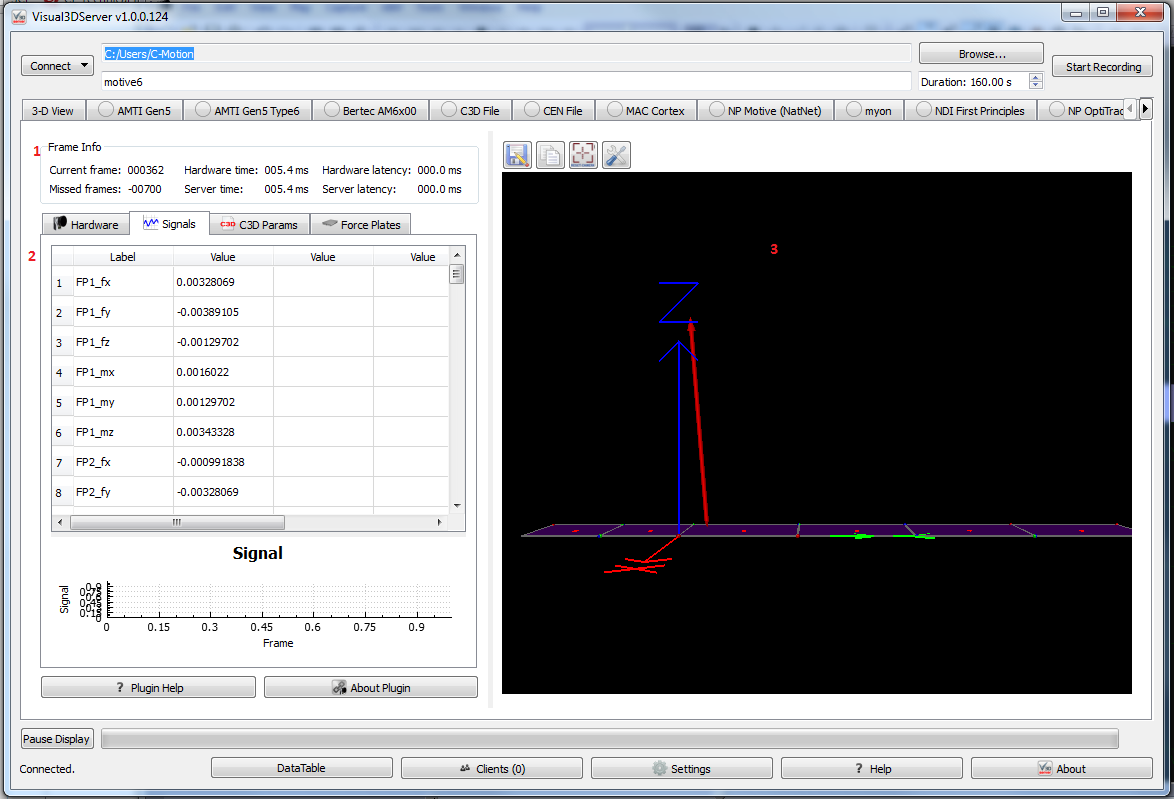Table of Contents
Server Settings Qualysis
VISUAL3D SERVER HAS BEEN REPLACED BY THE VISUAL3D PLUGINS
Purpose
This tutorial shows you how to stream marker and force plate data through Visual3DServer's Qualisys plugin.
Steps
1. Check that Qualisys is streaming
The data sent to the server via Qualisys can come either from a subject during a live capture session or can come from a pre-recorded file.
The procedure for a live capture session is dependent on your study or clinic protocol. However, a sample checklist used for getting a lab and subject set up for a biofeedback session can be found here. Make sure that Qualisys is broadcasting the data it is collecting. Further details on how to do this can be found in your Qualisys user's manual.
Similar to streaming a C3D or CEN file, users can stream a pre-recorded file through Qualisys. For instructions on how to stream pre-recorded data consult your user manuals.
2. Setup Plugin
| 1. For an explanation on Byte Order click here. The Little Endian default should be sufficient for most purposes. 2. Select the types of data that you will be using. Target data will allow you to calculate kinematics, the residuals are often not necessary. The Analogs and Force Plates will allow you to calculate kinetics. The analogue is the actual force data, whereas the force plates is the location of the force plates. The more data that you stream via the server the slower it is likely to become. 3. For an explanation on Stream Settings click here. All frames should be sufficient for most purposes, however you will not be able to control the Stream Rate. 4. The second box from the bottom should contain the IP address of the computer running the Qualisys program. If it is being run on the same computer as Visual3DServer you can use either the local host or 127.0.0.1 shortcuts. If you need help finding the IP address of the computer running the data capture see Trouble Shooting. 5. The Port number usually used by Qualysis is 22222. If you change this number in QTM you will also have to adjust the number in the Server. This is not recommended. | 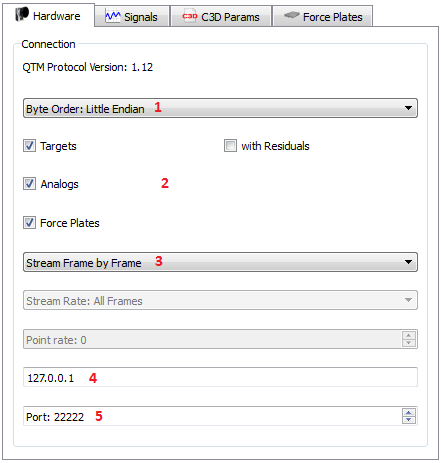 |
3. General Settings
You may or may not wish to alter Visual3DServer's default settings. To access the Settings window, shown on the right, click on the Settings button, shown above, which is found at the bottom of the screen in the middle.
Load Settings - You can chose to load an .xml file which holds settings for a specific project instead of entering them manually.
Save Settings As- You can chose to save your settings as an .xml file so that they can be reused in the future without having to be manually set.
Thread Priority - Normal is the default and is usually fine for most projects. However, if you are running multiple programs and find that Visual3DServer is slowing down you can increase the priority level to avoid delays in streaming.
Thread Sleep - As long as the sleep time is smaller than the camera frequency time (in milliseconds), everything should work. Values of 1 through 5 are good choices so as to reduce the chances of missing the occasional frame.
If you set the thread priority to very high and the sleep time very low you will get the best capture performance, but the user interface (along with the rest of your computer) might become much less responsive.
Redraw Rate - The higher the redraw rate the smoother the movements in the graphics will appear. However, drawing at higher rates takes more of the computer's processing time and, depending on the speed of the computer, may result in frames being dropped. For practical purposes, the human eye cannot appreciate the difference of a redraw rate above 50 Hz.
Draw Empty Frames - Leaving the checkbox checked will result in smoother graphics however, you will have no visual indication that frames may be missing.
4. Connecting
| The Connect button is located in the top left hand corner of the screen. Left click on the button and you will be presented with a list of the plugins that you selected when you installed Visual3DServer. Note: if the plugin that you want to use is not in the list you will have to reinstall, paying particular attention to step 6 to make sure that you select all of the plugins that you will be using. There are two ways to see if a system or file is passing data to the Server. The first is to look at the plugin tab. A grey circle to the left of the system name means that there is no connection. A green circle means that there is a connection. The second way is to look at the Connect button drop down menu. The drop down menu to the right shows that the C3D file plugin is active and all of the other plugins are inactive. Plugins can be activated or inactivated with a left click to the system name on the Connect drop down menu. | 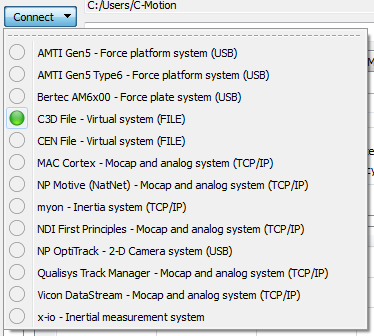 |
5. Confirm Connection
When a connection is successfully made you will see the following:
1. The frame info box will be keeping count of frames and frame times.
2. The signals table will show either force data, marker data, or both; if you click on one of the signals it will be plotted on the graph at the bottom.
3. The 3DView window will show the data that you have chosen to stream.
Biofeedback Options
The C3D plugin can stream to any of the following biofeedback options:
- Visual3D Realtime (file may contain force data, marker data or both)
- SNRC WRNMMC BADER (file may contain force data, marker data or both)
It can also stream to custom biofeedback applications that you have built yourself.