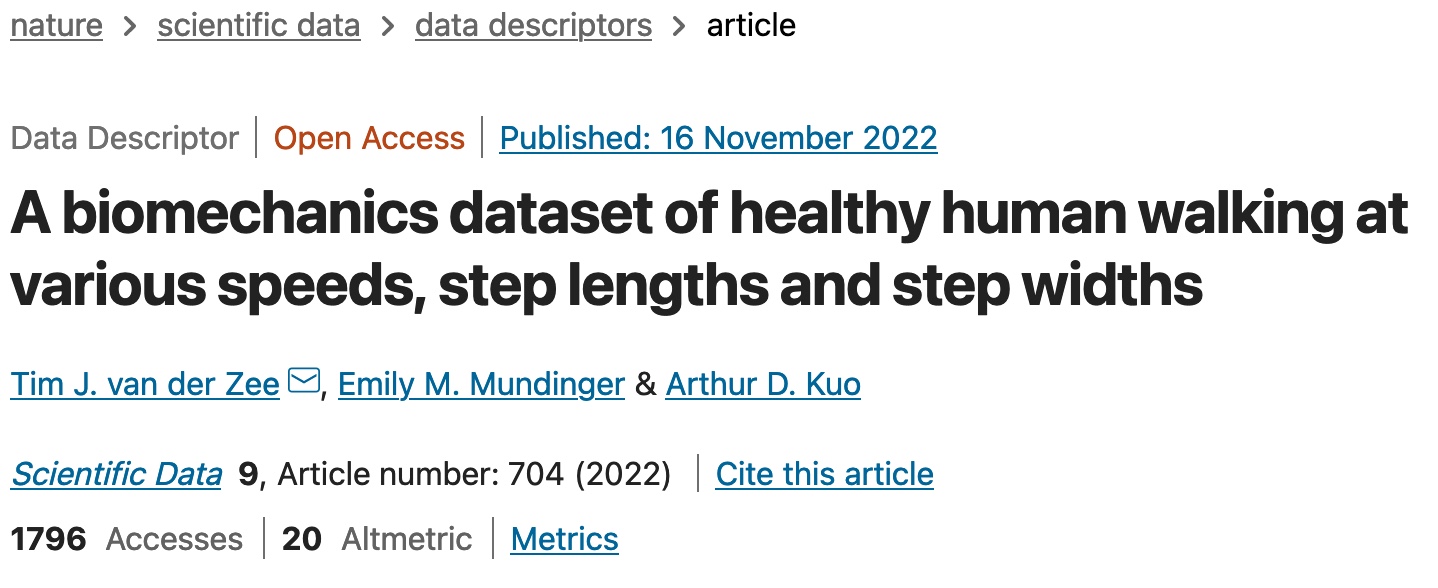Table of Contents
Visualizing Healthy Human Walking
Sift can be used to explore publicly available data sets such as the Healthy Human Walking data set, This tutorial will show you how to use Visual3D to process the .c3d files from this data set, and then how to clean and visualize the data using Sift.
Data
This tutorial uses publicly available data from the paper A biomechanics dataset of healthy human walking at various speeds, step lengths and step widths, which provides an overview of how the data was collected, processed, and stored. Briefly, force plate data and marker-based motion capture data were collected for 10 different participants over 33 walking trials each, with various step lengths, step widths, step frequencies, and speeds. Ground reaction force data were sampled at 1200 Hz and motion capture data were sampled at 120 Hz.
We are interested in the .c3d files that can be downloaded here.
Also necessary are the Visual3D pipeline scripts, model templates, and Sift query definitions that can be downloaded here.
- Create_CMO.v3s: Script for creating a participant's CMZ file from the data set's C3D files.
- CleanForceAssignments: Folder of scripts called by Create_CMO.v3s to clean force assignments.
- HealthyHumanWalking_ModelTemplate.mdh: Visual3D model for the C3D files.
- HealthyHumanWalking_ReportTemplate.rgt: Report template for the CMZ file.
- HealthyHumanWalking-GRF.q3d: Query definitions for the three components of both the left and right ground reaction forces.
- HealthyHumanWalking-XComponent.q3d: Query definitions for the X component of all signals of interest, with signals not combined across sides of the body.
- HealthyHumanWalking-LeftRight.xml: Color palette matching the colours used in Figure 3 to denote the left and right sides of the body.
- Participant_1.cmz/cmz: The .cmz and .cmz files built in the next section (in case you would like to skip it)
Creating CMZ files in Visual3D
Our first step is to process each participant's .c3d files into a CMZ file with the necessary signals and events.
- Open Visual3D and click on the Pipeline toolbar option.
- Open Pipeline, select the Create_CMOs.v3s pipeline script associated with this tutorial, and then Execute Pipeline.
The Create_CMOs script loads a static trial and a model template for a set of dynamic trials, modifies force platform parameters in line with Visual3D's recommendations, cleans force assignments, computes gait events, and produces a report for the signals of interest. For this data set we want one CMZ per participant, so the following steps would need to be performed for each Participant separately.
- To create Participant 1's CMZ file, choose p1_c3dfiles/p1_standing_1.c3d file as the static calibration file.
- Choose HealthyHumanWalking_ModelTemplate.mdh as the model file.
- Set Participant 1's weight, height, and foot width according to the anthropometric information included in the paper.
- Choose the remaining 33 .c3d files in the p1_c3dfiles folder as the dynamic trials.
- Choose Sample_Report_Template.rgt as the report template.
- Save the results as Participant_1.cmz.
Only Participant 1's CMZ file is needed for this tutorial, so you can close Visual3D and continue on to the next section once these steps are complete.
Cleaning the data set in Sift
The processing done in Visual3D allows us to extract signal traces from all of our desired gait sequences from the .c3d files, but not all of these are suitable for further analysis. The number of traces involved makes it impractical to clean this data set in Visual3D, there are more than 3000 traces for Participant 1 alone, but Sift gives us the ability to visualize the ground reaction forces and make inclusion/exclusion decisions for each trace. A detailed explanation of this process can be found in the Clean your data tutorial.
- Open color prefs dialog via the Data Options Dialog and load the palette “HealthyHumanWalking-LeftRight.xml”
- Load Participant_1.cmz into the library.
- Navigate to the Explore Page.
- Select the GRF_Z group and Plot all Traces.
- In the plot, iteratively select traces that look anomalous and exclude them. The end result should look like the figure on the right.
- Plot all sequences for each GRF component in turn, verifying that there are no included traces that should be excluded. If there are any erroneous traces left, repeat steps 4 and 5 as necessary until you are satisfied with the remaining traces.
Visualizing the data
Now that Participant 1's CMZ file has been cleaned of any unwanted traces, we are ready to perform some preliminary analysis and visualize the data set. Our goal in this section is to reproduce Figure 3 in the paper.
- Make sure that the top left graph (1,1) is active, indicated by the grey border. Select the RAnkleAngle_X LAnkleAngle_X groups and plot the Group Means.
- Repeat Step 3 for the remaining graphs with the following groups:
- Top centre (1,2) - RKneeAngle_X and LKneeAngle_X
- Top right (1,3) - RHipAngle_X and LHipAngle_X
- Middle left (2,1) - RAnkleMoment_X and LAnkleMoment_X
- Middle centre (2,2) - RKneeMoment_X and LKneeMoment_X
- Middle right (2,3) - RHipMoment_X and LHipMoment_X
- Bottom left (3,1) - RAnklePower_X and LAnklePower_X
- Bottom centre (3,2) - RKneePower_X and LKneePower_X
- Bottom right (3,3) - RHipPower_X and LHipPower_X
- With the group means plotted for each of our signals, all that remains is to assign the appropriate graph and axis titles. To do this, open the
 Plot Styles dialog and for the top left graph (1,1), provide the following input:
Plot Styles dialog and for the top left graph (1,1), provide the following input:- Deselect Display Group Name as Title
- Use the title “Ankle”, set the Title Font to Bold and Size 24.
- Use the X Axis title “% Gait cycle”, deselect Auto Ticks, and choose 2 Major Ticks and 0 Minor per major.
- Use the Y Axis title “Angle (deg)”, set the axis limits to -70 and 30, and choose 5 Major Ticks and 0 Minor per major.
- Click Apply Style to All
- Repeat Step 5 for the remaining graphs using the titles from Figure 3.
Recap
In this tutorial you learned how Sift, along with Visual3D, can be used to explore and analyse public data sets. You learned how to take the raw data found in the Healthy Human Walking data set's .c3d files and reproduce Figure 3 from the associated paper.
References
Paper van der Zee, T.J., Mundinger, E.M. & Kuo, A.D. A biomechanics dataset of healthy human walking at various speeds, step lengths and step widths. Sci Data 9, 704 (2022). DOI
Data set van der Zee, T.J., Mundinger, E.M. & Kuo, A.D. A biomechanics dataset of healthy human walking at various speeds, step lengths and step widths. figshare. Collection. (2022). DOI