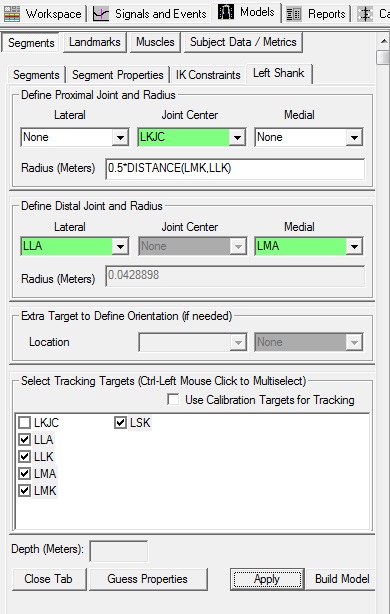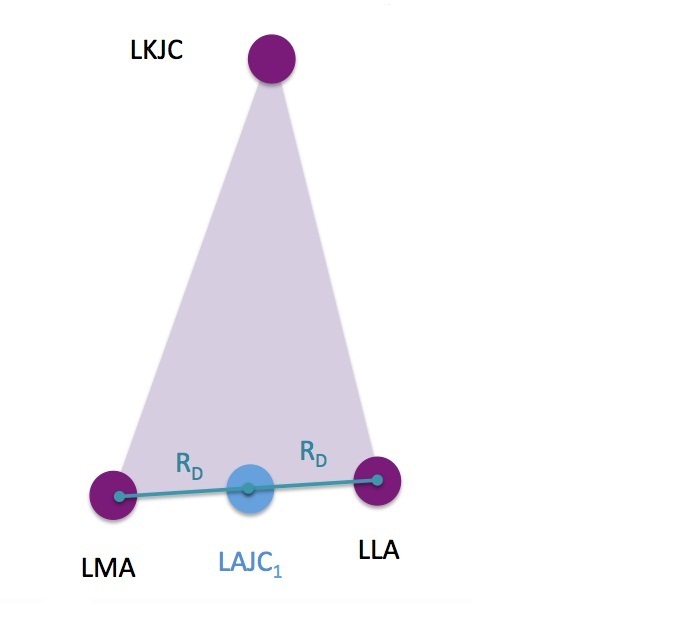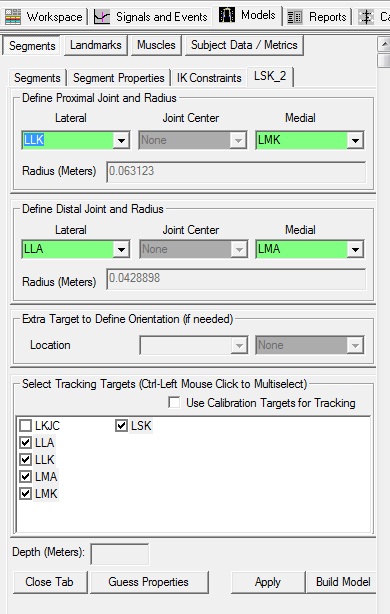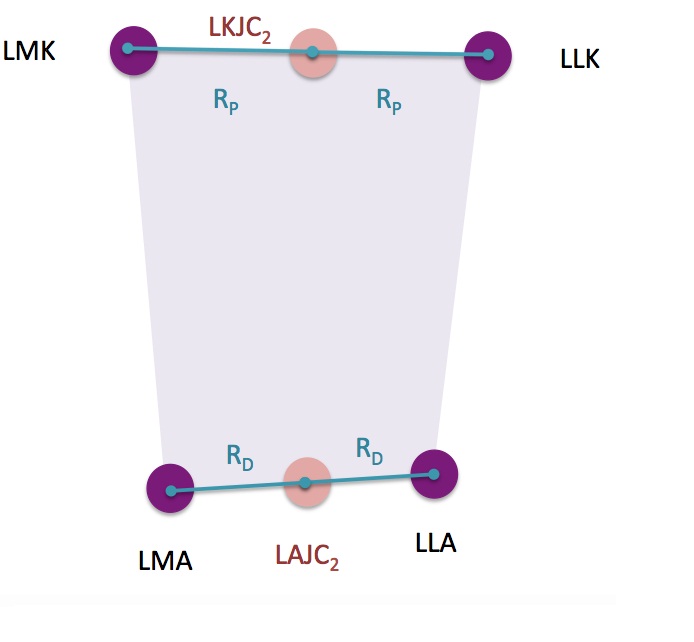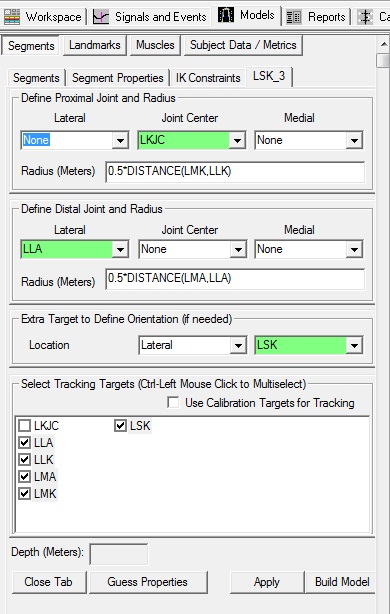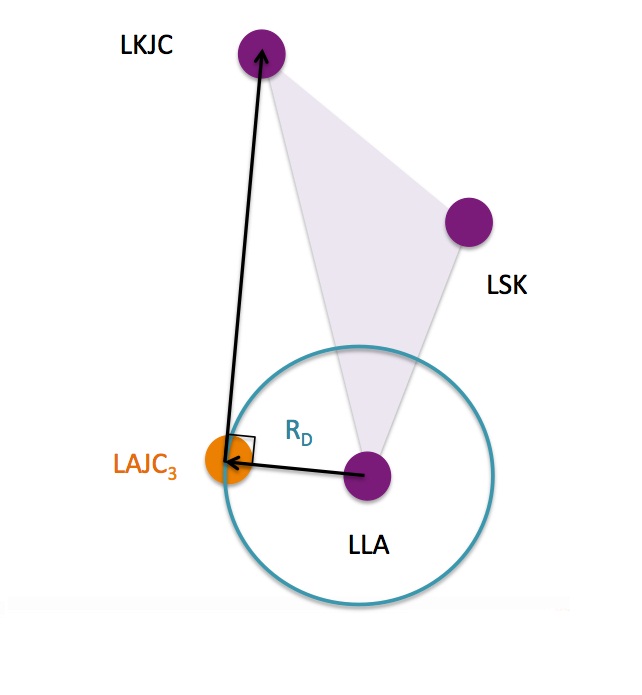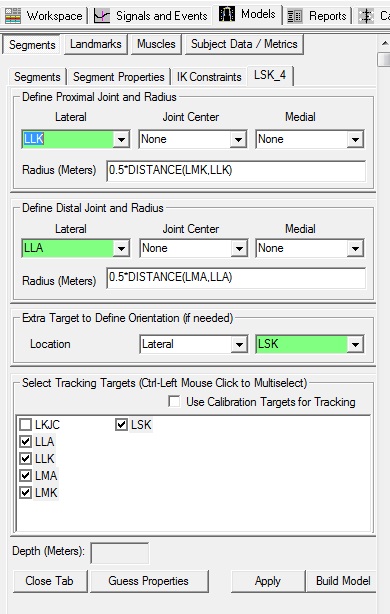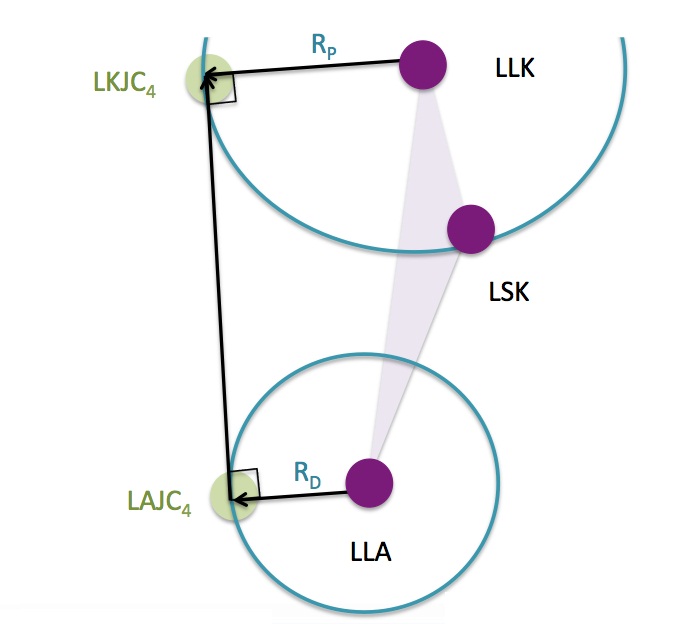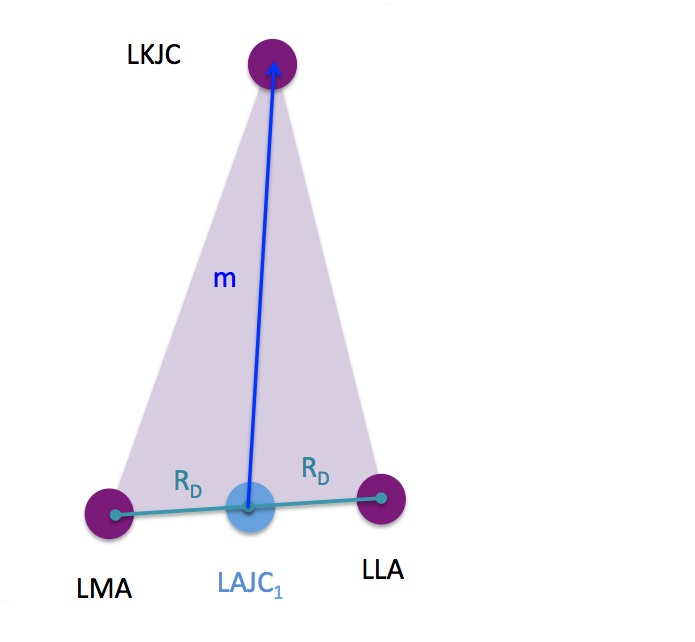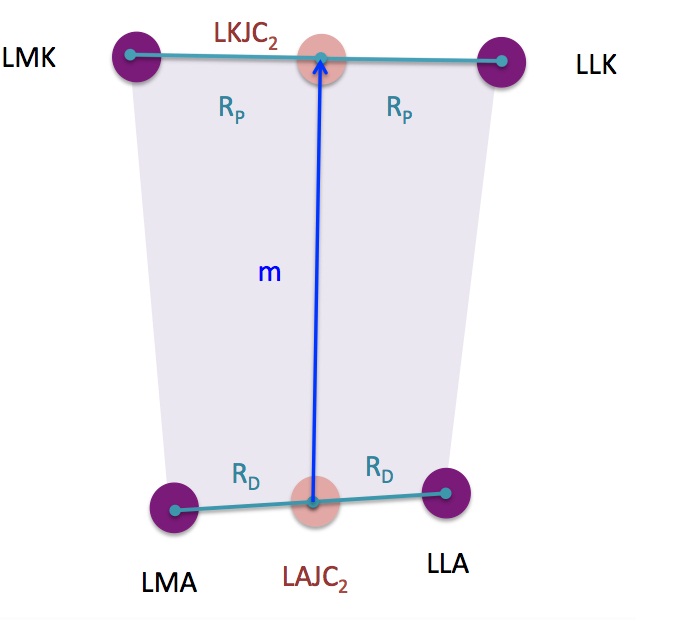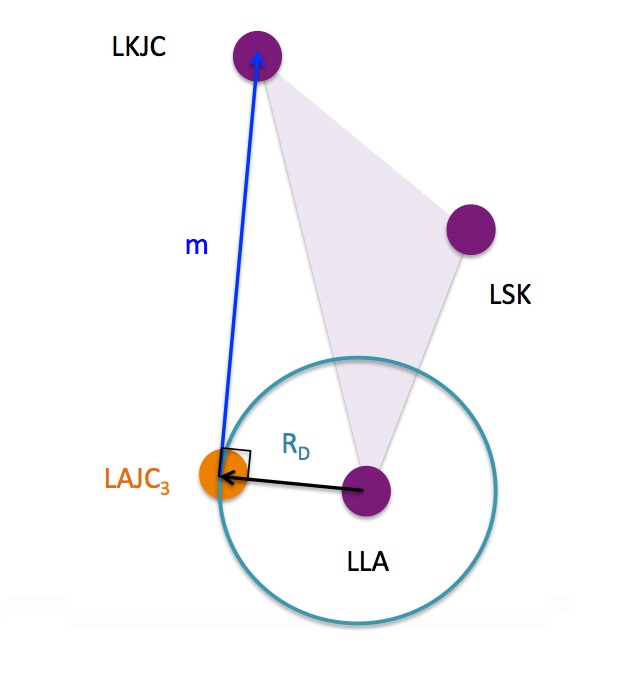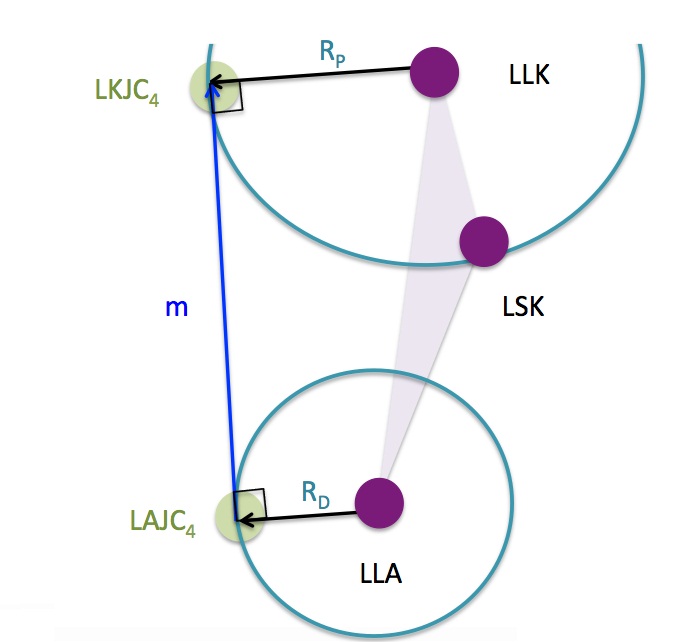Table of Contents
Coordinate System
Introduction
Before building a model, it is important to understand how a Segment Coordinate System (SCS) is created in Visual3D.
To create a SCS:
1) The user must specify targets to identify the distal/proximal end of a segment, using these targets V3D will:
2) Visual3D must create unit vectors to define the SCS
The targets chosen to define the distal/proximal ends of the segment will affect the location and orientation of the SCS.
More Information
This information can also be downloaded as a power point from here.
More information regarding segment coordinate systems can be found on the C-Motion YouTube channel.
The YouTube Tutorial on Segment Definition creates several coordinate systems for the shank segment using various targets to define the proximal and distal ends of the segment.
Target Labels
In this tutorial the following target labels are used:
| LMK - Left Medial Knee target LLK - Left Lateral Knee target LKJC - Left Knee Joint Center landmark | LMA - Left Medial Ankle target LLA - Left Lateral Angle target |
Please note that this is not a recommended marker set, and this wiki page does not discuss tracking targets. This page only describes the various options within Visual3D to define a segment using anatomical landmarks.
Although Visual3D is marker set independent, a conservative full body marker set and various modifications are described here.
Segment Definition
There are many possible options to define a segment. Visual3D will use the specified targets to define the anatomical plane and the joint centers. Depending on the specified targets, Visual3D will use different methods to define the segment joint centers.
The location of the segment joint centers is important because Visual3D defines the inferior/superior axis of the SCS along the vector between the joint centers. The orientation of the anatomical plane is important because the anterior/posterior axis will be perpendicular to the plane defined by the targets.
If the joint center is specified by the user, Visual3D will use this location. If the joint center is not specified, Visual3D will need to locate it.
Four options to define a SCS are:
| 1) Method 1: Proximal End: 1 Joint center landmark & RadiusA Distal End: 1 Lateral & 1 medial target Extra target to Define Orientation: None 2) Method 2: Proximal End: 1 Lateral & 1 medial target Distal End: 1 Lateral & 1 medial target Extra target to Define Orientation: None 3) Method 3: Proximal End: 1 Joint center landmark & RadiusA Distal End: 1 Lateral target & RadiusB Extra target to Define Orientation: Lateral target 4) Method 4: Proximal End: 1 Lateral target & RadiusB Distal End: 1 Lateral target & RadiusB Extra target to Define Orientation: Lateral target | 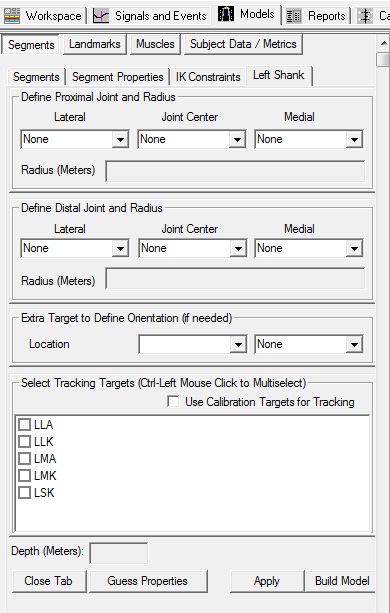 |
RadiusA vs RadiusB
RadiusA - When the joint center landmark is the only target used to define the proximal or distal end, it is necessary to enter the segment radius, but this value will not be used to define the joint center (because it is already defined).
RadiusB - When a lateral or medial target is the only target used to define the proximal or distal end, it is necessary to enter the segment radius, and this value will be used to define the joint center.
Targets vs Landmarks In this document, referencing “targets” indicates motion capture markers and “landmarks” indicate virtual markers.
In this document, there is not a distinction between the definition of a landmark, so the term “landmark” could refer to Functional Landmarks, Digitized Landmarks, relative landmarks, etc.
Method 1
In this example, three border targets are used. So the frontal plane is simply the plane defined by the three targets.
Method 2
In this example, four border targets are used. A plane is defined by three points, so when four targets are used, the frontal plane is fit between the four targets using a least square fit. The least squares fit is applied such that the sum of squares distance between the targets and the frontal plane is minimized.
Method 3
In this example, three border targets are used. So the frontal plane is simply the plane defined by the three targets.
Method 4
In this example, three border targets are used. So the frontal plane is simply the plane defined by the three targets.
InferiorSuperior Axis Orientation
The Inferior/Superior is aligned with the vector which is drawn from the distal joint center to the proximal joint center.
By default, the inferior/superior axis is the Z-Axis (drawn in blue), but different labs may use a different conventions.
For the four methods listed above, the inferior/superior axis of the segment coordinate system will be aligned with the vector “m” drawn in the images below:
Segment Coordinate System Definition
| Visual3D will then create the segment coordinate system using the anatomical plane and joint centers defined. Explanation of the segment coordinate system is defined here. | 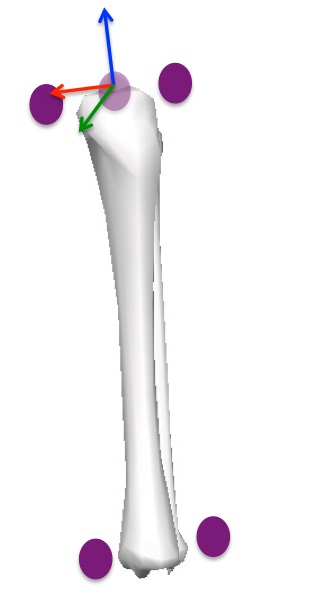 |