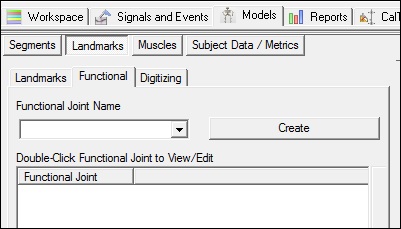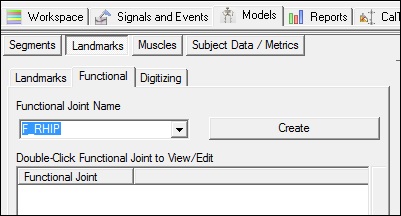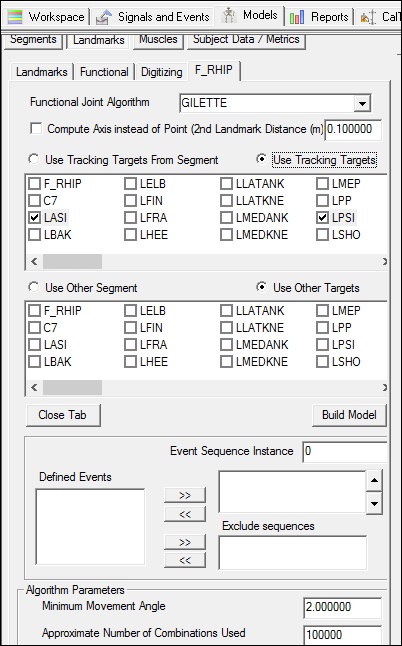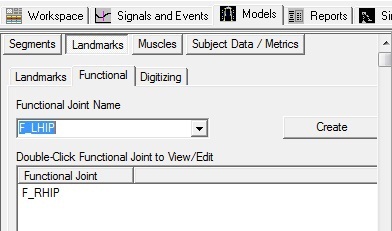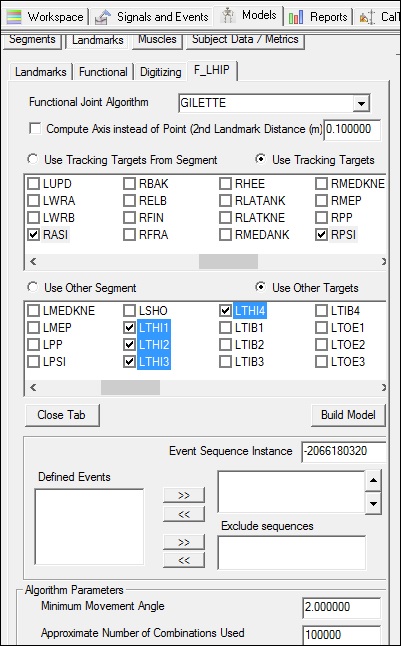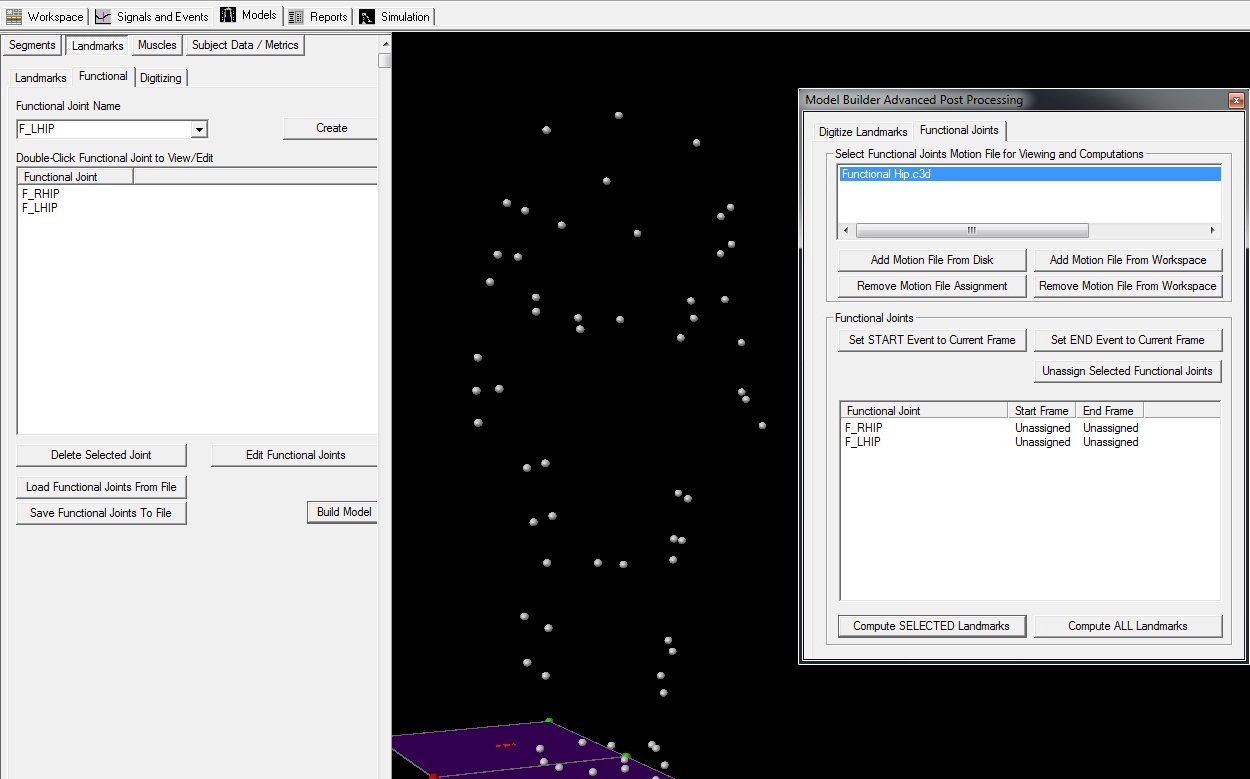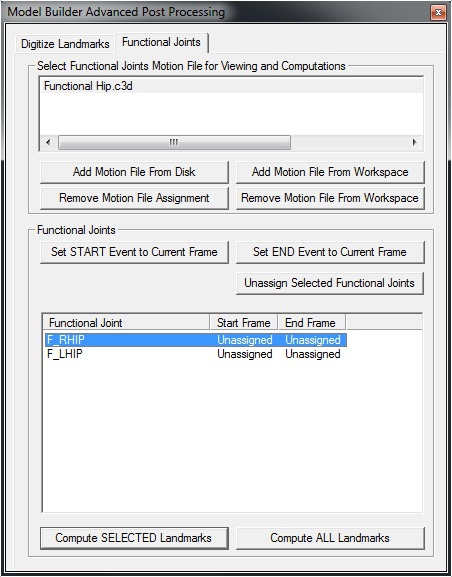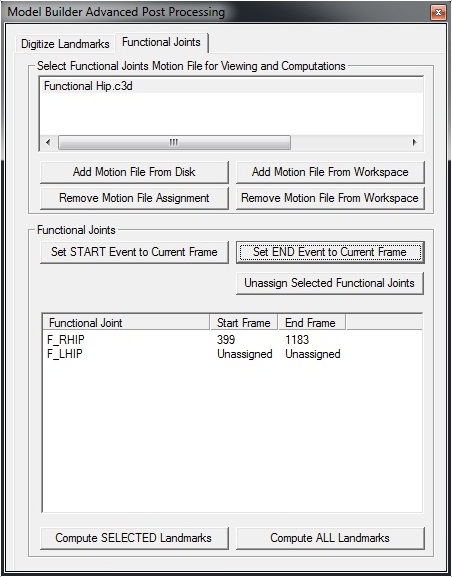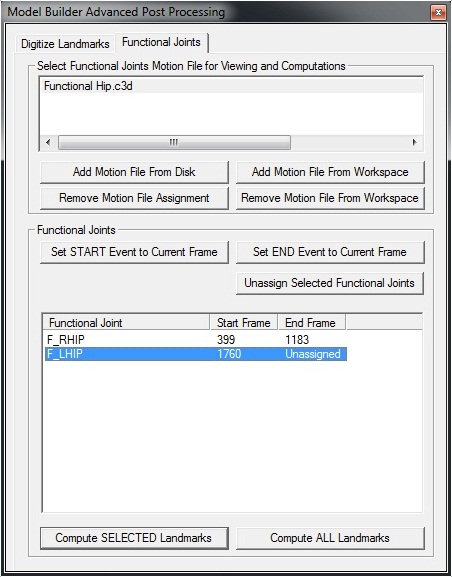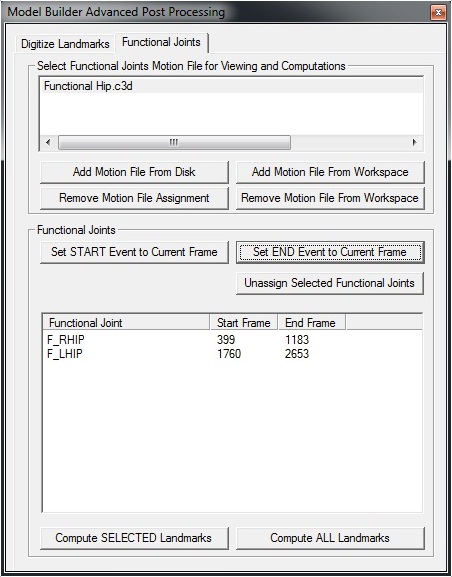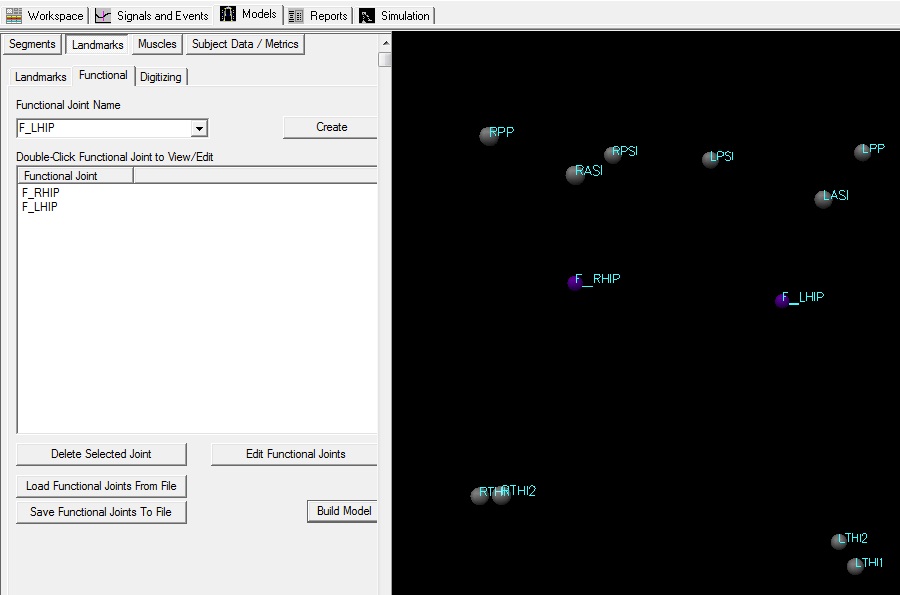visual3d:documentation:modeling:functional_joints:example_-_functional_hip
Table of Contents
Example - Functional Hip
Sample files for this tutorial may be downloaded.
1) This tutorial will use the Static.c3d and Functional Hip.c3d files.
2) The Functional Knee.c3d file is used for the Functional Knee Tutorial.
3) FunctionalJoints_Hip_Knee.cmo contains a static trial with both the functional hip and knee defined.
The calculation of functional joints is described here.
Load Static Trial
Create Functional Joint
Create Right Functional Joint
Create Left Functional Joint
Model Builder Advanced Post Processing
1. Select the Post Processing button from the menu (image below) 2. Select the Functional Joints tab from the dialog box (image on right) | 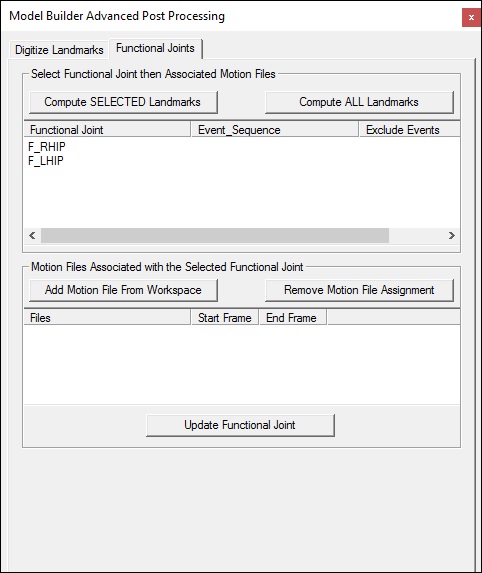 |
NOTE: Once the trial has been selected, the name of the trial will be highlighted and the movement file will appear in 3D viewer.
Define F_RHIP Start and End of motion
Define F_LHIP Start and End of motion
Compute Landmarks
visual3d/documentation/modeling/functional_joints/example_-_functional_hip.txt · Last modified: 2024/07/17 15:45 by sgranger