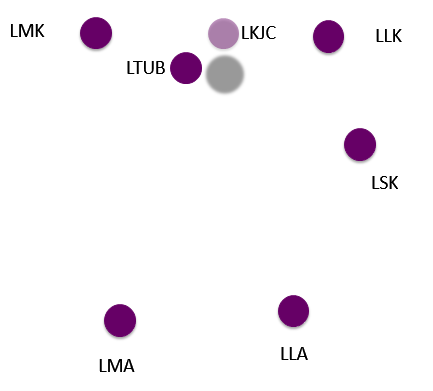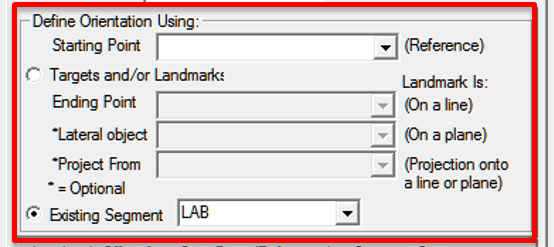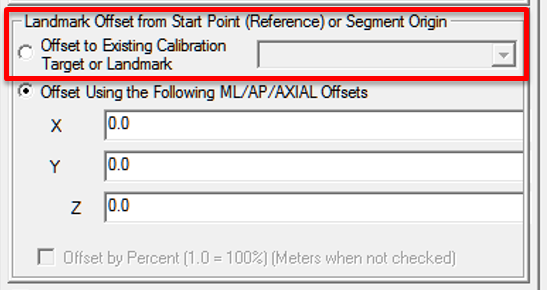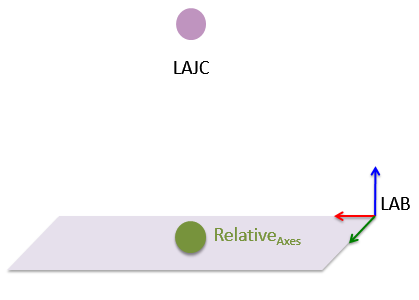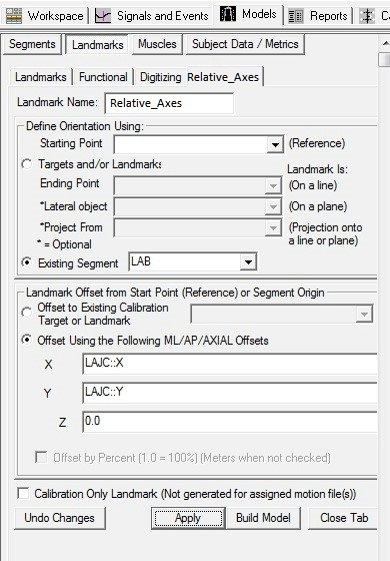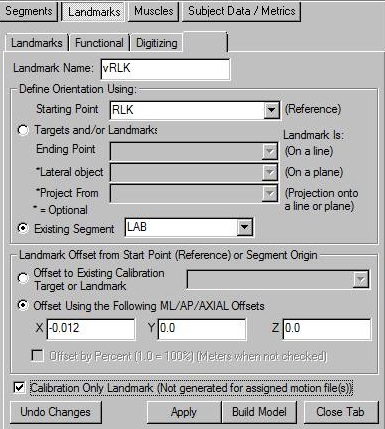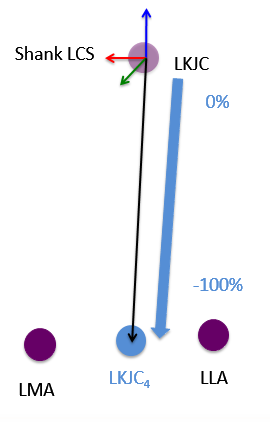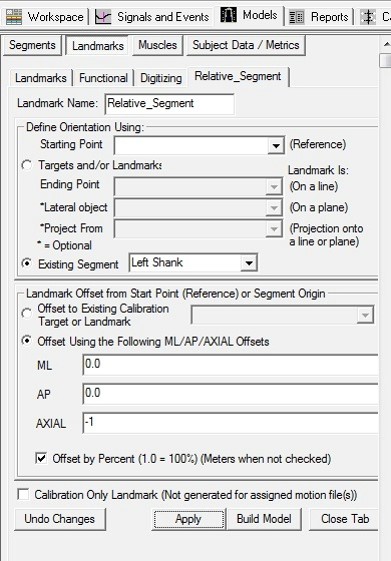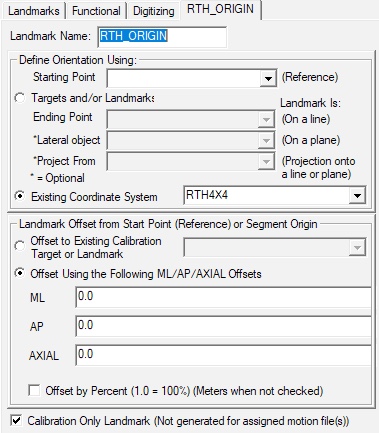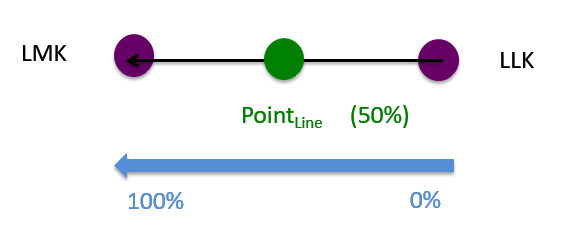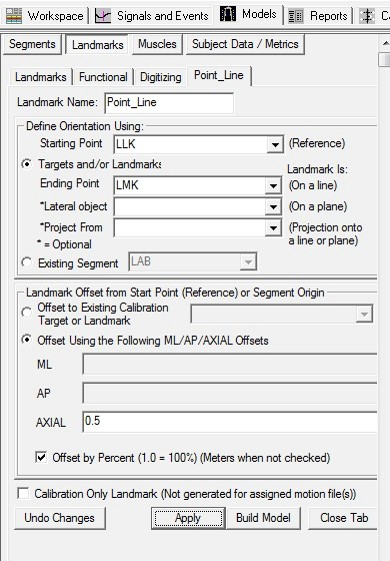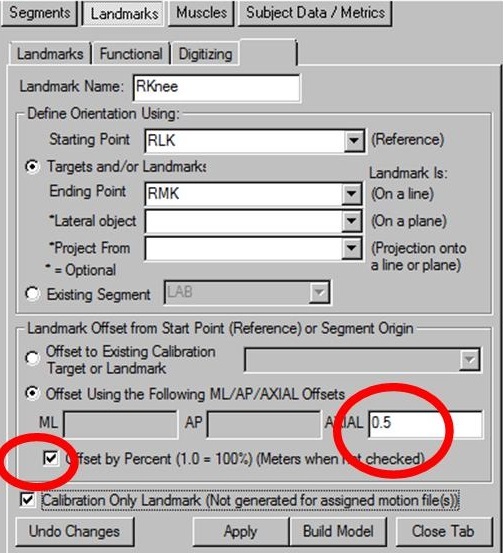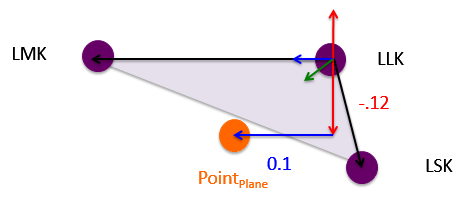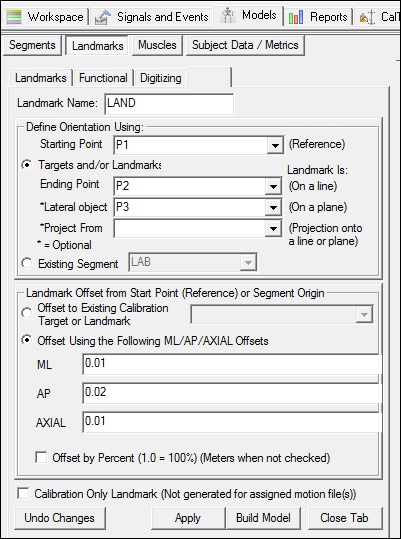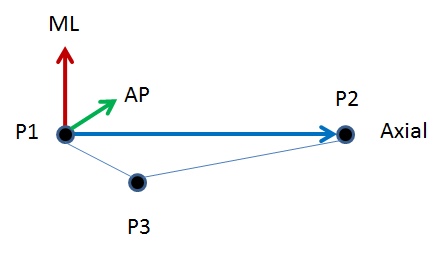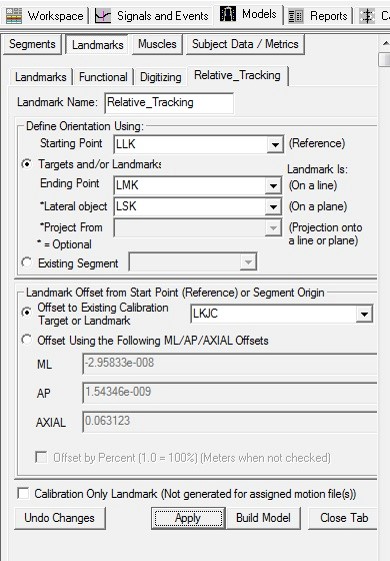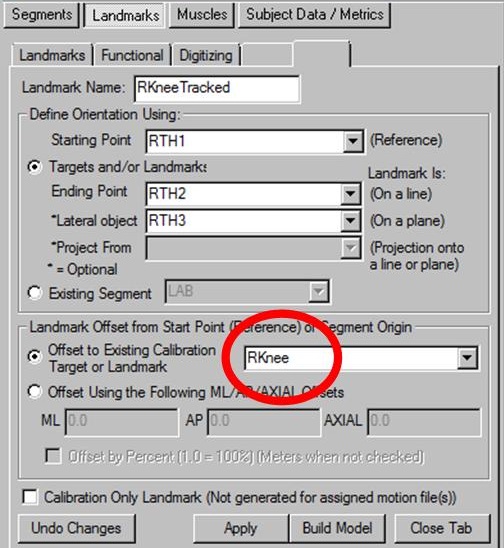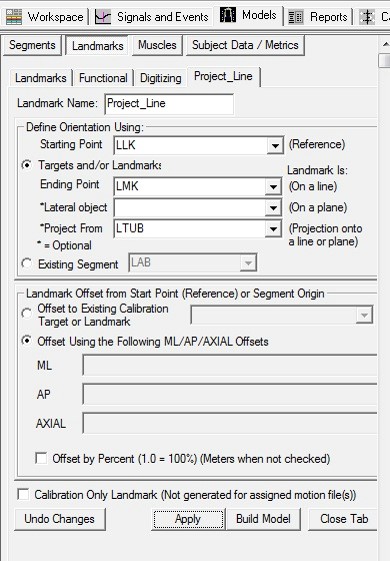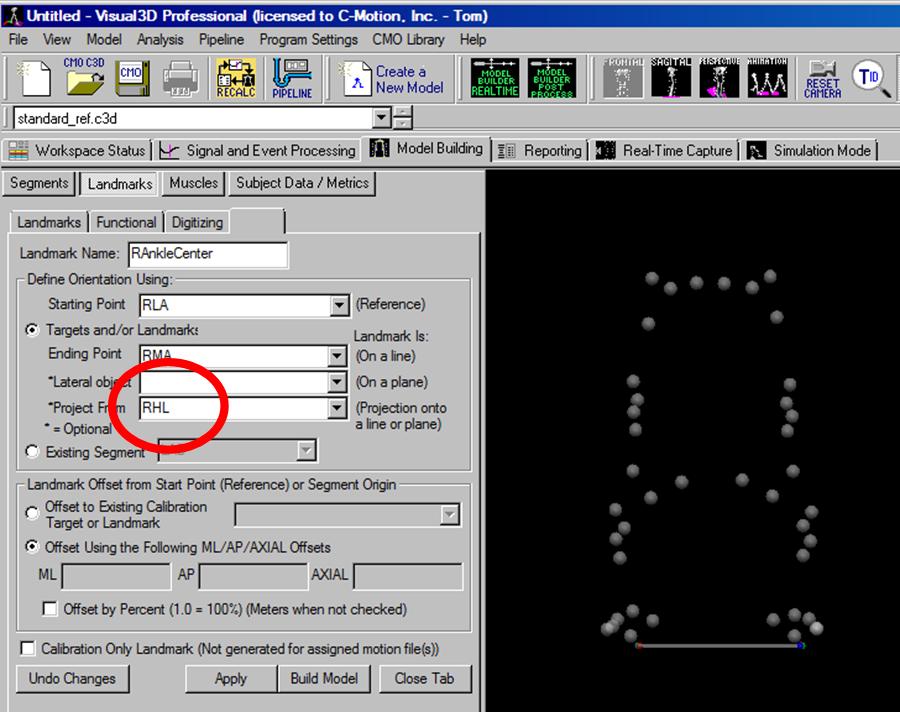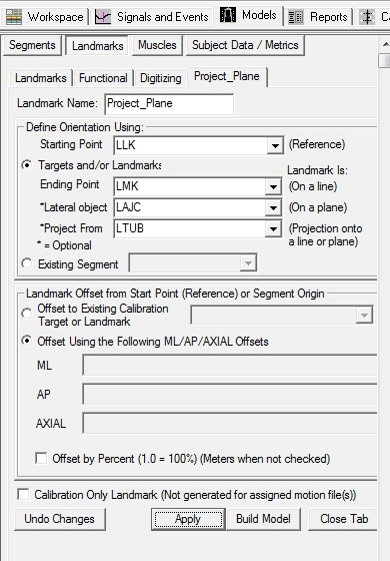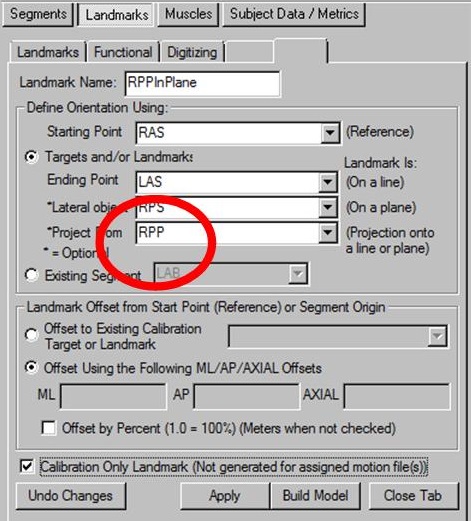Table of Contents
Landmarks Overview
This page has been updated, but the original page can be found here.
Landmarks are like virtual markers, whose positions are computed automatically by Visual3D based on the positions of the actual markers, segments, or equations, according to rules which you define.
Landmarks provide a powerful method of representing significant locations within space or locations defined by the model. Landmarks are created by either specifying a location in a segment coordinate system or by transforming markers or other landmarks into a significant location.
Marker Set for Examples
The following examples use the markers related to the left shank illustrated below.
- LMK: Left medial knee
- LLK: Left lateral knee
- LSK: Left shank
- LMA: Left medial ankle
- LLA: Left lateral ankle
- LTUB: Left tibial tuberosity (shown projecting a shadow onto the plane)
- LKJC: Left knee joint centre (landmark)
General Options
The landmark dialog can be broken into 3 sections:
- Define Orientation
- Offset
- Calibration Only
1. Define Orientation Using
2. Landmark Offset from Start Point (Reference) or Segment Origin
Any time a landmark can be defined using Offsets in three directions, a user has the option to define the offsets manually (X/Y/Z or ML/AP/AXIAL) or they can use the “Offset to Existing Calibration Target or Landmark” option.
2a. Offset to Existing Calibration Target or Landmark
2b. Offset Using the Following ML/AP/AXIAL Offsets
| Offsets should be specified in meters unless “Offset by Percent” is checked. Offsets can be specified as Expressions. | 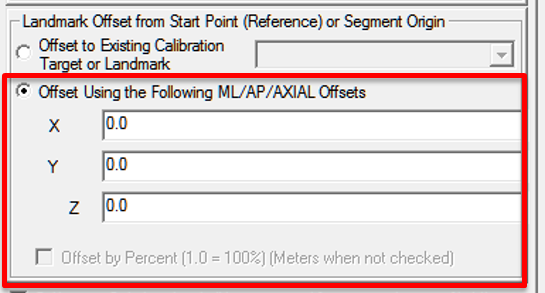 |
3. Calibration Only Landmark
When a landmark is set to “Calibration Only” it means that the landmark will only exist in the calibration file. When this option is not checked, it means that the landmark will be created in the associated motion files.
If a landmark is created in the associated motion files, it can be used to track a segment or for other calculations.
Landmark Types
Although there are many different ways to define a landmark, all of these methods result in a “virtual marker” whose position is calculated by Visual3D throughout motion trials.
Type 1: In Reference Coordinate System
| The simplest landmark is a landmark which is defined in a segment coordinate system. There are many variations of this, but a landmark can be defined in LAB space, a landmark can be defined in a segment coordinate system, or a landmark can be defined by a 4x4Rotation Signal . The offsets define where the landmark is created relative to the coordinate system. |
Type 1a: In LAB Space
Sample Landmark Definition (click to expand)
Example Using Starting Point (click to expand)
Other Examples:
- Virtual Lab Tutorial: The LAB_O, LAB_X, and LAB_Y landmarks in the virtual lab tutorial are defined in LAB space, where the offsets refer to the distance the landmarks are created in meters.
- The following two examples describe how to define landmarks that represent stair corners. The position of targets placed on the steps are calculated from dynamic trials is used to define the landmarks.
Type 1b: In a Segment Coordinate System
Sample Landmark Definition (click to expand)
Other Examples:
- Hip Joint Centers are often defined using regression equations which locate the hip joint centers in the pelvis coordinate system:
- A Knee Alignment Device (KAD) defines the joint centers by defining landmarks in the KAD segment coordinate system
- Create a Landmark Mimicking contralateral segment. This example uses several different types of landmarks, but the end result is a landmark created in the foot coordinate system.
Type 1c: Relative to a 4x4 Rotation Matrix
Sample Landmark Definition (click to expand)
Type 2: On a Line
Sample Landmark Definition (click to expand)
Create landmark as a midpoint (click to expand)
Type 3: On a Plane
Type 3a: On a Plane using manual offsets
Sample Landmark Definition (click to expand)
Other Examples:
- Digitized Landmarks are stored and tracked relative to tracking targets
- Functional Landmarks (Joints) are stored and tracked relative to tracking targets
- Muscle insertion points are stored and tracked relative to tracking targets
Type 3b: On a Plane using target/landmark offsets
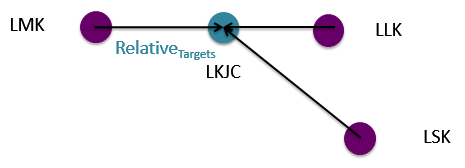 | Create a landmark relative to three targets. The offset of the landmark is defined using the location of a target relative to the three targets during the static trial. |
Landmark Definition (click to expand)
Example 1 (click to expand)
Other Examples:
- Create a Landmark Using two standing trials
Type 4: Project on a Line
A target or landmark may be projected onto a line defined by two points.
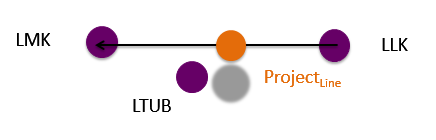
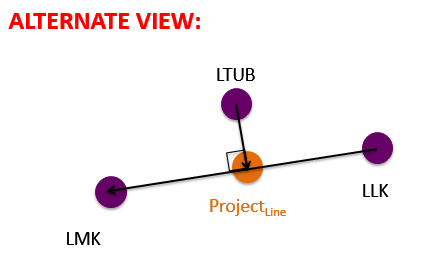
Landmark Definition (click to expand)
Project the heel target onto the line defined by the mediolateral ankle targets (click to expand)
Other Examples:
Type 5: Project on a Plane
A point can be projected onto a plane defined by three points.
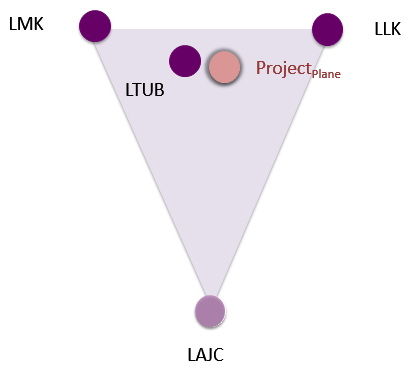
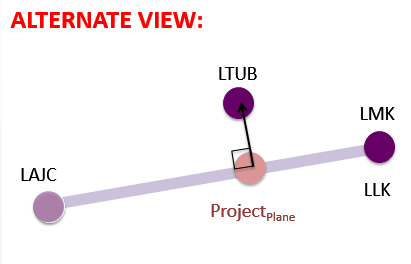
Landmark Definition (click to expand)
Example: Project the iliac crest target onto the plane defined by the R/LASIS and RPSIS (click to expand)
Other Examples:
Digitized Landmarks
Digitized landmarks are defined using a digitized pointer and again result in a “virtual marker” being computed by Visual3D relative to the positions of other, existing markers. The goal of digitized landmarks is to allow users to track anatomical landmarks without having to place markers on that location. See instructions for using a digitizing pointer to learn more.
Functional Landmarks
Functional landmarks indicate the locations of functional joints. Calculating functional joint positions requires movement of one segment relative to another segment. The chosen algorithm then searches for a point (or for a one degree of freedom joint, an axis) that is stationary relative to the 2 segments (or 2 sets of markers).
Visual3D's algorithms for computing functional joint positions are adapted from:
Schwartz MH, Rozumalski A (2005) A new method for estimating joint parameters from motion data. Journal of Biomechanics, 38, 107-116] and from Jensen E, Lugade V, Crenshaw J, Miller E, Kaufman K (2016) A principal component analysis approach to correcting the knee flexion axis during gait. Journal of Biomechanics, in press] See the in-depth explanation of functional joints to learn more.