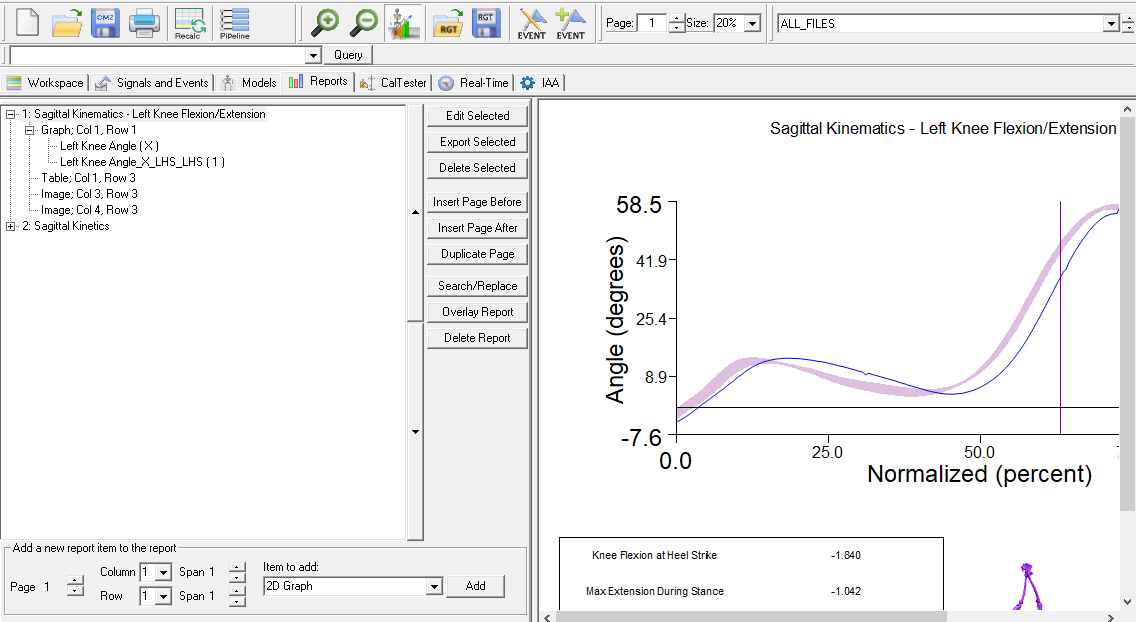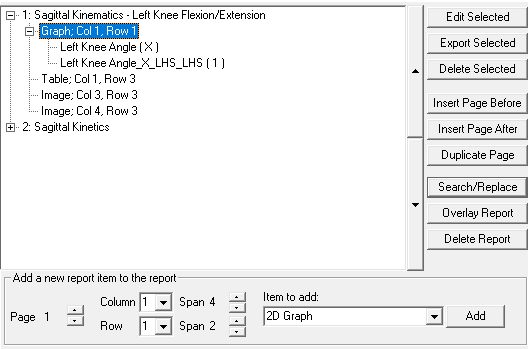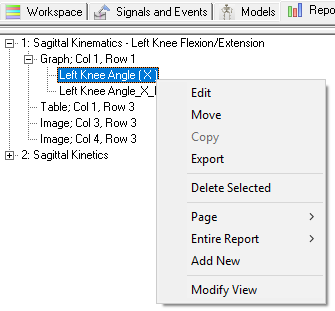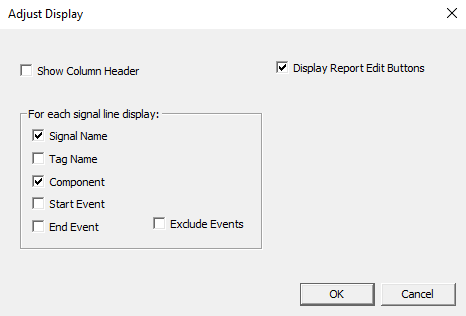Table of Contents
Report Mode
Report Dialog
| In Visual3Dv6.0#.##, the interface on the Reports tab was modified. The old method of listing the report items in the list was modified to display the report items as a tree control. |
The tree control displays the report items as:
- Page Number: Page Title
- Report Item Type (Graph, Table, Image, Balloon Text, Temporal Distance, Subject Info); Item Location (if the report item has a title (ex. Graph Title is “Knee Flex/Ext”, the graph title will be displayed instead of report item type)
- Graph Signals (if applicable)
Adding a New Item to the Report
Editing the Report
Edit
Brings up the edit dialog for the selected item (page title, graph, etc.)
Move
If you right click on a graph and select move, the graph dialog will appear and the location of the entire graph can be changed. If you right click on a single signal on a graph, a move graph dialog will appear the location of that signal can be changed.
Export
You can export a graph or temporal distance measures from the Report tab using the right click option or by selecting an item and clicking “Export Selected”.
Delete Selected
You can delete the selected item (page, graph, table, etc.) by right clicking on an item or selecting the item and clicking “Delete Selected”.
Search/Replace
Search/Replace lets you search for a specific item (event label, file tag, or line color) and replace it with another value in the report template.
Overlay
Overlay allows you to quickly overlay a report template - for example if you are plotting a tag “Condition1” you can overlay “Condition2” on top of all graphs plotting “Condition1”.
Delete Entire Report
Deletes the entire report - THERE IS NO UNDO BUTTON!