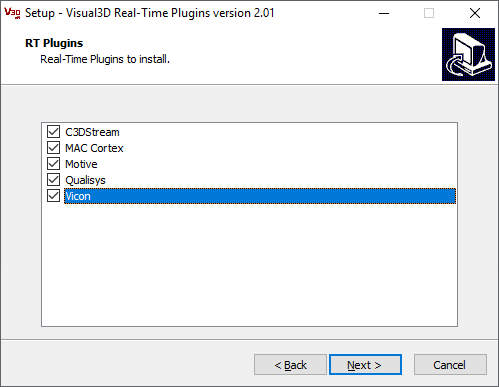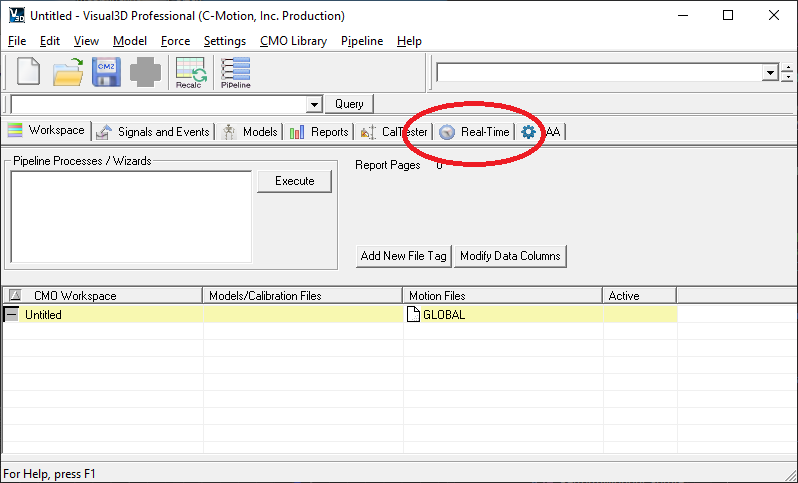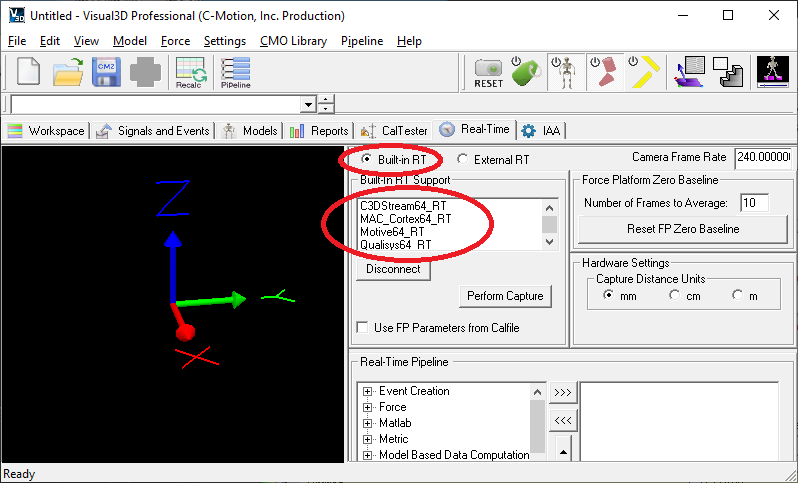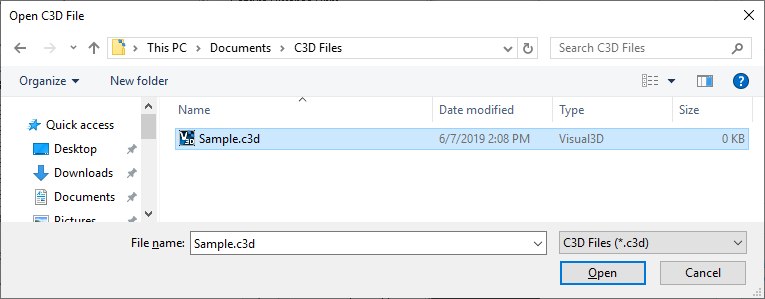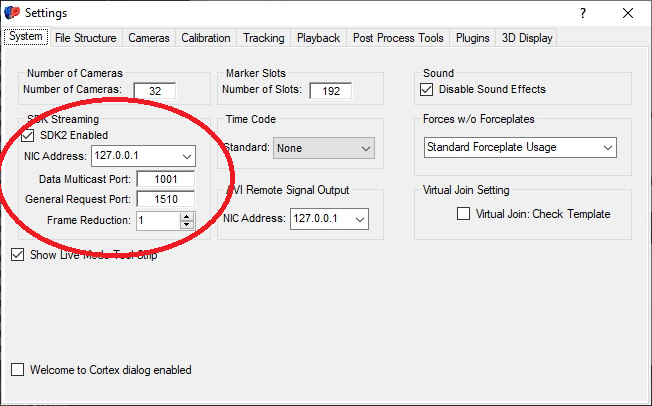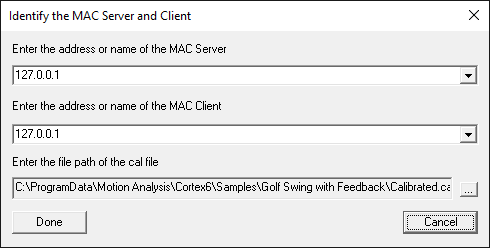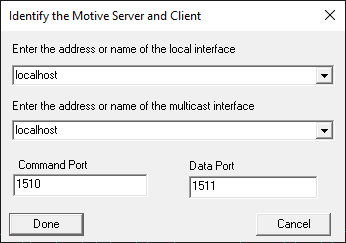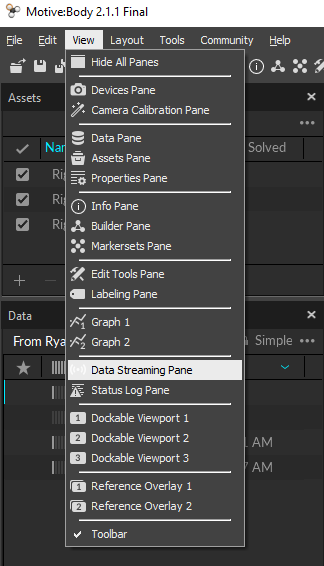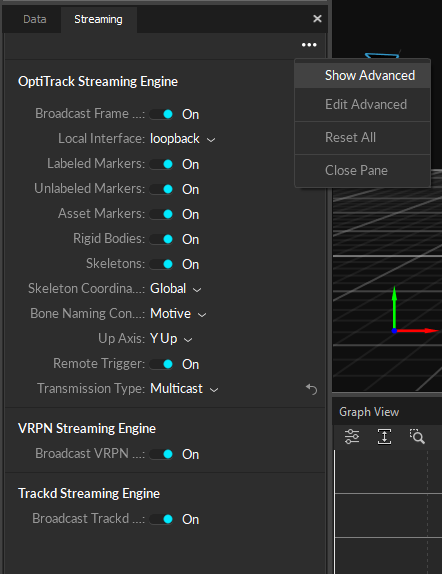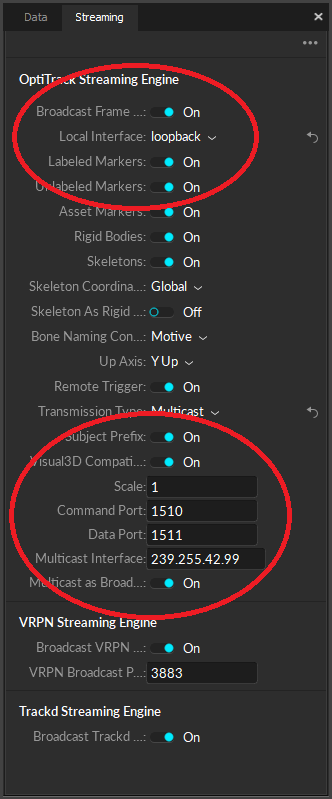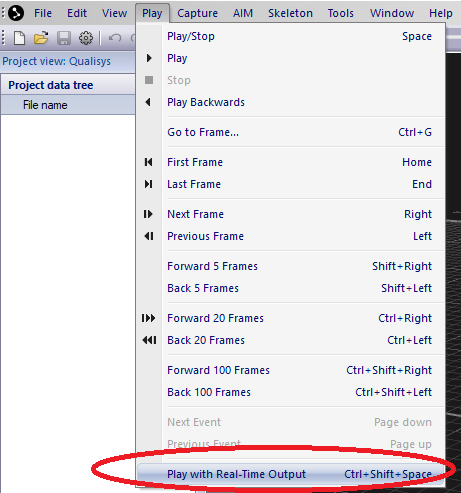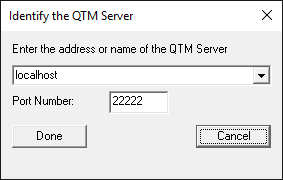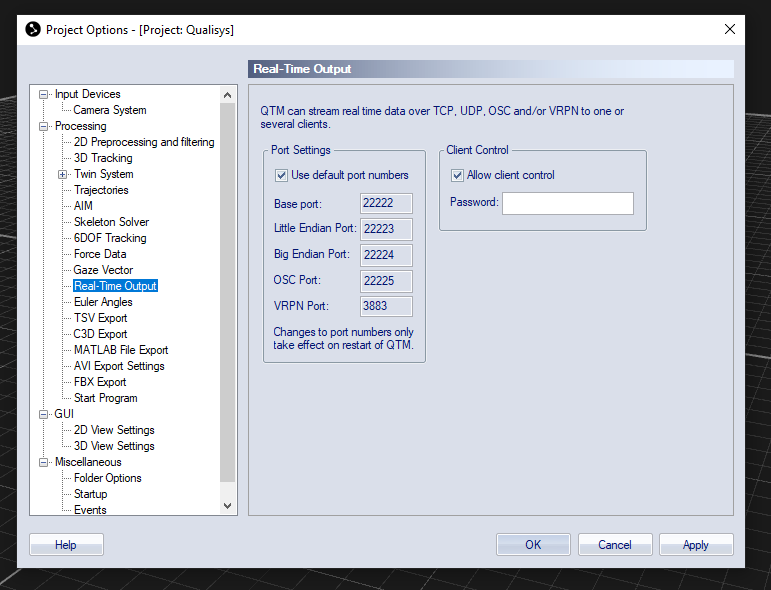Table of Contents
Real-time Plugins
Visual3D supports the real-time streaming of data from various motion capture systems with add-on modules for Visual3D, providing advanced modeling and virtual marker/landmark capabilities. The result has led to radical improvements in processing times, consistent improvement in data quality, improved reporting capabilities, and increased flexibility in ways to get good data and manage it.
With Visual3D's Real-time plugins you can view your data, create a model, and see the model applied to data in real-time. This is useful for verifying a meaningful data capture on the spot, rather than finding errors in post processing and having to redo (i.e. reschedule) a trial.
You can also process the data for biofeedback, process dynamic pointer data, or create functional joints.
HAS-Motion supports a limited number of systems via plug-ins that have to be downloaded and installed separately from Visual3D.
- Northern Digital Incorporated (32-bit only)
- Vicon Nexus (64-bit and 32-bit)
- Motion Analysis Corporation (64-bit and 32-bit)
- Qualisys QTM (64-bit and 32-bit)
- Codamotion (32-bit)
- Phoenix Technologies (32-bit)
- Polhemus (32-bit)
Getting Started
To begin streaming in real time, you need to:
- Make sure you are using the latest version of Visual3D
- Make sure you have downloaded the latest version of the real time plugins
- Use the C3D Plugin to simulate streaming from a previously collected C3D file
- Use the simulated stream from your motion capture system to stream from previously collected data
- Use the real time stream from your motion capture system
Real-time streaming can be very tricky - some settings on your computer (unrelated to your motion capture system or Visual3D) can cause trouble when streaming. We HIGHLY recommend you start by using the C3D plugin BEFORE using the plugin for your motion capture system allows you to troubleshoot step by step. If you have questions - we can't see your real time data - but we can see your C3D files. So if you have questions - support can assist with C3D files.
Installation
1. Sign in to our website using your customer userid/password (login here).
2. Download the latest version of the plugin installer (Visual3D Real-Time Plugins v2.xx.exe).
3. Run the installer. Select whichever real-time systems you want to use.
4. After the installer completes, restart Visual3D.
Start Real-time Streaming
1. Ensure that your motion capture system is streaming identified markers before starting Visual3D.
2. Start Visual3D and switch to the Real-Time tab.
3. If you don't see any plugins listed make sure you 1) selected “Built-in RT” 2) have installed the plugins.
(Note: the SDK's for MAC and Optitrack/Motive do not support Win7-64.)
4. Click on the plugin for your system.
5. Fill out the dialog with the information Visual3D needs for your specific system (see next section) and click “Done”.
6. Visual3D will connect to the real-time stream originating from that system. Some systems take a few seconds to begin streaming.
Things to Keep in Mind
The fewer processes you have running the faster your computer will run. Close all applications and processing that are unnecessary to biofeedback (only your motion capture software and Visual3D should be running).
If you're having trouble with lag - try streaming less data. If you have targets on the full body - but are only interested in the ankle angle, try collecting only the necessary data. The more work your computer has to do - the slower it will run.
Plugin Specific Instructions
C3DStream
MAC_Cortex
The server and client addresses should be the same unless you are streaming from a different machine.
Ensure that your settings in Cortex are correct for streaming:
Ensure that the selected cal file is correct. Picking the wrong file will cause incorrect force plate data and bad forces.
Motive
The interface address is the IP address of the PC running Motive. The local and multicast addresses should be the same (localhost, 127.0.0.1, or the Motive system IP).
Ensure that the selected command and data ports match the ones from Motive. Pay particular attention to the circled settings.
Qualisys
Make sure to select “Play with Real-Time Output” when streaming from QTM.
The QTM server address should be IP address of the machine running QTM. This may be localhost or 127.0.0.1.
We recommend using the default port (22222). If for some reason you need to change it, ensure that the port matches your settings.
Vicon
The Nexus server address should be localhost, 127.0.0.1 or the IP address of the machine running Nexus.
Ensure that the selected system file is correct. Picking the wrong file will cause incorrect force plate data and bad forces.
Troubleshooting
Markers not showing up?
- Make sure that the markers in your motion capture system have labels.
- Ensure that you're getting data by going to View > View Real Time Data.
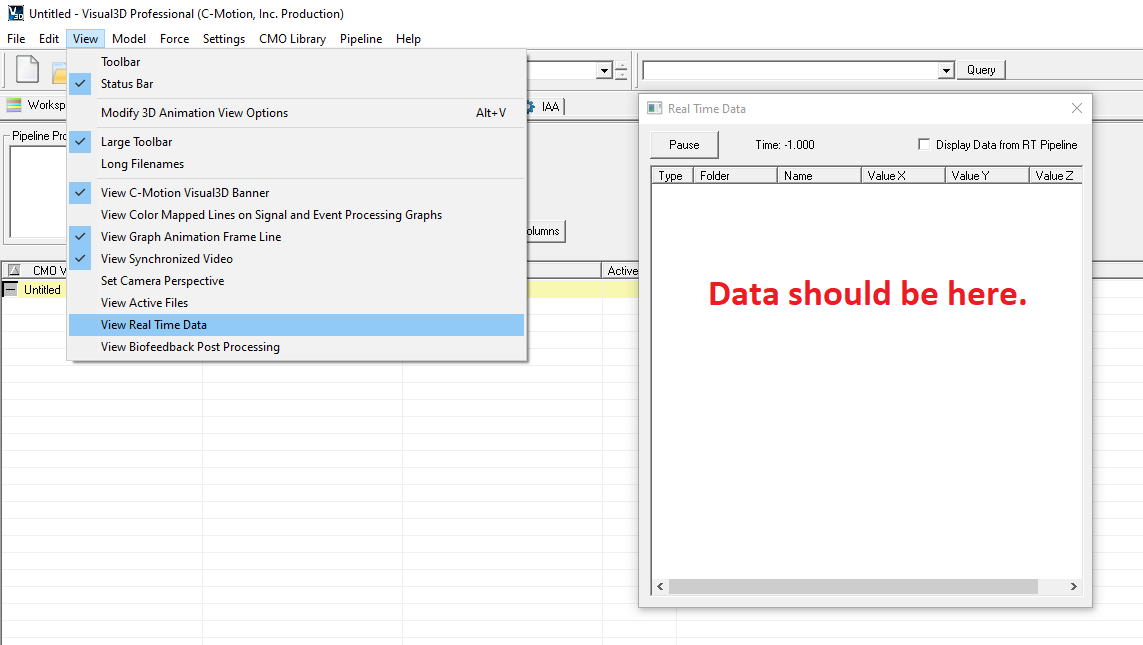
- Open Edit > Preferences in Visual3D and ensure that “Targets” is checked in the 3D View Options tab.
- There are icons in Visual3D's toolbar that toggle the display of labels, bones, and segments.
Missing / incorrect forces?
- For QTM, make sure that you are streaming from a .qtm file, not .c3d.
- Verify your system is actually streaming the force data.
- Ensure that the correct system or calibration file was selected if using Nexus or Cortex.
Missing Plug-Ins?
If you don't see your plugins listed in Visual3D, make sure:
- You selected “Built-in RT” on the Real-Time tab
- You have downloaded and installed the plugins
- You are not running Win 7 64-bit with MAC and Optitrack/Motive since they do not support Win7-64.)
- Plug-In's directory has not been changed (Edit→Preferences; Default Folders)