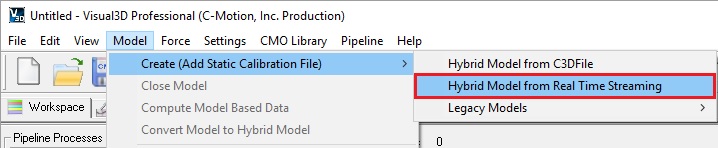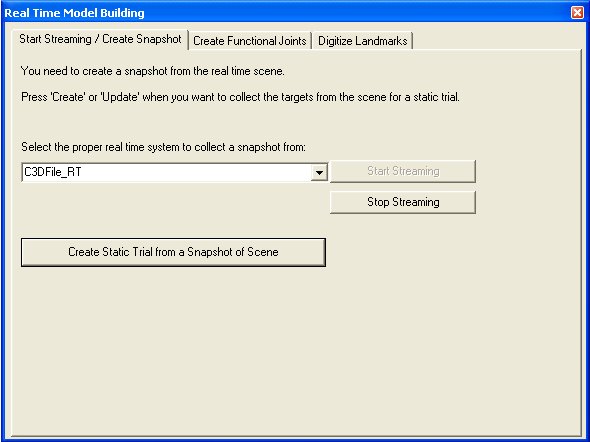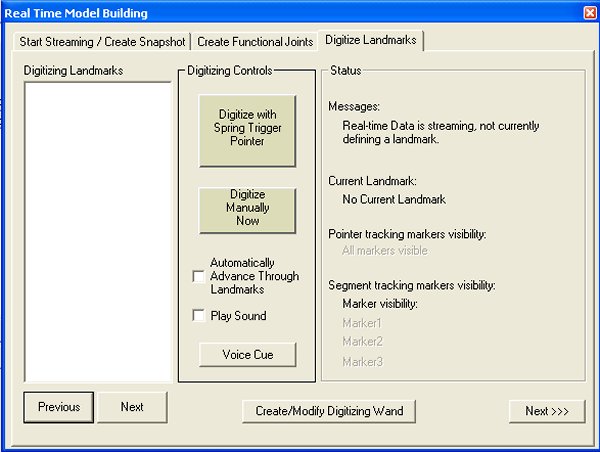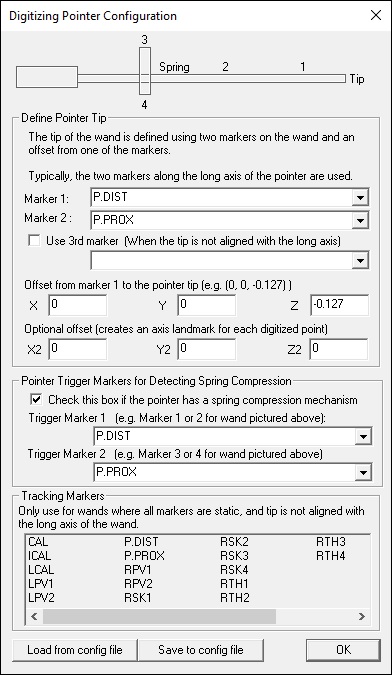Table of Contents
Real-time Streaming
Visual3D supports the real-time streaming of data from various motion capture systems with add-on modules for Visual3D, providing advanced modeling and virtual marker/landmark capabilities. The result has led to radical improvements in processing times, consistent improvement in data quality, improved reporting capabilities, and increased flexibility in ways to get good data and manage it. Many of our customers have said that they could never go back to the old ways of doing motion capture. Visual3D's usefulness at helping researchers, athletes, clinicians, therapists, physicians, animators, veterinarians, and many other professionals continues to improve and reach into new fields.
From Visual3D you can view data in real time. With that data you can create a model and see the data applied to a model in real-time and thus verify a meaningful data capture on the spot, rather than finding errors in post processing and having to redo (i.e. reschedule) a trial.
You can also process the data for biofeedback, process dynamic pointer data, or create functional joints.
HAS-Motion supports a limited number of systems via plug-ins that have to be downloaded and installed separately from Visual3D.
Compatible Motion Capture Systems
- Northern Digital Incorporated (32-bit only)
- Vicon Nexus(64-bit and 32-bit)
- Motion Analysis Corporation(64-bit and 32-bit)
- Qualisys QTM(64-bit and 32-bit)
- Codamotion(32-bit)
- Phoenix Technologies(632-bit)
- Polhemus(32-bit)
Tutorials
Interface
Creating Static Trial information from Streaming Data
It is not recommended to do this because when collecting in real time, if your motion capture software or Visual3D crash, you will need to re-do this step, which takes more time when the subject is standing in the volume. If you take and label a static trial in your motion capture software, you can load that static trial and apply the model template if there are any issues during the data collection (which minimizes the time the subject is standing there).
Create a Static Trial and Model from Streaming Data
It is possible to create the static trial (from which a hybrid model can be build) by taking a snapshot of 10 frames of data in the stream.
Functional Joints from Streaming Data
| In version 4 we implemented an interface for computing functional joints from existing data files. This interface is an alternative to the existing pipeline command. |
| Note that the list of functional joints (the white box on the left) is blank. You need to first define which landmarks you want to process - as Landmarks in the model builder - The alternative is to open/apply a model template on top of the streaming data with predefined values. This eliminates the need for the older .ini files. Note also that this exercise (defining joint names) need only be done once since they can be saved in a model template. Note: If you already have an older .ini file with functional joints defined, you can import it via the Load Functional Joints… button at the bottom left of the screen. After accumulating and defining the landmarks, select the Model Builder Realtime icon on the Toolbar Start Streaming the Data from the Functional Movement Trial. Select the Streaming plugin compatible with your Motion Capture System. In this example, I have referred to the C3D File Streaming Emulator that all users are provided. 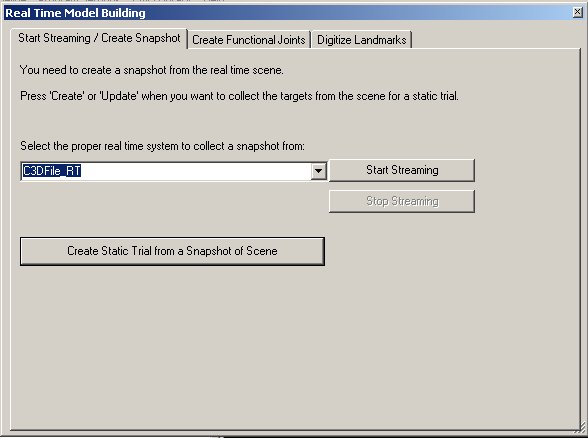 Highlight the landmarks to be computed and select Start Collecting Frames 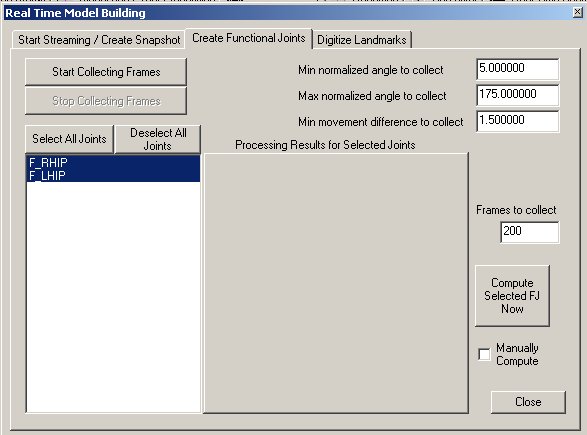 During streaming of the data Visual3D is searching for a set of unique poses. The number of poses is specified in Frames to Collect. If the parameters have been defined such that it doesn't seem to be able to accumulate the total number of poses, you can over ride the number and force Visual3D to compute the landmark by selecting the button Compute Selected FJ Now The processing results are equivalent to the post-processing results. This information can usually be ignored if there are no errors  |