Table of Contents
IOR Gait Full Body Model
This tutorial explains how to implement the IOR Full Body Model in Visual3D. The IOR Full Body Model is a combination of the IOR Multi-Segment Trunk, and the IOR Lower Extremity Model. The naming convention in this tutorial follows Serge Van Sint Jan's convention.
Downloads
Sample files may be downloaded here. The zip file contains:
- C3D files which you can use to follow along with the tutorial
- A model template which contains the landmark & segment definitions
- A script which contains the planar & joint angle definitions
- A report template which plots the relevant kinematics (joint angles & planar angles)
- A completed CMO file
Target Placement
LCAJ/RCAJ (LA/RA): Left/Right acromion
SJN (IJ): Deepest point of the incisura jugularis
SXS (PX): Xiphoid process, i.e. most caudal point of the sternum
CV7 (C7): Spinous process of the seventh cervical vertebrae
TV2 (T2): Second thoracic vertebrae
TV7 (MAI): Midpoint between the inferior angles of the most caudal points of the two scapulae
LV1, LV3, LV5 (L1, L3, L5): First, third and fifth lumbar vertebrae
LIAS/RIAS (LASIS/RASIS): Left/Right anterior superior iliac spine
LIPS/RIPS (LPSIS/RPSIS): Left/Right posterior superior iliac spine
LFTC/RFTC (LGT/RGT): Most lateral prominence of the greater trochanter
LFLE/RFLE (LLE/RLE): Most medial prominence of the medial femoral epicondyle
LFME/RFME (LME/RME): Most medial prominence of the medial femoral epicondyle
LFAX/RFAX (LHF/RHF): Proximal tip of the head of the fibula
LTTC/RTTC (TT/RTT): Most anterior border of the tibial tuberosity
LFAL/RFAL (LLM/RLM): Lateral prominence of the lateral malleolus
LTAM/RTAM (LMM/RMM): Most medial prominence of the medial malleolus
LFCC/RFCC (LCA/RCA): Aspect of the Achilles tendon insertion on the calcaneus
LFM1/RFM1 (LFM/RFM): Dorsal margin of the first metatarsal head
LFM2/RFM2 (LSM/RSM): Dorsal aspect of the second metatarsal head
LFM5/RFM5 (LVM/RVM): Dorsal margin of the fifth metatarsal head
Segment Definitions
Pelvis
The pelvis segment coordinate system is consistent with the CODA pelvis, from which the Left and Right Hip Joint centers are automatically created.

LIAS/RIAS (LASIS/RASIS): Left/Right anterior superior iliac spine
LIPS/RIPS (LPSIS/RPSIS): Left/Right posterior superior iliac spine
Pelvis Landmarks
- Click Landmarks button
- Click Add New Landmark button
- Create Landmark: SCRM
- Landmark Name: SCRM
- Define Orientation Using:
- Starting Point: RIPS
- Ending Point: LIPS
- Offset Using the Following ML/AP/AXIAL Offsets:
- X: 0.0 Y:0.0 Z:0.5
- Check: Offset by Percent (1.0 = 100%)
- Check: Calibration Only Landmark
Pelvis Definition
- In the Segments tab, select Pelvis in the Segment Name box
- In Segment Type, select CODA
- Click on the Create Segment button
- In the Pelvis dialog:
- Define Calibration Targets
- R.ASIS: RIAS
- L.ASIS: LIAS
- R.PSIS: RIPS
- L.PSIS: LIPS
- Select Tracking Targets:
- Check: Use Calibration Signals for Tracking
- Clost CODA Segment Markers dialog box
- Click on Build Model
- Click on Close Tab before proceeding
 3. Modify the Segment Coordinate System
3. Modify the Segment Coordinate System
- Define the Segment Orientation as:
- A/P Axis: +X
- Distal to Proximal: +Y
Thorax Segment
This marker set is consistent with the Rizzoli Gait model and the ISB recommendations.

LCAJ/RCAJ (LAR/RA): Left/Right acromion
SJN (IJ): Deepest point of the incisura jugularis
SXS (PX): Xiphoid process, i.e. most caudal point of the sternum
C7V (C7): Spinous process of the seventh cervical vertebrae
TV2 (T2): Second thoracic vertebrae
TV7 (MAI): Midpoint between the inferior angles of the most caudal points of the two scapulae
Thorax Definition
- In the Segments tab, select Thorax/Ab in the Segment Name box.
- Click Kinematic Only
- Click on the Create Segment button
- In the Thorax/Ab tab, enter these values:
- Define Proximal Joint and Radius
- Lateral: None Joint: TV2 Medial: None
- Radius 0.5*DISTANCE(RCAJ,LCAJ)
- Define Distal Joint and Radius
- Lateral: None Joint: TV7 Medial: None
- Radius: 0.5*DISTANCE(RCAJ,LCAJ)
- Extra Target to Define Orientation
- Location: Anterior SXS
- Select Tracking Targets:
- SJN, SXS, TV2, TV7
- Click on Build Model
- Click on Close Tab before proceeding.
 5. Modify the Segment Coordinate System
5. Modify the Segment Coordinate System
- Define the Segment Orientation as:
- A/P Axis: +X
- Distal to Proximal: +Y
Change the graphic:
Model File: thoraciccervicleacromiumtot12.v3g
Thigh Segment
The RIGHT_HIP/LEFT_HIP landmarks are used to define the thigh segments. These landmarks are created automatically
when the Pelvis segment is defined (so the Pelvis must be defined prior to creating the thigh segments).

LFTC/RFTC (LGT/RGT): Most Lateral prominence of the greater trochanter
LFKE/RFLE (LLE/RLE): Most lateral prominence of the lateral femoral epicondyle
LFME/RFME (LME/RME): Most medial prominence of the medial femoral epicondyle
Thigh Definition
6. Create Right Thigh:
- In the Segments tab, select Right Thigh in the Segment Name box
- Click on the Create Segment button
- In the Right Thigh tab, enter these values:
- Define Proximal Joint and Radius
- Lateral: None Joint RIGHT_HIP Medial: None
- Radius: 0.5*DISTANCE(RIGHT_HIP,LEFT_HIP)
- Define Distal Joint and Radius
- Lateral: RFLE Joint: None Medial: RFME
- Select Tracking Targets:
- RIGHT_HIP,RFLE,RFME,RFTC
- Click on Build Model
- Click on Close Tab before proceeding
Shank Segment
The segment coordinate system is different from the conventional gait model because the shank
segment is designed according to markers located on the tibia and fibula, not the femur as with the Conventional Gait Model

LFAX/RFAX (LHF/RHF): Proximal tip of the head of the fibula
LTTC/RTTC (TT/RTT): Most anterior border of the tibial tuberosity
LFAL/RFAL (LLM/RLM): Lateral prominence of the lateral malleolus
LTAM/RTAM (LMM/RMM): Most medial prominence of the medial malleolus
Shank Landmarks
- Click Landmarks button
- Click Add New Landmark button
- Create Landmark: RKNE
- Landmark Name: RKNE
- Define Orientation Using:
- Starting Point: RFLE
- Ending Point: RFME
- Offset Using the Following AXIAL Offset: 0.5
- Check: Offset by Percent (1.0 = 100%)
- Check: Calibration Only Landmark
- Click Landmarks button
- Click Add New Landmark button
- Create Landmark: RANK
- LANDMARK Name: RANK
- Define Orientation Using:
- Starting Point: RFAL
- Ending Point: RTAM
- Offset Using the Following AXIAL Offset: 0.5
- Check: Offset by Percent (1.0 = 100%)
- Check: Calibration Only Landmark
- Click Landmarks button
- Click Add New Landmark button
- Create Landmark: RTTC_PROJ
- Landmark Name: RTTC_PROJ
- Define Orientation Using:
- Starting Point: RFAX
- Ending Point: RFAL
- Lateral Object: RTAM
- Project From: RTTC
- Do Not Check: Offset by Percent (1.0 = 100%)
- Check: Calibration Only Landmark
- Click Landmarks button
- Click Add New Landmark button
- Create Landmark: RSK_PROX
- Landmark Name: RSK_PROX
- Define Orientation Using:
- Starting Point: RANK
- Ending Point: RTTC_PROJ
- Lateral Object: Leave Blank
- Project From: RKNE
- Do NOT Check: Offset by Percent (1.0 = 100%)
- Check: Calibration Only Landmark
Shank Definition
11. Create Right Shank:
- In the Segments tab, select Right Shank in the Segment Name box
- Click on the Create Segment button
- In the Right Shank tab, enter these values:
- Define Proximal Joint and Radius
- Lateral: None Joint: RSK_PROX Medial: None
- Radius: 0.5*DISTANCE(RFLE,RFME)
- Define Distal Joint and Radius
- Lateral: RFAL Joint: None Medial: RTAM
- Select Tracking Targets:
- RFAL, RFAX, RTAM, RTTC
12. Modify the Segment Coordinate System:
- Define the Segment Orientation as:
- A/P Axis: +X
- Distal to Proximal: +Y
Foot Segment
The foot segment coordinate system is consistent with some version of the Conventional Gait Model.
The foot segment is created using the RANK/LANK landmarks which are described in the Shank Landmarks section
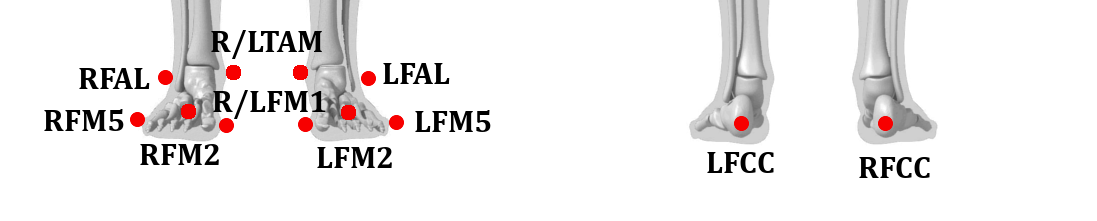
LFAL/RFAL (LLM/RLM): Lateral prominence of the lateral malleolus
LTAM/RTAM (LMM/RMM): Most medial prominence of the medial malleolus
LFCC/RFCC (LCA/RCA): Aspect of the achilles tendon insertion on the calcaneous
LFM1/RFM1 (LFM/RFM): Dorsal margin of the first metatarsal head
LFM2/RFM2 (LSM/RSM): Dorsal aspect of the second metatarsal head
LEFM5/RFM5 (LVM/RVM): Dorsal margin of the fifth metatarsal head
Kinetic Foot
- In the Segments tab, select the Right Foot in the Segment Name box
- Click on the Create Segment button
- In the Right Foot tab, enter these values:
- Define Proximal Joint and Radius
- Lateral: None Joint: RANK Medial: None
- Radius: 0.5*DISTANCE(RFAL,RTAM)
- Define Distal Joint and Radius
- Lateral: RFM5 Joint: None Medial: RFM1
- Select Tracking Targets:
- RFCC, RFM1, RFM2, RFM5
- Click on the Build Model
- Click on Close Tab before proceeding
 14. Modify the Segment Coordinate System:
14. Modify the Segment Coordinate System:
- Define the Segment Orientation as:
- A/P Axis: +X
- Distal to Proximal: +Y
Kinematic Foot Landmarks
- Click Landmarks button
- Click Add New Landmark button
- Create Landmark: RFT_DIST
- Landmark Name: RFT_DIST
- Define Orientation Using:
- Starting Point: RFCC
- Ending Point: RFM5
- Lateral Object: RFM1
- Project From: RFM2
- Do NOT Check: Offset by Percent (1.0 = 100%)
- Check: Calibration Only Landmark
Kinematic Foot Definition
 16. Create Right Virtual Foot:
16. Create Right Virtual Foot:
- In the Segments tab, type Right Virtual Foot int the Segment Name box
- Check the Kinematic Only Check Box
- Click on the Create Segment button
- in the Right Virtual Foot tab, enter these values:
- Define Proximal Joint and Radius
- Lateral None Joint: RFCC Medial: None
- Radius: 0.01
- Define Distal Joint Radius
- Lateral: RFM5 Joint:RFT_DIST Medial: None
- Select Tracking Targets:
- RFCC, RFM1, RFM2, RFM5
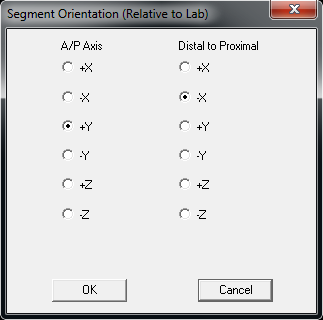 17. Modify the Segment Coordinate System:
17. Modify the Segment Coordinate System:
- Define the Segment Orientation as:
- A/P Axis: +Y
- Distal to Proximal: -X
Virtual Lab
Virtual Lab Landmarks
- Click Landmarks button
- Click Add New Landmark button
- Create Landmark: Lab_Origin
- Landmark Name: Lab_Origin
- Offset Using the Following ML/AP/AXIAL Offsets:
- X: 0.0 Y: 0.0 Z: 0.0
- Do NOT Check: Offset by Percent (1.0 = 100%)
- Do NOT Check: Calibration Only Landmark
- Click Landmarks button
- Click Add New Landmark button
- Create Landmark: Lab_Origin
- Landmark Name: Lab_AX
- Offset Using the Following ML/AP/AXIAL Offsets:
- X: 0.0 Y: 0.0 Z: 0.1
- Do NOT Check: Offset by Percent (1.0 = 100%)
- Do NOT Check: Calibration Only Landmark
- Click Landmarks button
- Click Add New Landmark button
- Create Landmark: Lab_ML
- Landmark Name: Lab_ML
- Offset Using the Following ML/AP/AXIAL Offsets:
- X: 0.1 Y: 0.0 Z: 0.0
- Do NOT Check: Offset by Percent (1.0 = 100%)
- Do NOT Check: Calibration Only Landmark
- Click Landmarks button
- Click Add New Landmark button
- Create Landmark: Pel_ML
- Landmark NameL Pel_ML
- Define Orientation Using:
- Starting Point: Lab_Origin
- Existing Segment: Pelvis
- Offset Using the Following ML/AP/AXIAL Offsets:
- X: 0.1 Y: 0.0 Z: 0.0
- Do NOT Check: Offset by Percent (1.0 = 100%)
- Do NOT Check: Calibration Only Landmark
- Click Landmarks button
- Click Add New Landmark button
- Create Landmark: Pel_ML_Proj
- Landmark Name: Pel_ML_Proj
- Define Orientation Using:
- Starting Point: Lab_Origin
- Ending Point: Lab_ML
- Project Point: Pel_ML
- Do NOT Check: Offset by Percent (1.0 = 100%)
- Do NOT Check: Calibration Only Landmark
- Click Landmarks button
- Click Add New Landmark button
- Create Landmark: VLab_ML
- Landmark Name: VLab_ML
- Define Orientation Using:
- Starting Point: Lab_Origin
- Ending Point: Pel_ML_Proj
- Offset Using the Following ML/AP/AXIAL Offsets:
- AXIAL: 0.1
- Do NOT Check: Offset by Percent (1.0 = 100%)
- Do NOT Check: Calibration Only Landmark
Additional Details
Once the IOR Gait Full Body model has been created, additional items can be calculated specific to the IOR Gait model.
- Planar Angles: Compute the orientation of different parts of the thorax relative to one another.
- Shoulder Orientation and Translation: This tutorial goes through computing the orientation and the translation of the shoulder targets relative to the trunk segment.
- Joint Angles: Compute IOR Gait specific joint angles.
- IOR Multi-Segment Foot Model: Define a multi segment foot model.

















