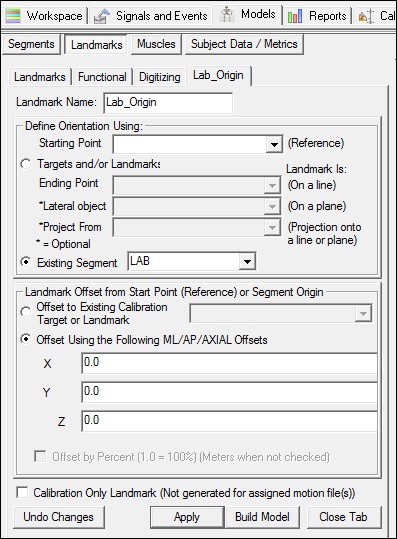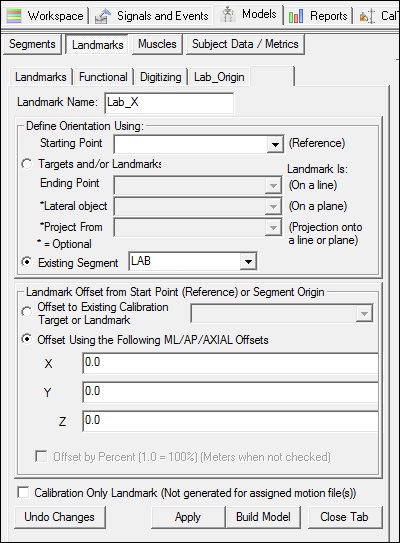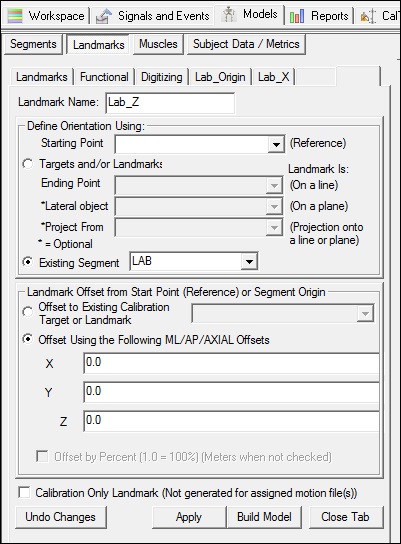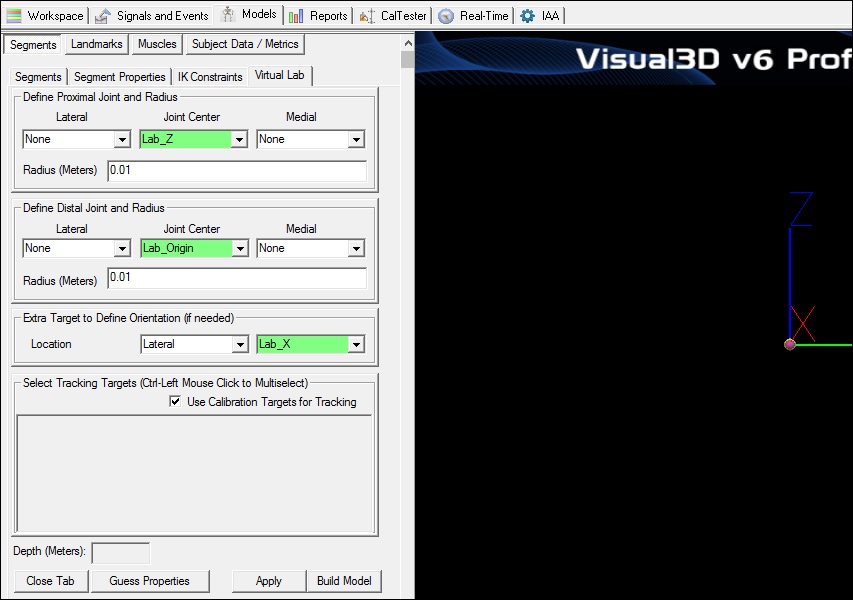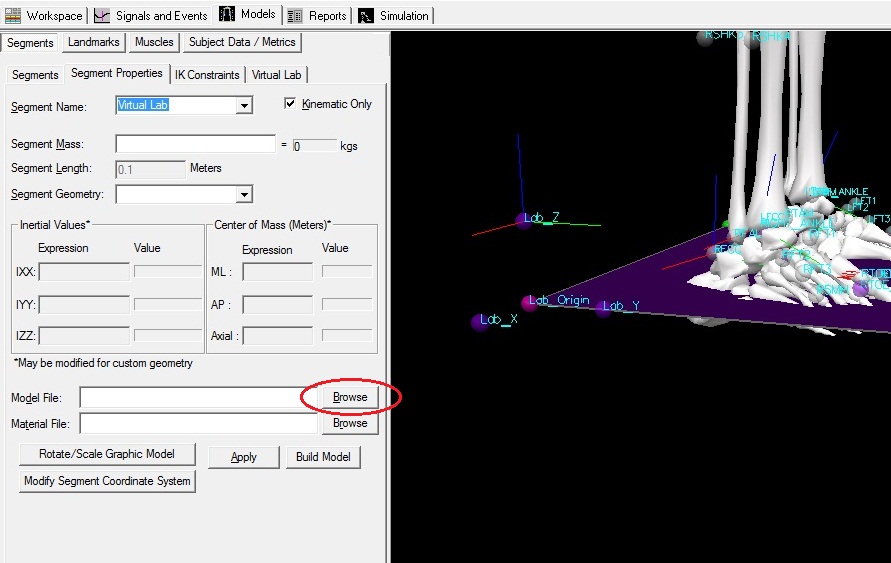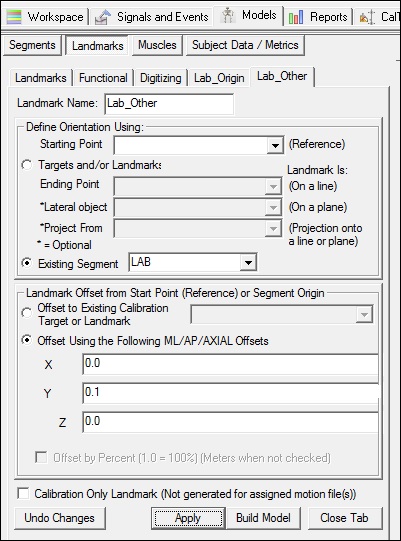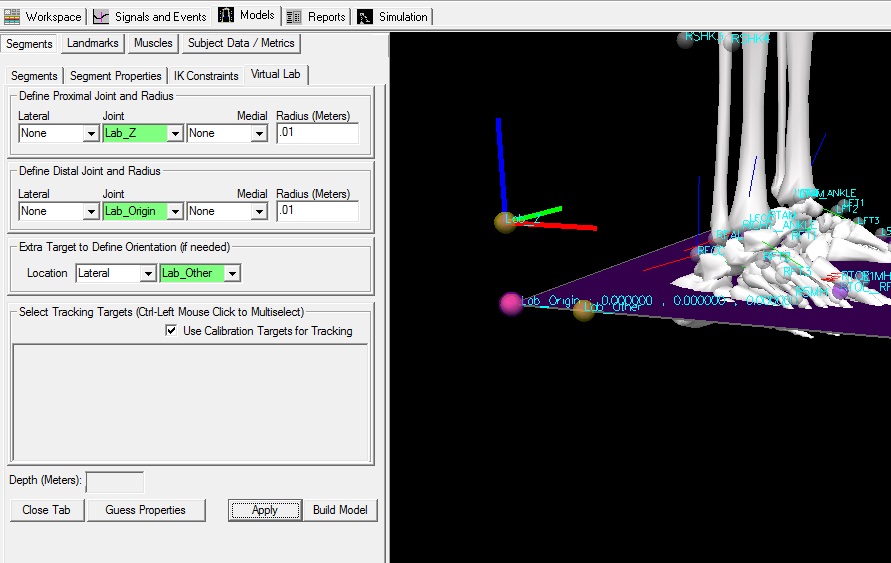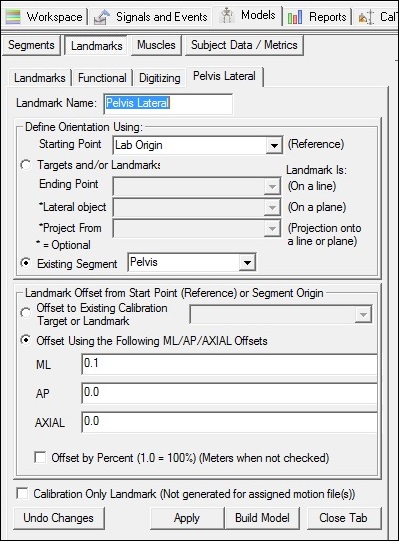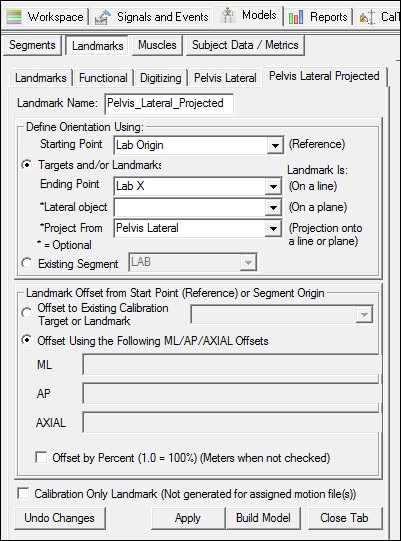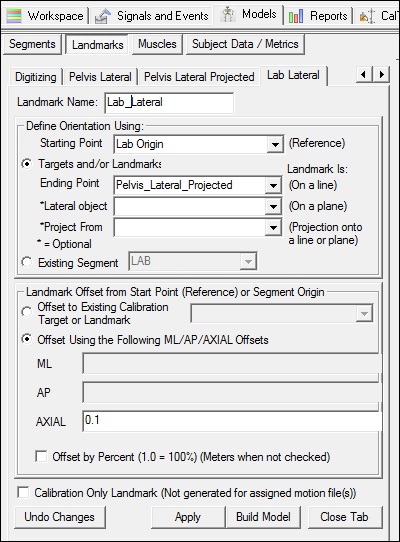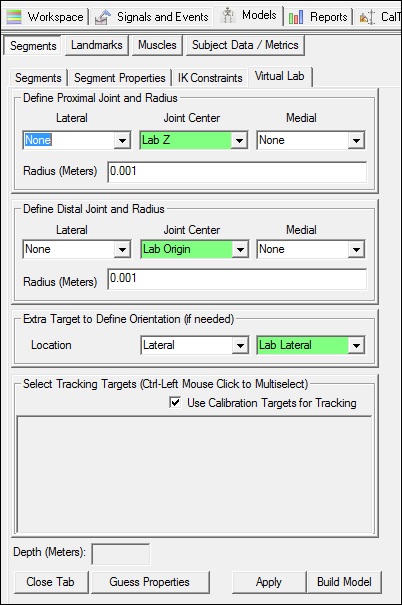Table of Contents
Virtual Laboratory
A segment coordinate system in Visual3D does not have to be associated with the subject, or even with motion capture data for that matter. We refer to these as virtual segments. The only distinction between virtual segments and real segments is that typically we set them to be Kinematic only segments, which means that they are not included in the Inverse Dynamics calculations. In all other ways they are just segments and are constructed with the same rules as all segments.
Example: Simple Virtual Laboratory
A Virtual Laboratory is not a physical segment in Visual3D but is equivalent to a physical segment to the effect that it has a Segment Coordinate System that can be used to represent the laboratory (or other objects) and has an associated surface model that can be animated as part of the scene. A typical use of the Virtual Laboratory is to represent the floor so that motion capture markers can be projected onto the floor.
Note: A typical use of the Virtual laboratory is for creating Normalized Joint Angles and Normalized Segment Angles.
Below is a straightforward virtual lab that has a specified constant orientation.
An example of the Simple Virtual Lab can be downloaded here.
Create 4 Landmarks
First, create 4 landmarks Lab_Origin, Lab_X, Lab_Y, and Lab_Z. To create these landmarks, go to the Model tab and select the Landmarks tab.
- Click Landmarks buttonC
- Click Add New Landmark button
- Create Landmark: Lab_Origin
Landmark Name: Lab_Origin
Define Orientation Using:
Starting Point: Leave Blank
Existing Segment: LAB
Offset Using the Following ML/AP/AXIAL Offsets:
X: 0.0 Y: 0.0 Z: 0.0
DO NOT Check: Offset by Percent (1.0 = 100%)
DO NOT Check: Calibration Only Landmark
2. Create Lab_X:
- Click Landmarks button
- Click Add New Landmark button
- Create Landmark: Lab_X
Landmark Name: Lab_X
Define Orientation Using:
Starting Point: Leave Blank
Existing Segment: LAB
Offset Using the Following ML/AP/AXIAL Offsets:
X: 0.1 Y: 0.0 Z: 0.0
DO NOT Check: Offset by Percent (1.0 = 100%)
DO NOT Check: Calibration Only Landmark
3. Create Lab_Y:
- Click Landmarks button
- Click Add New Landmark button
- Create Landmark: Lab_Y
Landmark Name: Lab_Y
Define Orientation Using:
Starting Point: Leave Blank
Existing Segment: LAB
Offset Using the Following ML/AP/AXIAL Offsets:
X: 0.0 Y: 0.1 Z: 0.0
DO NOT Check: Offset by Percent (1.0 = 100%)
DO NOT Check: Calibration Only Landmark
4. Create Lab_Z:
- Click Landmarks button
- Click Add New Landmark button
- Create Landmark: Lab_Z
Landmark Name: Lab_Z
Define Orientation Using:
Starting Point: Leave Blank
Existing Segment: LAB
Offset Using the Following ML/AP/AXIAL Offsets:
X: 0.0 Y: 0.0 Z: 0.1
DO NOT Check: Offset by Percent (1.0 = 100%)
DO NOT Check: Calibration Only Landmark
A subset of 3 of these Landmarks can be used to represent the Segment Coordinate System
Create the Virtual Laboratory Segment
To create the Virtual Laboratory segment, switch to the Segment Tab in model builder mode.
1. Create the Virtual Lab Segment:
- In the Segment Name combo box type Virtual Lab
- Check the Kinematic Only Check Box
- In the Virtual Lab tab, enter these values:
Define Proximal Joint and Radius
Lateral: None Joint: Lab_Z Medial: None
Radius: 0.01
Define Distal Joint and Radius
Lateral: None Joint: Lab_Origin Medial: None
Radius: 0.01
Extra Target to define Orientation\\ Select: Lateral Lab_X
Select Tracking Targets:
Check: Use Calibration Targets for Tracking
- Click on Build Model.
- Click on Close Tab before proceeding.
Adding a Surface Model
To add a surface model or graphic switch to the Segment Properties Tab.
- Select Virtual Lab as Segment Name.
- Near the bottom of the dialog Browse for a Model File (.obj or .v3g) of your choosing.
- Select Apply.
Note: A surface model need not be applied to the virtual lab.
Example: Virtual segment aligned with a different principal axis of the laboratory
The following example will construct a segment coordinate system that is rotated from the laboratory coordinate system.
An example of a Rotated Virtual Lab can be downloaded here.
Create 3 Landmarks
First, create 3 landmarks Lab_Origin, Lab_Other, and Lab_Z. To create these landmarks, go to the Model tab and select the Landmarks tab.
1. Create Lab_Origin:
- Click Landmarks button
- Click Add New Landmark button
- Create Landmark: Lab_Origin
Landmark Name: Lab_Origin
Define Orientation Using:
Starting Point: Leave Blank
Existing Segment: LAB
Offset Using the Following ML/AP/AXIAL Offsets:
X: 0.0 Y: 0.0 Z: 0.0
DO NOT Check: Offset by Percent (1.0 = 100%)
DO NOT Check: Calibration Only Landmark
2. Create Lab_Other:
- Click Landmarks button
- Click Add New Landmark button
- Create Landmark: Lab_Other
Landmark Name: Lab_Other
Define Orientation Using:
Starting Point: Leave Blank
Existing Segment: LAB
Offset Using the Following ML/AP/AXIAL Offsets:
X: 0.0 Y: 0.1 Z: 0.0
DO NOT Check: Offset by Percent (1.0 = 100%)
DO NOT Check: Calibration Only Landmark
3. Create Lab_Z:
- Click Landmarks button
- Click Add New Landmark butto
- Create Landmark: Lab_Z
Landmark Name: Lab_Z
Define Orientation Using:
Starting Point: Leave Blank
Existing Segment: LAB
Offset Using the Following ML/AP/AXIAL Offsets:
X: 0.0 Y: 0.0 Z: 0.1
DO NOT Check: Offset by Percent (1.0 = 100%)
DO NOT Check: Calibration Only Landmark
Create the Virtual Laboratory Segment
To create the Virtual Laboratory segment, switch to the Segment Tab in model builder mode and enter the following:
| 1. Create the Virtual Lab Segment: 1. In the Segment Name combo box type Virtual Lab 2. Check the Kinematic Only Check Box 3. Select the Create button | 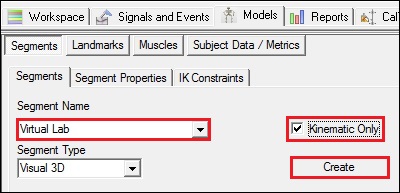 |
We have just created a virtual lab that is aligned with a different axis of the lab coordinate system (rotated).
Example: Creating a virtual laboratory that changes with the direction of walking
In this example file (Example3.cmo) the subject is walking in the anterior direction in one walking trial and walking in the posterior direction of the laboratory coordinate system (LAB) in the other trial. If the pelvis angle is defined as the pelvis with respect to the laboratory, the data are rotated 180 degrees from the desired angle for one of the trials (see Pelvis Angle wrt Lab). To create a pelvis angle that makes intuitive sense (e.g. in the direction of walking), a virtual lab segment was created. The pelvis angle can then be defined with respect to the virtual lab (see Pelvis Angle wrt Virtual Lab). In Example2.cmo the virtual laboratory was defined statically. But, in this example (Example3.cmo), the Virtual lab is defined relative to the lateral direction of the pelvis segment; the lateral direction is forced to lie along one of the principal axes rather than to float with the pelvis.
An example of a Virtual Lab which changes with the direction of walking can be downloaded here.
See Also A virtual lab with 4 possible orientations
Create 3 Landmarks
Create 2 landmarks Lab_Origin, Lab_X, and Lab_Z. To create these landmarks, go to the Model tab and select the Landmarks tab.
Create a Landmark from the Pelvis lateral axis projected onto a Laboratory Axis
Create a landmark Pelvis_Lateral 10 cm from the Laboratory Origin in the lateral direction of the Pelvis. Create another landmark Pelvis_Lateral_Projected that projects Pelvis_Lateral onto a line formed by the Lab_Origin and Lab_X landmarks. Then create a landmark
Create Virtual Laboratory Segment
To create the Virtual Laboratory segment, switch to the Segment Tab in model builder mode and enter the following:
| 1. Create the Virtual Lab Segment: 1. In the Segment Name combo box type Virtual Lab 2. Check the Kinematic Only Check Box 3. Select the Create button | 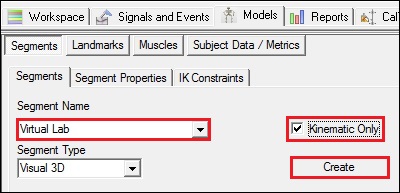 |
We have just created a virtual lab that is aligned with the direction of progression of the subject.
Example: Virtual Lab Not Aligned with the Lab Axes
What if the subject is not walking along the lab axes? What if the subject is walking at a diagonal?
To calculate certain measures, such as the trunk angle relative to the lab, the virtual lab should be aligned with the subject's direction of progression. Although there are many methods to do this, some examples can be found here.