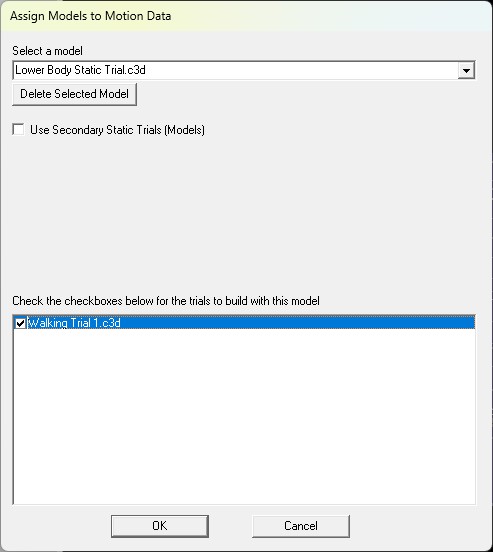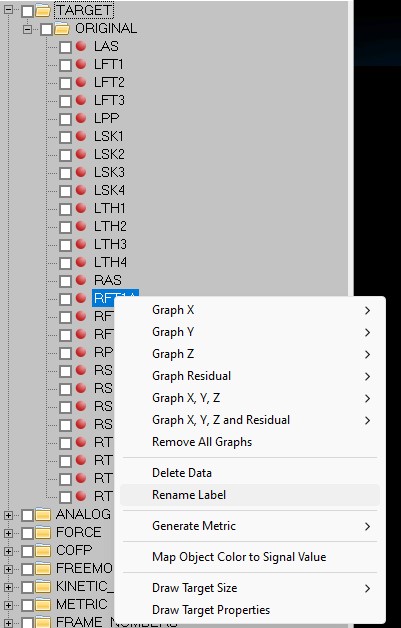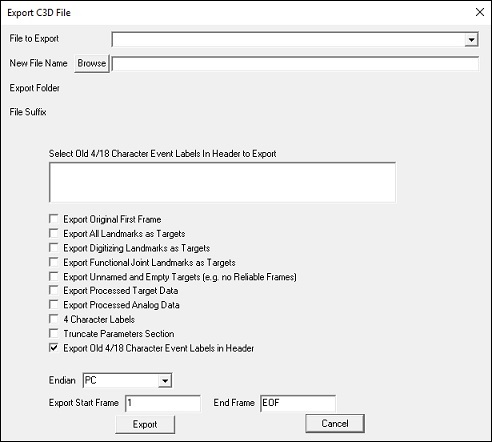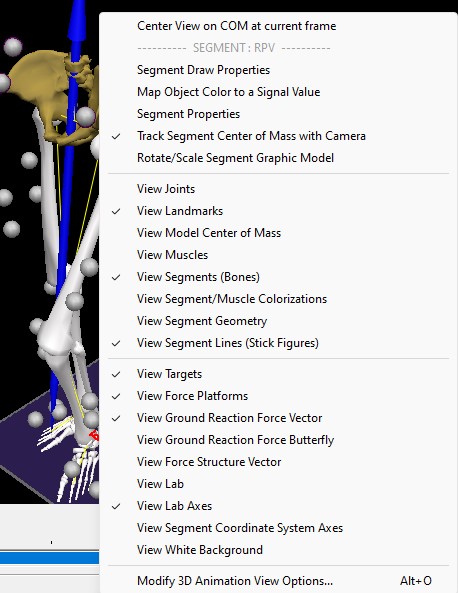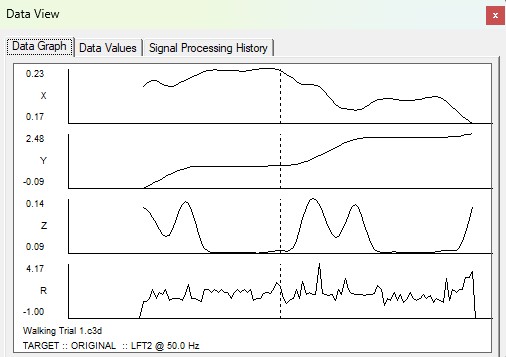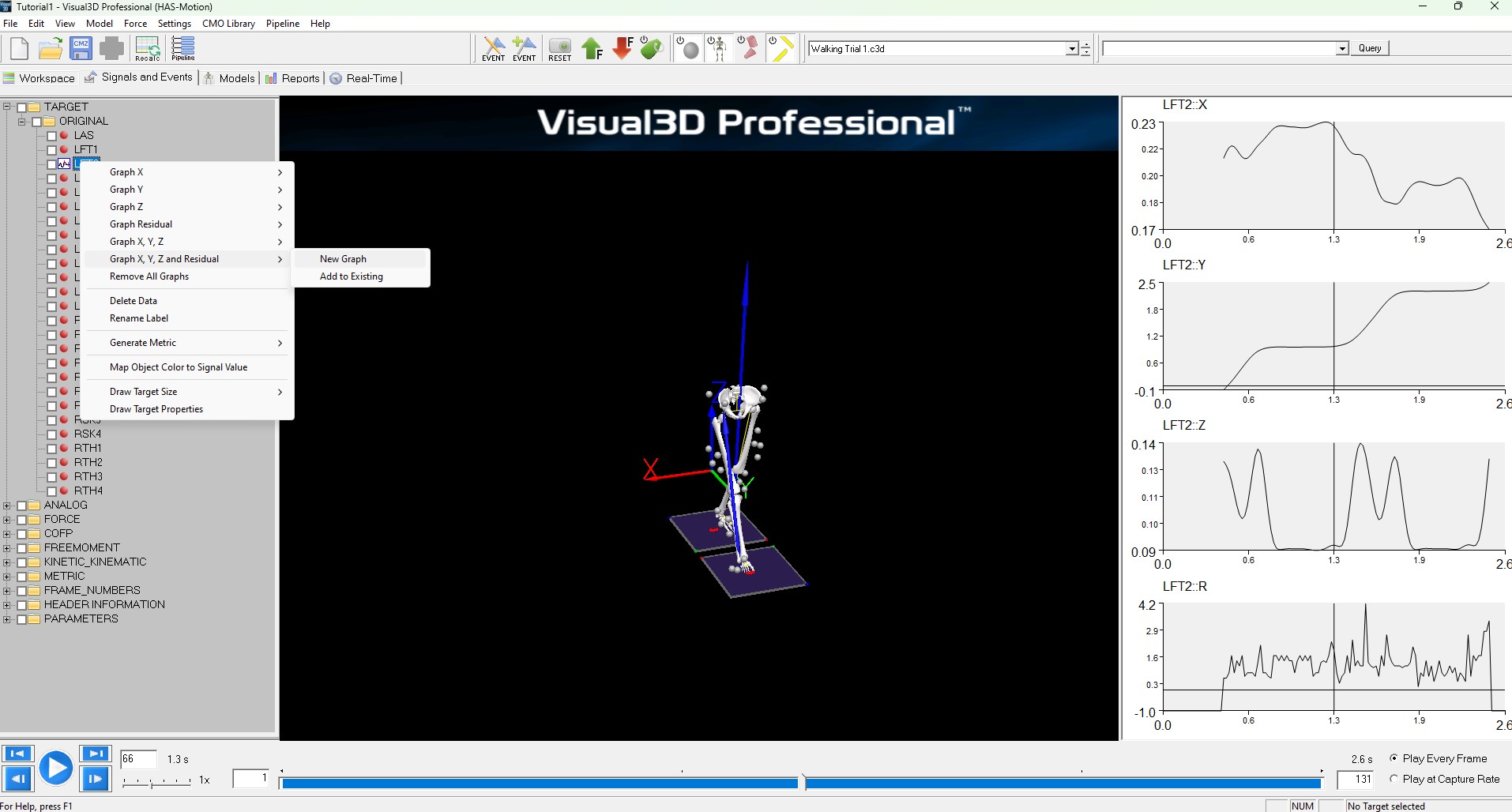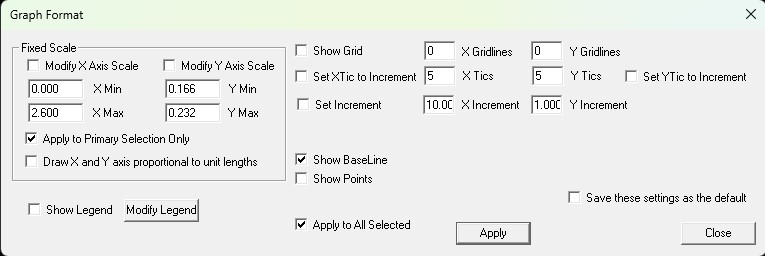Table of Contents
Visualizing Data
Overview
This is the second tutorial in the Visual3D typical processing session, where we overview how to visualize your data in the application.
In Tutorial 1, we used a standing calibration file to define the various bones of a subject's lower body and in effect “built” a 3D model of the subject in the computer's 2D “world”. In this tutorial, we will use Visual3D to assign the tracking data of a movement trial to the 3D model to create an animated representation of the subject's lower torso.
If you prefer, a video tutorial is available outlining the same process. It is available at this link: Visual3D Tutorial Video 2: Visualizing Data
Objectives
This tutorial has two main objectives. First, to teach users how to assign a movement trial to a model and next, to introduce users to working with C3D data files.
Preparing for the Tutorial
The files needed and end results of this tutorial is available at the following link: Visual3D Tutorial 2 Sample Data. The following files are present within:
- Tutorial2_VisualizingData_Start: CMZ Workspace file with Lower Body Static Model loaded in.
- Walking Trial 1.c3d: Movement trial file to be added to workspace.
- Corrected Walking Trial 1.c3d: Corrected movement trial file.
Loading the Files
If it is not already loaded, open the starting cmz file (Tutorial2_VisualizingData_Start).
Note: CMZ is the file extension Visual3D uses to save your workspace.
- From the File menu, select Open/Add…, Choose Tutorial2_VisualizingData_Start.cmz.
- From the File menu, select Open/Add….
- Navigate to the location of the walking trial you downloaded.
- Select the Walking Trial 1.c3d and click Open.
Associating Movement Trials and Model
Visual3D displays the ’Walking Trial 1’ file in the Motion Files column, but not directly beside the static trial file.
- Click on the Signal and Event Processing Tab. The viewing area will open. At this point, the movement trial has not be associated (or mapped) to the model. In the viewing area, only the markers will be animated.
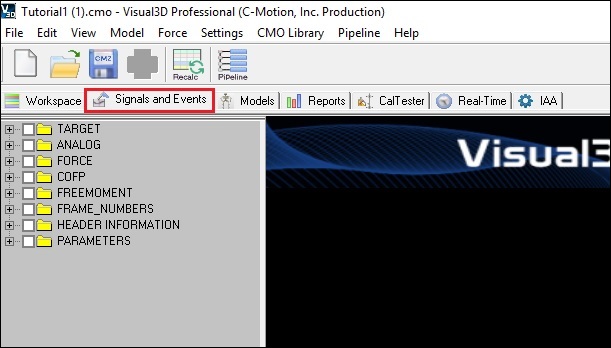
Note: If no image appears, verify that the filename Walking Trail 1.c3d appears in the file name box. To activate the animation, click on the arrowhead PLAY button at the bottom of the screen. The marker figure should walk across the screen. However, no bones will appear. - In the Model menu, select Assign Model to Motion Files.
- The 3D Animation Viewer should now display a skeleton of the lower body that has been associated with your movement data. You can animate the skeleton by clicking the PLAY button in the VCR controls at the bottom of your screen.
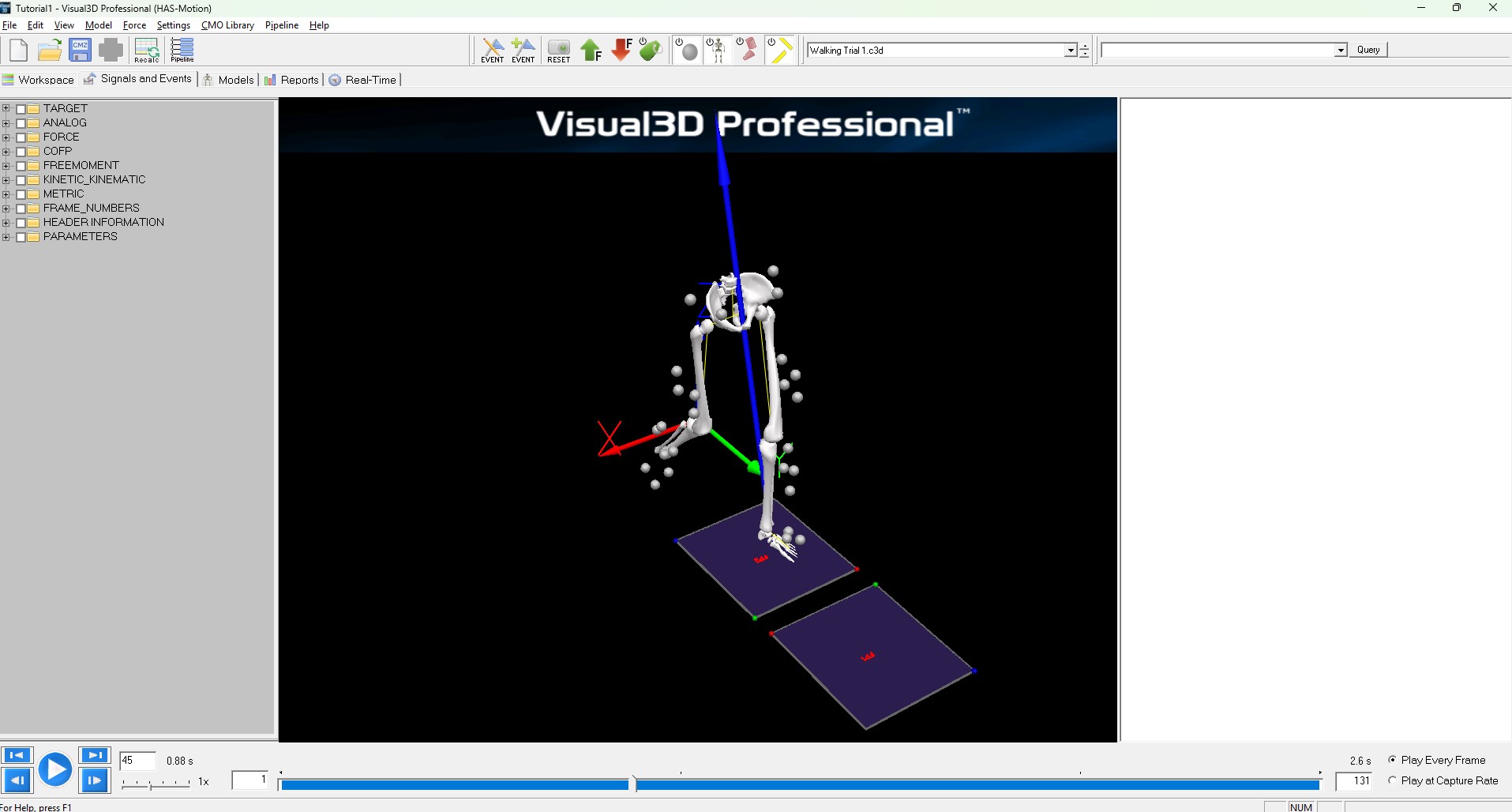
Note: Do not be concerned if you see one of the feet missing. An error was purposely introduced in the marker labels. You will fix this in the next section.
Renaming a Marker Label
Simple marker labeling errors may become apparent at this stage. For example, the missing right foot segment in the above figure. In this example, the RFT1 marker was accidentally labeled RFT1A when the marker was identified in the data collection program. These types of errors can be easily corrected in Visual3D.
- On the left you will notice some folders. Click the + sign next to TARGET folder to open the inner folders.
- Click the + sign next to ORIGINAL subfolder. This reveals the contents of the original c3d data file. The red dots are the original signals as labeled by the capture system.
- Click OK.
- The data file has now been corrected but the workspace has not been updated so the segment will not appear. To get the missing segment to reappear you need to get Visual3D to recalculate the model. There are 2 ways to do this in Visual3D. You can click the RECALC button
 on the toolbar or force the recalculation by switching to the Model Building tab and clicking Build Model. When the recalculation is complete the 3D figure will now display the missing foot.
on the toolbar or force the recalculation by switching to the Model Building tab and clicking Build Model. When the recalculation is complete the 3D figure will now display the missing foot.
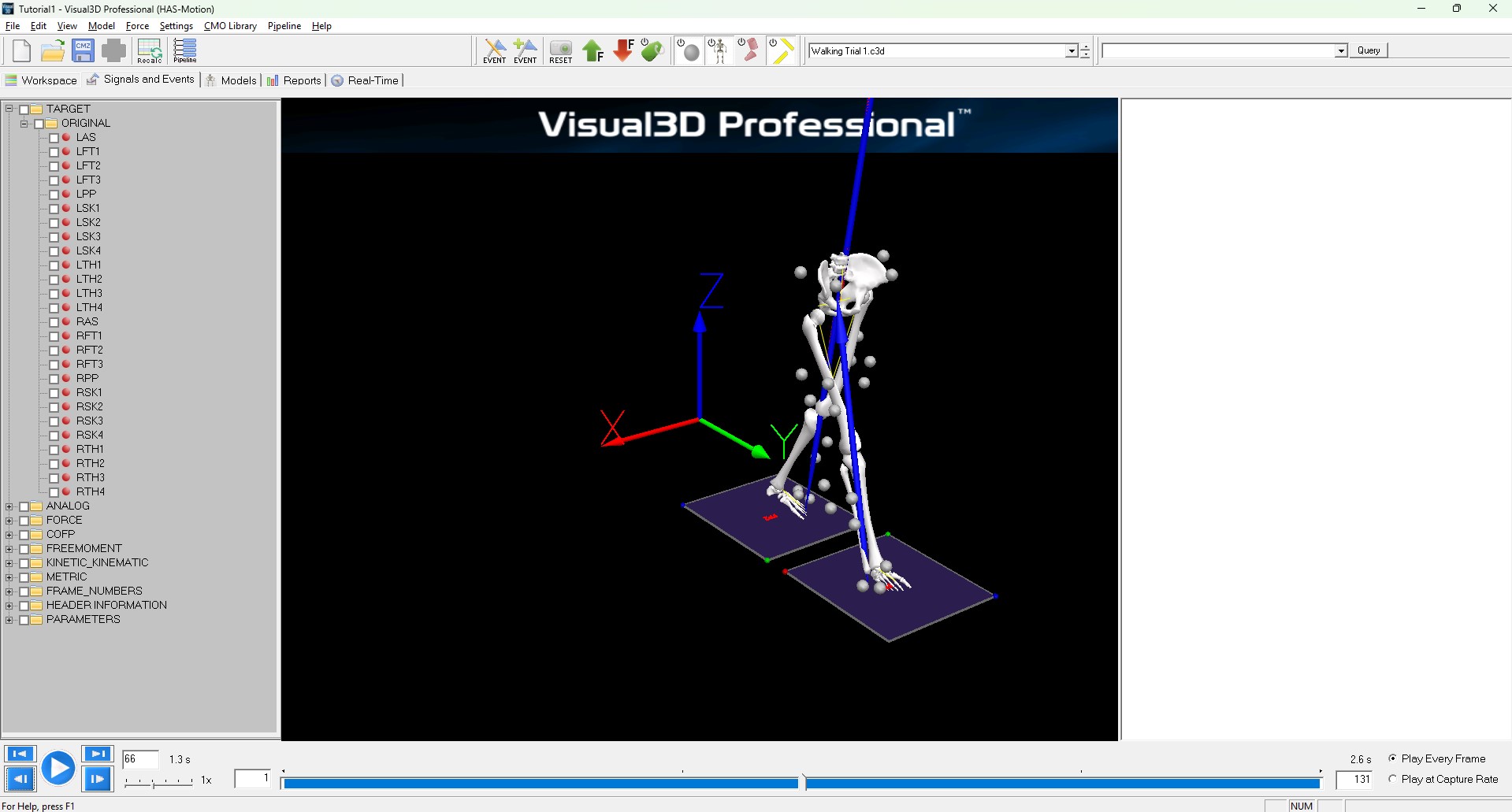
Exporting a Corrected C3D file (Optional)
- From the File to Export drop down Select Walking Trial 1.c3d.
- Beside the “New File Name” box, click Browse.
- From the computer's Save As dialog box browse to the location where you store your files and enter Corrected Walking Trial 1.c3d in the File name field.
Note: It is permissible to overwrite the existing file but it is a good practice to keep your original data intact so we recommend choosing a new name. - Click Save.
- From the Export C3D File dialog box Click Export.
Note: Leave all other options at the default values. Many of these options are available to handle irregularities in the c3d file format, and should only be used when necessary.
Changing Views
You can reset the camera's perspective to lock onto a segment and keep it centered on the screen.
To focus on one segment
- Stop the animation before proceeding.
- Right-click the Pelvis of the 3D figure. A list of viewing options will open.
- Click the play button. You will see that the camera tracks with the Pelvis centered in the scene.
- Right-click the Pelvis and select Track Segment Center of Mass with Camera to remove the checkmark and revert to the former way of tracking the segment.
Animation Controls (pan, zoom, tilt) options
Hold the mouse button down as you move the mouse across the viewing area.
- Left Mouse button: rotation
- Hold Right Mouse Button (or scroll): zoom
- Middle (or both) buttons: translate
Exploring Your Data
Data exploration is a key aspect of attempting to ensure that the original data has been recorded correctly.
It may seem odd to some people to exhort the values of looking at your data. It has been our experience, however, that too few laboratories take the time to examine their data closely with a critical eye.
Visual3D is continuing to evolve with regards to data visualization, and we always welcome new visualization ideas from our users.
Creating a QuickView of Data
Visual3D has several tools to help you view your data. Data View is one of them. You can use the Data View to:
- Display the raw data for a signal.
- Display the graphs for a signals.
- View the processing history of a signal.
- Export a single signal file to an ASCII file.
To Open and Use Data View
- In the data tree on the left, the folder with the original signals should already be open but if it isn't do the following:
- Click the + sign next to TARGET folder to open the inner folders.
- Click the + sign next to ORIGINAL subfolder. This reveals the contents of the original c3d data file. The red dots are the original signals as labeled by the capture system.
- Click on the marker labeled LFT2. with the Left Mouse Button The Data View dialog box will open to the Data Values tab. Here you can see raw data or to export to an ASCII file
- On the Data Values tab scroll down to the 24th frame. This is where the data capture system began to collect data for this segment. No data was recorded for this segment in the previous 23 frames. This is not abnormal but it is good to be aware that some markers will not have data for every frame. The reasons for this vary but in this particular case the left foot was not in view of the cameras until the 24 frame. If you see blank frame in the middle of a data set it may be an indication of an erroneous result.
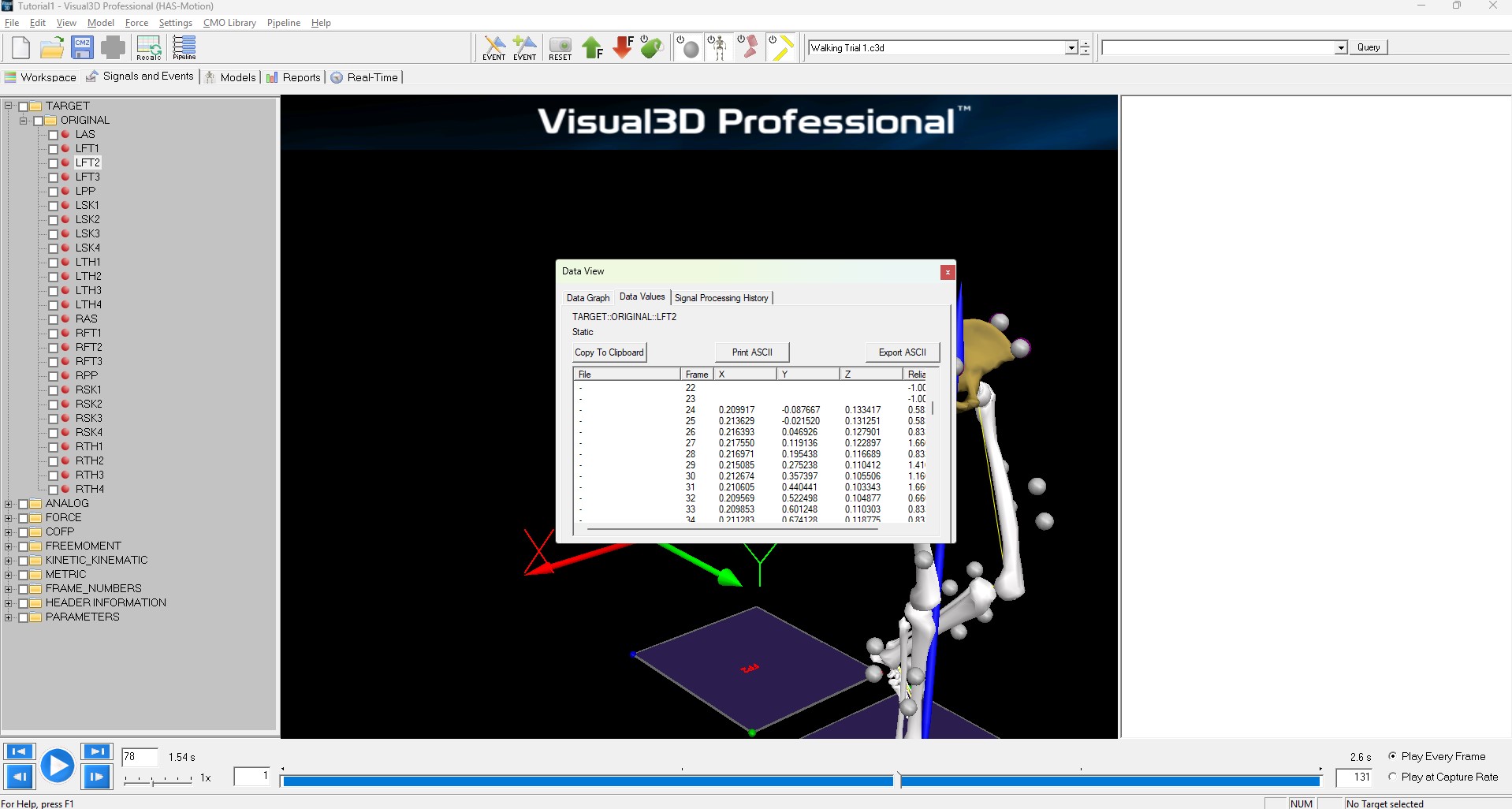
- Open the Signal Processing History tab. Although this tab is currently empty, you can view the processing history of signals here. Visual3D has a command pipeline which allows the user to prepare scripts for processing data. Typically these commands create new data that is derived or interpolated from their original data. Determining the distance between 2 points would be an example of such deriving data. The Signal Processing History tab will tell you what events if any took place on the data.
- Close the graph by clicking on the X in the top right-hand corner of the Data View dialog box.
NOTE: The Data View can only be used for one Active file at a time. If you select ALL_FILES or a TAG, the Left Mouse Button click will not do anything.
* An exception to this rule is that Metric signals will be displayed for more than one active file.
Displaying a Signal Graph
There is another way to view signal graphs which is different from signal data graphs in the Data View window. These are “interactive” and offer different viewing options of the data which we will explore later. When activated, signal graphs appear on the right-side of the screen and can be used to visualize or add event labels.
To activate an interactive signal graph
- In the data tree on the left, if it's not open already open the TARGET folder.
- In the ORIGINAL subfolder, right-click the target LFT2.
- Place the mouse on any point of one of the graph lines and wait.
Note: The technique used here is called a mouse over. When you hold the mouse still long enough a yellow tool tip window will appear which displays information about that point on the graph. This corresponds to one frame of data in the motion capture.
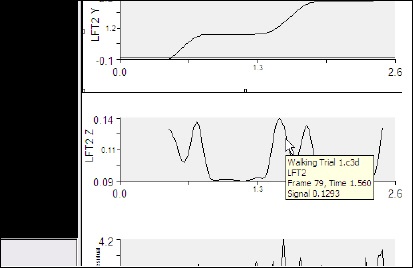
Formatting and Animating a Signal Graph
- From the View menu, click on View Graph Animation Frame Line. This will create a line on the graph to correspond to a point in an animation. Then click PLAY in the VCR control panel to activate the animation. The vertical line on the signal graph will move along with the 3D figure.
Note: This may already be up by default. - Enter your desired changes and click Apply. Not all of the options apply to the Signal and Events Processing tab. Below are some of the options that do apply. Other options will be covered later in the Reporting tab.
- Show Grids: Adds the number of X and or Y grid lines you specify.
- Tics: Add or subtract tic marks to the axes.
- Proportional Units: Makes width units equal to length units.
- Show Points: Shows a small box for each frame on the graph.
- Show BaseLine: Shows a line at zero.
- Apply to All Selected: Applies the changes to multiple graphs if you have more than one selected.
- Apply to Primary Selection Only: Applies the changes to only the first graph you selected if you have multiple graphs selected.
Proceed to next Tutorial: Command Pipeline