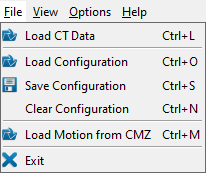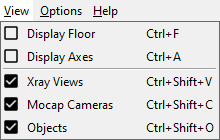Table of Contents
PlanDSX Overview
PlanDSX is a design tool that helps you determine the appropriate configuration of the X-ray equipment to capture high-quality images of the joint[s] of interest. It is essentially a CAD tool that creates a virtual lab containing the subject, X-ray equipment, motion capture cameras, and other equipment such as treadmills and force plates. The subject skeleton can be animated with motion capture data, and the bones generate simulated X-rays as they pass in front of the virtual X-ray image planes. PlanDSX is currently the only application in the DSX suite that does not work with the subject file managed by xManager. It does, however, use XML files to load and save configurations of the elements in the virtual X-ray lab.
Menus
PlanDSX has four menus.
File Menu
- Load CT Data… (Ctrl + L) loads CT data into the 3D scene, using the DICOM, TIFF, or RAW file format. Once the block of voxel data has been loaded, it can be used to generate DRRs in the Xray views.
- Load Configuration… (Ctrl + O) clears the 3D scene, then loads a previously saved Xray lab configuration into the scene.
- Save Configuration (Ctrl + S) saves the current set of Xray views, mocap cameras, and objects in the 3D scene to a configuration file (XML).
- Clear Configuration (Ctrl + N) removes all Xray views, mocap cameras, and objects from the 3D scene.
- Load Motion from CMZ (Ctrl + M) opens a CMZ file and allows you to select a motion from it to load into the 3D scene. This motion must already have a kinematic model applied to it, with bone geometry specified for each body segment that you want to animate in PlanDSX.
- Exit exits PlanDSX, asking if you want to save any unsaved changes, if there are any.
View Menu
- Display Floor (Ctrl + F) controls the presence or the absence of the floor in the 3D display on the right side of the screen.
- Display Axes (Ctrl + A) controls the presence or the absence of the axes in the 3D display on the right side of the screen. These axes represent the origin and orientation of the global (lab) coordinate system.
- Xray Views (Ctrl + Shift + V) toggles the dockable Views widget.
- Mocap Cameras (Ctrl + Shift + C) toggles the dockable Cameras widget.
- Objects (Ctrl + Shift + O) toggles the dockable Objects widget.
Options Menu
Help Menu
- Help (F1) opens the PlanDSX wiki page in the default browser.
- About… displays a dialog with information about PlanDSX, including the installed version number. It also contains the Deactivate button, for deactivating your DSX suite license.
Widgets
PlanDSX includes some widgets of interest.
Tutorials
Follow the How To Use PlanDSX tutorial to learn how to use the application.