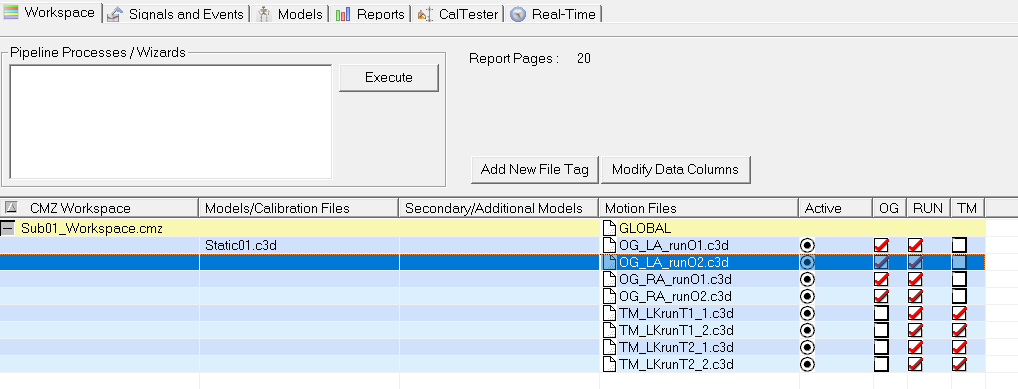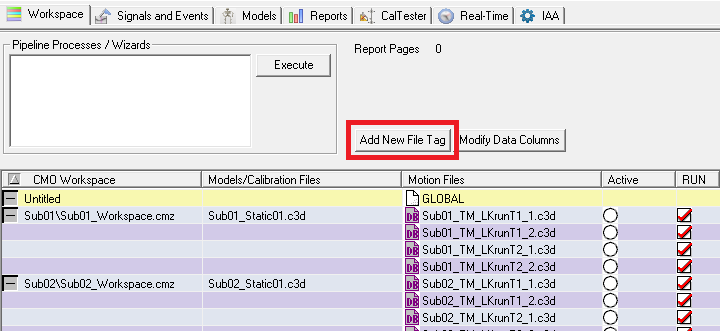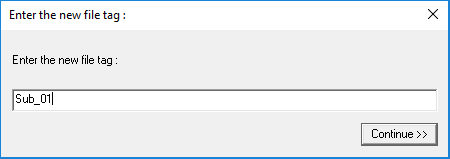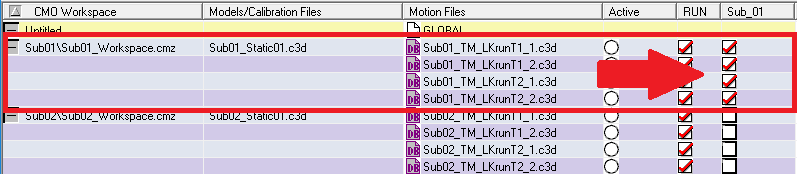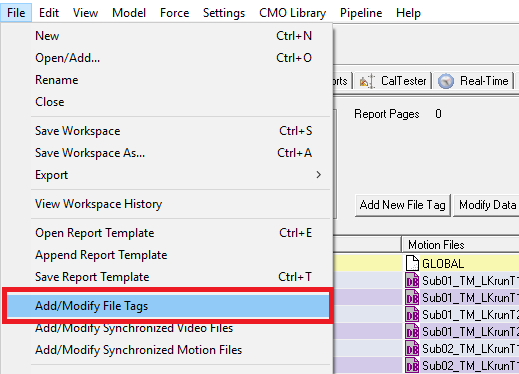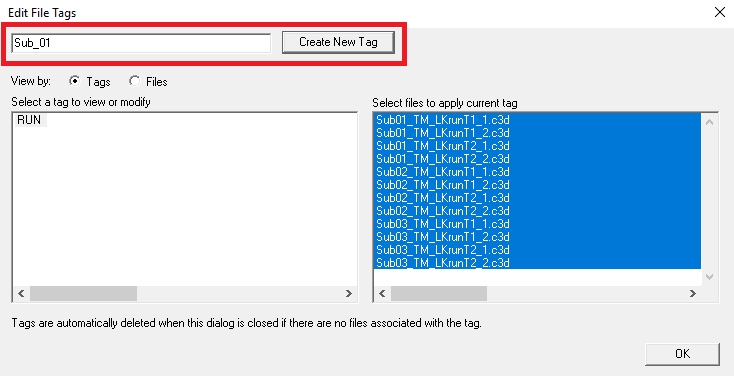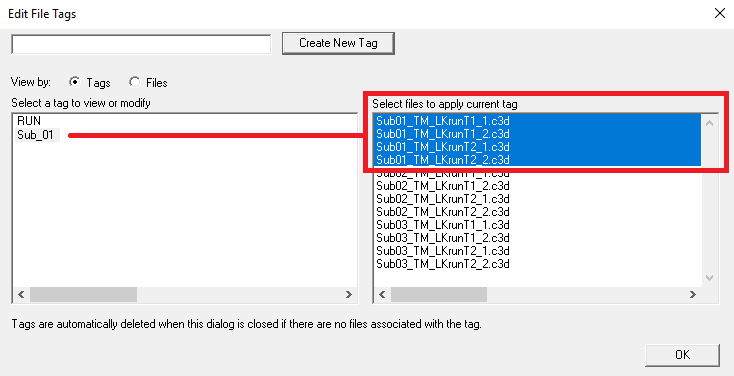Table of Contents
Tag
The file tagging mechanism allows you to define specific subsets of your C3D files, to facilitate processing these as a group. Tags can be made Active in the same fashion that individual files can be made active. Tags are a general way to set files as active since filenames are usually unique across workspaces because they are associated with the full pathname. A tag can be any string of characters, for example “PRE” or “POST”, “Subject1” or “Subject2”, “Walk” or “Run”, etc.
Files and tags have a many-to-many relationship: a file can have multiple tags associated with it and a tag can have multiple files associated with it.
Using Tags
Setting a Tag as the Active File ensures that all files associated with that tag will be processed. Tags can be used in a pipeline using the Select_Active_File command. And tags can be used in a Report Template to display only data associated with that tag.
Creating Tags
Tags can be created in Visual3D via the Workspace Tab, through the Add/Modify File Tags menu item, or by executing a pipeline.
Workspace Tab
Using the workspace tab to create tags is a great way to create tags manually when you are interactively working with a file.
File -> Add/Modify File Tags
The benefit of going to File → Add/Modify File Tags is that the dialog will allow you to select multiple files at once by clicking and dragging - instead of individually checking the check boxes as you do in the Workspace tab.
Pipeline
You can assign tags to files using the pipeline, as well as combine and remove tags. Using the Pipeline to create tags will be the most useful when automating your processing.
Removing Tags
You can use the Remove_Tags pipeline command.
OR
Uncheck all files associated with a tag in the Workspace tab. Once a tag has no files associated with it, it will be deleted.