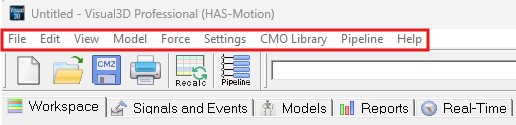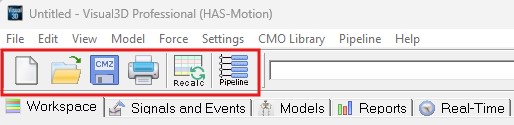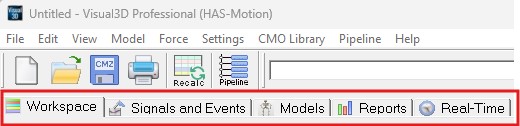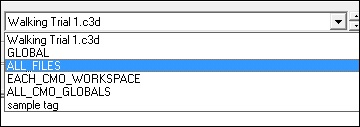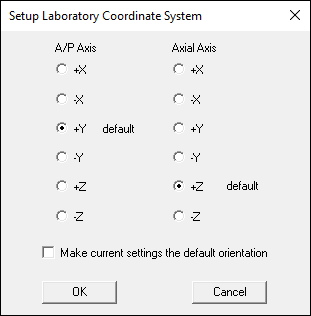Table of Contents
Workspace
Visual3D is feature-rich, allowing the user to import motion capture and force data collected with a wide variety of hardware systems. Once the data are in the Visual3D workspace, users can perform data computations, filter and transform their data, build biomechanical models, perform analyses, and build reports. Here we explain some of the features of the Visual3D workspace that are useful for these tasks.
Menus
Full details here: Menus
Although many of the features in Visual3D can be accessed in multiple ways, the drop-down menus across the top of the Visual3D page offer a familiar method of program interaction that is common to Windows-based software.
Toolbars
Modes
Full details here: Modes
Visual3D consists of a series of primary modes which can be invoked by clicking one of the mode tabs that appear below the menus and buttons.
Additional mode tabs that are associated with specific modules may also appear.
Visual3D_Pipeline
Full details here: Visual3D Pipeline
The Pipeline is a set of Visual3D commands that are processed in sequence.
Note: The pipeline is a COMMAND language, not a SCRIPTING language.
The Pipeline processor provides access to the core of Visual3D functionality through commands. Each function is represented by a command. The Pipeline is typically used to automate processing steps.
The Pipeline has the ability to manage files, define events, execute signal processing computations, create and edit modes, create and modify reports, and generated statistics. Edit boxes are usually provided for configuring each process step.
Expressions
Full details here: Expressions
Many (but not all) edit boxes and pipeline command parameters allow the use of expressions instead of numerical values. Visual3D uses a common expression parser, so the following syntax is common.
Workspace_History
Full details here: Workspace History
Visual3D keeps track of which versions of Visual3D were used to open and save the workspace.
Active Files
Full details here: Active Files
Active Files are the files loaded into the Workspace which have focus.
The Active File Selector combo box on the Visual3D Toolbar allows you to choose which subset of your motion trials are ACTIVE.
File_Names
Full details here: File Names
Tags
Full details here: Tags
Program_Options
Full details here: Program_Options
There are many options for controlling the default settings for Visual3D and for controlling the viewing options.
Laboratory_Coordinate_System
Full details here: Laboratory_Coordinate_System
There is no standard coordinate system used in the motion analysis community (despite the efforts of the International Society of Biomechanics). We assume that each individual user, however, has a standard coordinate system for their laboratory. The coordinate system identified in this dialog is saved to the user's registry and will be in effect until changed explicitly by this program or if the registry entries are deleted.
The axes of the global Visual3D Coordinate System (V3CS) are oriented such that the V3CS Z axis points vertically upward, the V3CS Y axis points along the direction of progression and the V3CS X axis is perpendicular to the other two axes as described by a right-handed Cartesian coordinate system. If the user employs a Laboratory Coordinate System (LCS) with an orientation that differs from that assumed by Visual3D then the dialog box shown above must be modified.