Sift - Installation
| Language: | English • français • italiano • português • español |
|---|
Sift runs most effectively on computers with the most CPU, RAM, and Network Capacity available. Like most software, the lower the capacity of the computer, the slower the reaction time of the program will be.
Sift can be operated on computers running Windows Vista, Windows 7, 8 and 10. At this time Sift is not compiled for operating systems other than Windows. Sift is designed to run on 64-bit computers.
Downloading Sift
Has-Motion software is all downloaded over the internet at www.has-motion.com.
Customers are provided login information to access the download page. The login and password are specific to the institution, not the user.
After you log in at www.has-motion.com, you will see a screen similar to this:
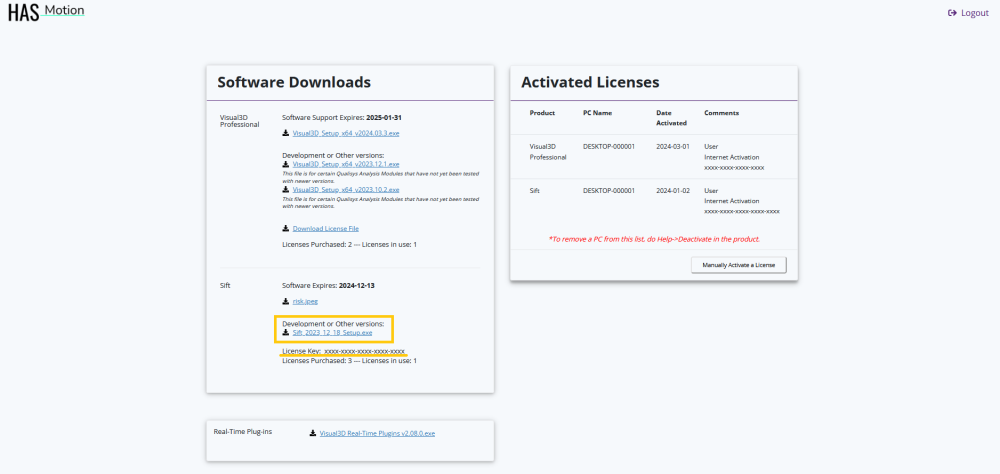
note the license key listed below the download link, you will need this later in the installation process to activate your version of sift
click the DOWNLOAD buttons to save the Sift installation file to your computer. Most web browsers will offer you a choice of where to save the download file. Make sure you remember where you save the downloaded file.
Run the installation executable file you downloaded.
Installing Sift
When you run the executable file that you downloaded you will be guided through the following steps.
- Your computer will ask you to confirm that you trust the source of the program you are installing.
- You will then be presented with the licensing agreement. It is very important you read before continuing.
- You will be presented with an information window that has copyright information and details of what has been improved for the current version
- You will be asked to choose an installation directory, or use the default provided
- You will then be asked to specify the start menu folder sift will be stored in, or use the default provided
- You will be asked if you would like to create a desktop shortcut icon to facilitate access to the program.
- You will then be presented with a summary of where files and shortcuts will be installed. This is your last chance to go back and change your installation choices.
- You will be asked to wait while the installation process is underway
- When the completed dialogue appears Sift has been successfully installed on your computer. Id you leave the checkbox selected Sift will be opened automatically, after you click the finish button.
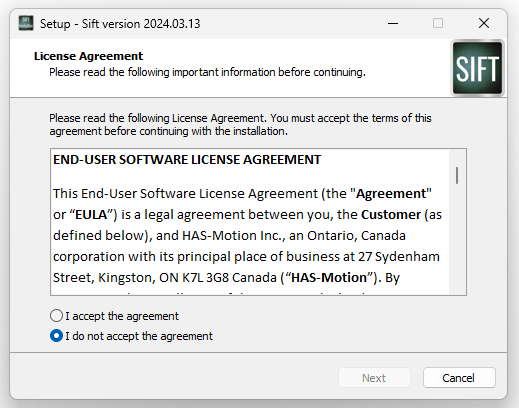



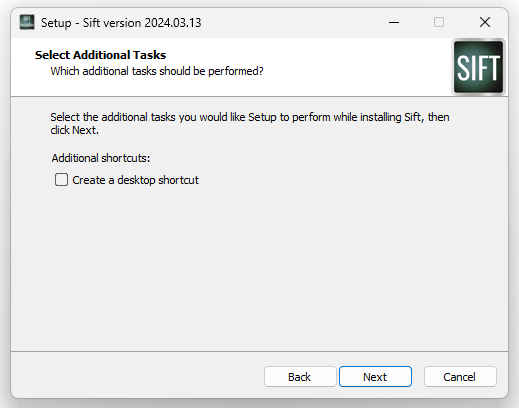

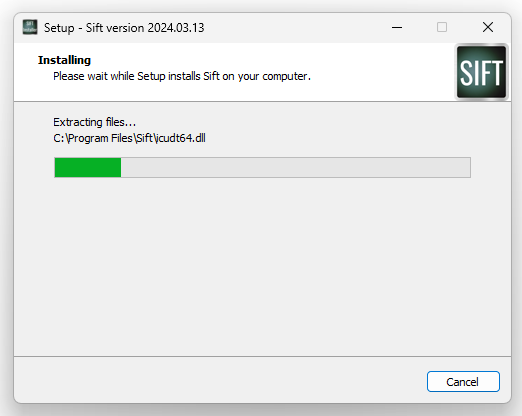
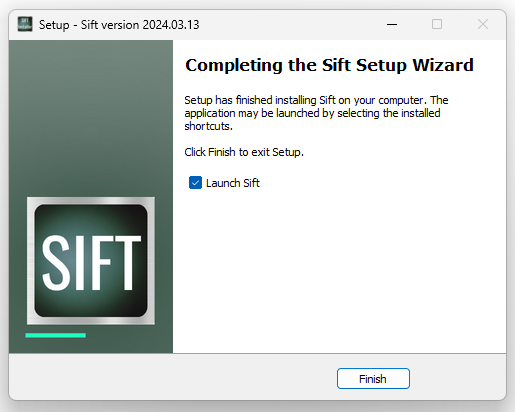
Activation / Deactivation
You will need to activate sift before using it. Once Sift is activated, you will not need to repeat these steps again unless the program is deactivated. Each of the licensing key you purchase can only be used on one computer at a time. If you wish to use the licensing key on another computer you will need to deactivate Sift on the computer using that licensing key before using the licensing key to activate sift on another computer.
Activation
Sift cannot be used until it has been activated.
- If Sift has not been activated then at the end of the installation process the activation Dialogue will be opened in order to allow the licensing process to begin.
- You will be asked to enter you licensing key into the text field. It is a string of five sets of four numbers (ie. ####-####-####-####-####) which is normally e-mailed to you when you initially purchase Sift. The number can also be found on the Has-Motion website when you login to your customer's download page. If you Cancel the Activation dialogue then Sift will close without being activated.
- When you press Activate on the Activation Dialogue, the "Activation Complete" notice should appear. [file:sift_install_complete.png]
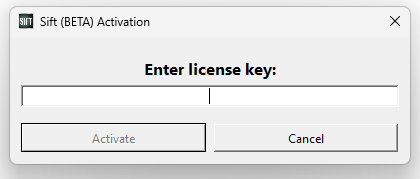
NOTE: If you are not connected to the Internet the first time you start the program, or if you enter an invalid key you will get a message with key system information. 'First ensure you entered the key correctly if so, you can manually activate a license from the downloads web page (from the list of activated systems section), or you may copy the entire message in the dialog box and e-mail it to support@has-motion.com
[file:sift_install_manual.png]
NOTE 2: if you receive the "Previously Activated User" notice then the license is already in use and you will either have to deactivate it on another computer or purchase an additional license.
Deactivation
In order for a Sift license to be used on another computer, it must first be deactivated on the computer it is currently being used on.
- On the tool bar select help -> about
- On the about Dialogue Box click on the Deactivate button at the bottom right
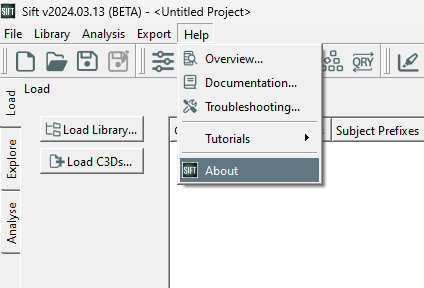

Uninstalling Sift
If you want to completely remove sift from your computer you will need to uninstall it.
- Close Sift completely
- Open the start menu and select settings
- On the left hand side of the settings window select Apps
- From the apps menu select Installed Apps
- Navigate through your installed apps until you find Sift, then press the three dots on the right and select Uninstall
- In the prompt that appears select uninstall
- A second prompt will appear asking you to confirm the uninstall, select yes
- A progress window will appear and if the process is completed successfully a confirmation window will appear.

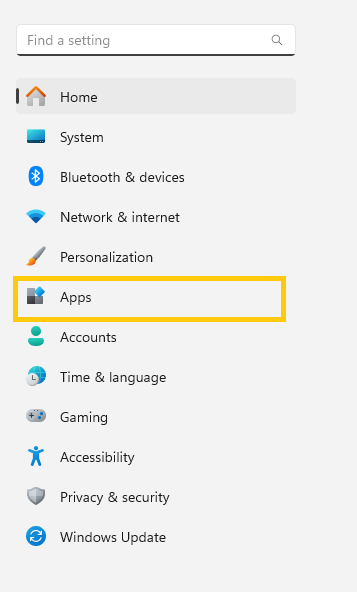

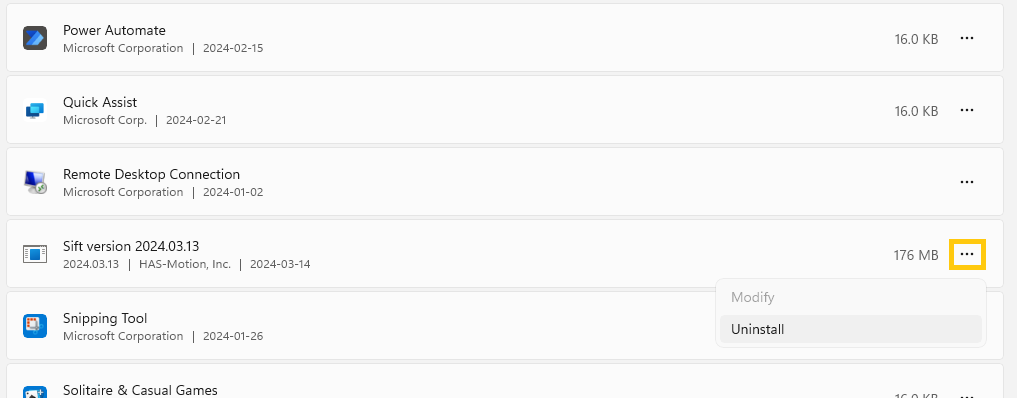
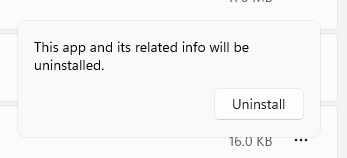
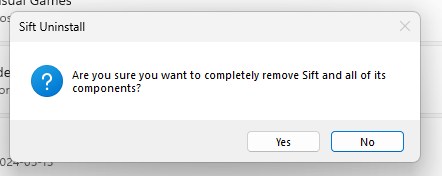
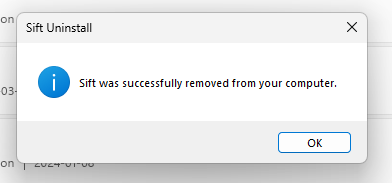
Sift has been successfully removed from your computer.