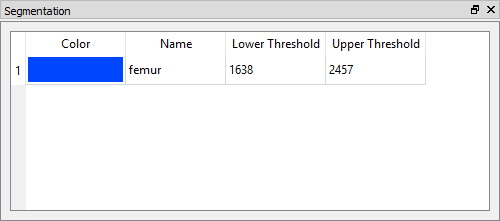Surface3D: Segmentation: Difference between revisions
No edit summary |
No edit summary |
||
| (3 intermediate revisions by the same user not shown) | |||
| Line 1: | Line 1: | ||
<div style="float:right; overflow: auto;">__TOC__</div> | |||
[[Image:S3D_SegmentationWidget.png]] | [[Image:S3D_SegmentationWidget.png]] | ||
The <i>Segmentation<i> widget provides access to the labels that are used to identify and segment objects (bones, implants, etc.) in the image data. The labels are contained in a table with their name, color, and upper and lower threshold values. The recommended approach for segmenting image data is described in [[ | The <i>Segmentation</i> widget provides access to the labels that are used to identify and segment objects (bones, implants, etc.) in the image data. The labels are contained in a table with their name, color, and upper and lower threshold values. The recommended approach for segmenting image data is described in [[Surface3D:_How_to_Segment_Image_Data_and_Create_Surface_Models|How To: Segment Image Data and Create Surface Models]]. When you are finished with the first object, selecting the next object will delete the existing segmentation label. To create a label, use the command <i>Segmentation → Add Object Label</i>. To remove a label, use the command <i>Segmentation → Remove Object Label</i>. To change the name of a label, double-click on the name and type in a new one. To change its color, double-click on the color cell in the table and select a new color from the dialog. The upper and lower threshold values can be changed by dragging the vertical lines in the [[Surface3D:_Histogram_of_Image|<i>Histogram of Image</i>]] widget, or by double-clicking on the cells in the table and typing in new values. | ||
Latest revision as of 17:40, 18 January 2021
The Segmentation widget provides access to the labels that are used to identify and segment objects (bones, implants, etc.) in the image data. The labels are contained in a table with their name, color, and upper and lower threshold values. The recommended approach for segmenting image data is described in How To: Segment Image Data and Create Surface Models. When you are finished with the first object, selecting the next object will delete the existing segmentation label. To create a label, use the command Segmentation → Add Object Label. To remove a label, use the command Segmentation → Remove Object Label. To change the name of a label, double-click on the name and type in a new one. To change its color, double-click on the color cell in the table and select a new color from the dialog. The upper and lower threshold values can be changed by dragging the vertical lines in the Histogram of Image widget, or by double-clicking on the cells in the table and typing in new values.