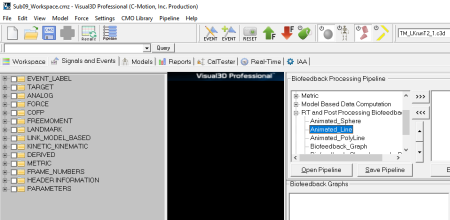Animated Line: Difference between revisions
Jump to navigation
Jump to search
| (3 intermediate revisions by the same user not shown) | |||
| Line 5: | Line 5: | ||
==Example== | ==Example== | ||
[[SignalsAndEvents_BiofeedbackProcessingPipline. | [[File:SignalsAndEvents_BiofeedbackProcessingPipline.png|450px]] | ||
# Open a CMZ | # Open a CMZ | ||
## Signals and Events tab | ## <b>Signals and Events tab</b> | ||
## Go to View -> View Biofeedback Post Processing | ## Go to <b>View -> View Biofeedback Post Processing</b> | ||
## The post processing dialog should appear on the right side of the Signals and Events tab | ## The post processing dialog should appear on the right side of the Signals and Events tab | ||
### In the pipeline dialog, under RT and Post Processing Biofeedback, select Animated Line and move to main pipeline | ### In the pipeline dialog, under RT and Post Processing Biofeedback, select <b>Animated Line</b> and move to main pipeline | ||
### Click Edit and identify which signals you would like draw a line between in the command | ### Click <b>Edit</b> and identify which signals you would like draw a line between in the command | ||
Animated_Line | <b>Animated_Line</b> | ||
/SIGNAL_TYPES=TARGET+TARGET | /SIGNAL_TYPES=TARGET+TARGET | ||
/SIGNAL_FOLDER=ORIGINAL+ORIGINAL | /SIGNAL_FOLDER=ORIGINAL+ORIGINAL | ||
| Line 21: | Line 21: | ||
! /LINE_COLOR=#FFFFFF | ! /LINE_COLOR=#FFFFFF | ||
! /DRAW_AS_CYLINDER=FALSE | ! /DRAW_AS_CYLINDER=FALSE | ||
; | <b>;</b> | ||
A line will automatically be drawn in the 3D viewer. | A line will automatically be drawn in the 3D viewer. | ||
NOTE: You can close the Biofeedback Post Processing dialog and the line will still be drawn. | <b>NOTE:</b> You can close the Biofeedback Post Processing dialog and the line will still be drawn. | ||
Latest revision as of 15:39, 18 November 2022
This is a real time command that can be used to draw an arbitrary line in a workspace.
There is an option to get this working in the post processing (Signals and Events) tab.
Example
- Open a CMZ
- Signals and Events tab
- Go to View -> View Biofeedback Post Processing
- The post processing dialog should appear on the right side of the Signals and Events tab
- In the pipeline dialog, under RT and Post Processing Biofeedback, select Animated Line and move to main pipeline
- Click Edit and identify which signals you would like draw a line between in the command
Animated_Line /SIGNAL_TYPES=TARGET+TARGET /SIGNAL_FOLDER=ORIGINAL+ORIGINAL /SIGNAL_NAMES=CLAV+CV7 ! /LINE_WIDTH=2.0 ! /LINE_COLOR=#FFFFFF ! /DRAW_AS_CYLINDER=FALSE ;
A line will automatically be drawn in the 3D viewer.
NOTE: You can close the Biofeedback Post Processing dialog and the line will still be drawn.