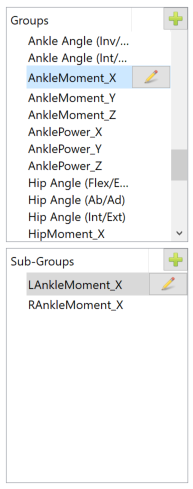Inspect3D Advanced Query Section
| Language: | English • français • italiano • português • español |
|---|
Introduction
The Queries dialogue allows users to create complex queries with multiple conditions.
Sections
Query Name
1 - The drop down menu at the top of the dialogue box contains a list of the Queries that have been created.
2 - The Add Query button allows you to begin a new query.
3 - The Remove Query button allows you to delete the query that is selected in the drop down menu.
Conditions
|
Modify Name - Allows you to change the name of an existing query without creating a new query from scratch. This section of the Advanced Queries Dialogue is found to the top right. Load Query - Allows you to load a query that has previously been created and saved. Save Query - Allows you to save a query that you have created and use it again at a later date. Save all to one file - Allows you to combine multiple queries into a single file that can be used again at a later date. Conditions - Displays a list of the conditions that have been created using the Events, Signals, and Refinement tab. The conditions are a powerful tool which allows users to combine different conditions into a single query. Example 1: a query could be created call KneeAngle that has a condition for both the left knee angle and the right knee angle. Example 2: in a population where some of participants have a left knee replacements and some have right knee replacements a query called AffectedLeg can be created. It will contain a condition that includes all of the participants who have had their left knee replaced and a condition that includes all the participants who have had their right knee replaced. Add - Allows you to begin building a new condition. Modify - Allows you to change the parameters of a previously created condition. Remove - Allows you to remove one of the listed conditions from the query. |
Events
Condition for each query must be started with the name of the condition and the name must include either Right or Left in it.
Events
|
The Events will make Inspect3D select all the information in between two or more events. All Events - These list all the events available in the CMO files that you have loaded. Event Sequence - This lists the starting and ending events from which Inspect3D will take information. In the example to the left the event sequence will start with a right heel strike and end on the next left heel strike. Exclude Events - Events that are added to this list will cause any event sequences that contain the event to be excluded. Arrows - The arrows allow you to add or remove events from the Event Sequence list. Events can also be transferred between lists by double clicking on them. Up & Down - The Up and Down buttons allow you to reorder the events that you have moved to the Event Sequence list. |
Signals
|
The Signals tab tells Inspect3D which type of data to use for the query. Type - The type of data available for querying depends on which types of data you have saved in your CMO file. They may include: analog, COFP, force, free moment, landmark, metric, tag, and target. Folder - This allows you to specify which folder you want to retrieve your data type from, the common options are original and processed. Component - Certain types of data will have multiple components that you can select from. For example target data often has three components which are the x, y, and z coordinates. All Signals - This presents a list of all the signals that are available to be used, based on the type of data that you have selected above. |
Refinement
|
|
The Refinement tab tells Inspect3D to only include data that meets certain criteria. Refine Using Signal - The signal controls will only become active when the Refine Using Signal checkbox is selected. 'Add - Clicking on the add button will add another refinement to the list and open the Refinement Dialogue. Once a refinement is added to the list there will be a red negative button that allows you to delete the refinement and an edit button which will reopen the Refinement Dialogue and allow the refinement to be altered. Name Text Box - The text box allows the refinement to be named so that multiple refinements can be sorted through. Type - The types of signals that can be used to refine the query are often: LINK_MODEL_BASED, TARGET, ANALOG, FORCE, COFP, FREEMOMENT, LANDMARK, and METRIC. Folder - Allows you to specify which folder signal should be taken from. Often the options are ORIGINAL and PROCESSED. Name - Allows you to select the name of the signal that should be used. Component - Allows you to select the component of the signal for signals such as targets that can have x, y and z components. Value Must Be - Controls the field below it and allows you to specify that included metrics must be either: less than, greater than, equal to, not equal to, or between. Refine using tag - The tag section will only become active and used in the if the Refine using tag checkbox is selected. Use AND Logic - If the Use AND Logic checkbox is selected then .c3d files will only be used in the refinement if both tags are applied to the file. Otherwise the refinement will include all of the .c3d files that have the tags selected. Tags (multi select) - The tags field lists all the Tags that are in the .c3d files that have been loaded and are available for refinement. Selecting Tags mean that they will be included in the query. Cancel - Removes the data entered into the field without saving or acting on it. Save - Adds the conditions to the overall query. |
Controls
The Close button will shut down the Advanced Query dialogue box and return you to Inspect3D's main window.
The Perform Query Button will run the query that you have specified so that it will be available in the Query Data tab.