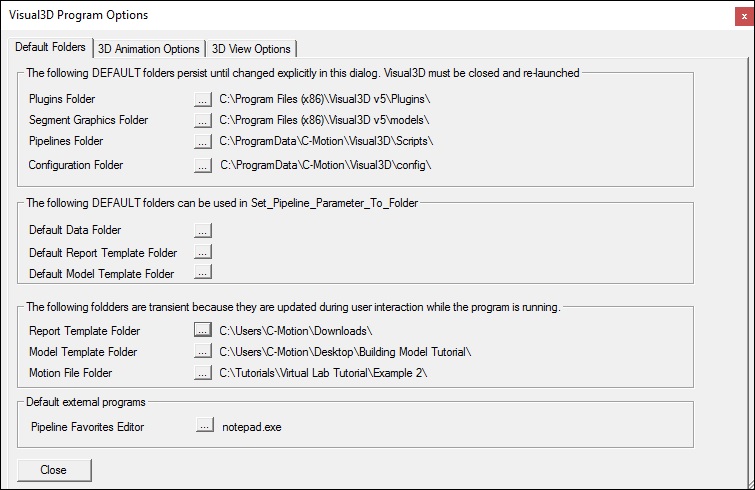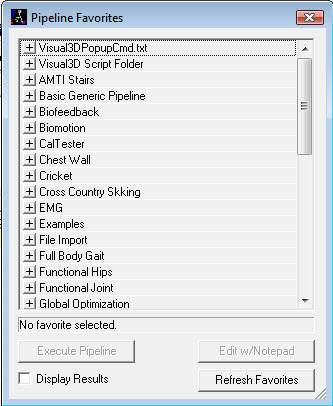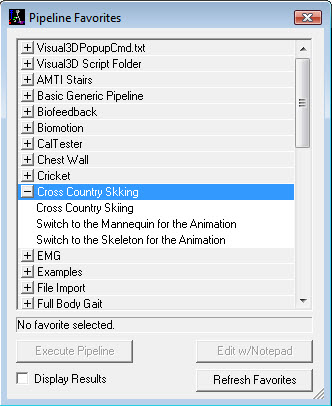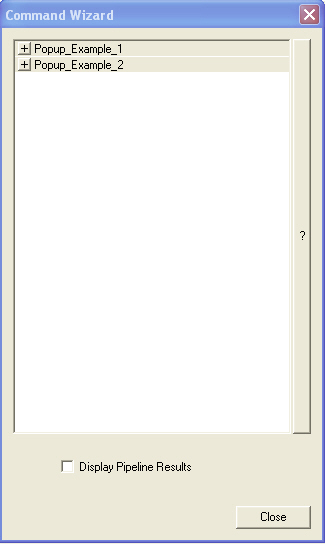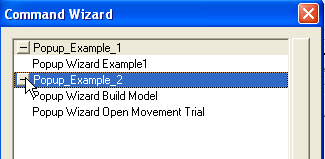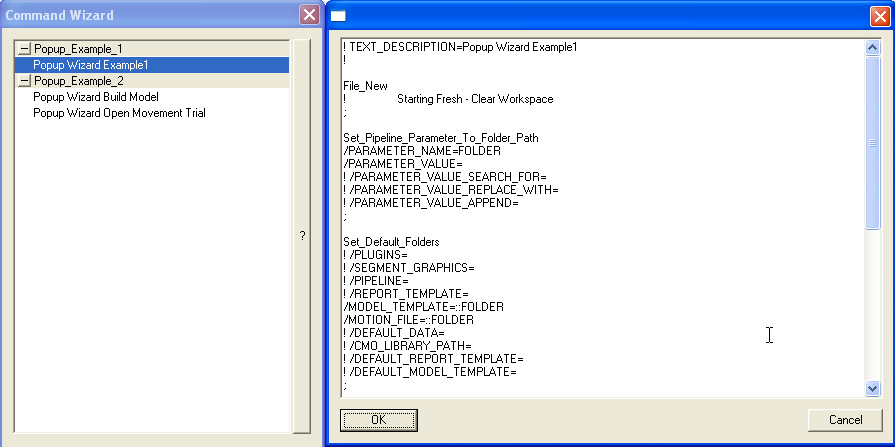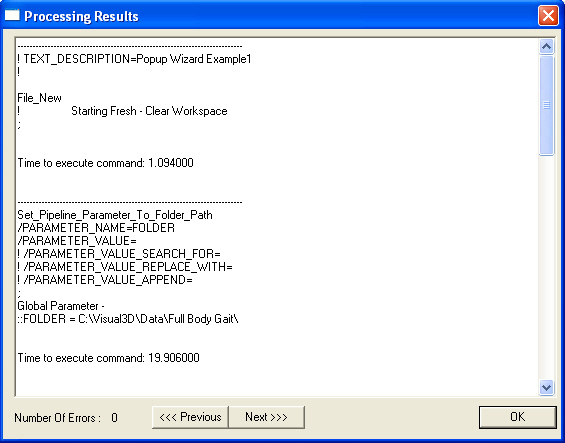Pipeline Commands:Pipeline Favorites
| Language: | English • français • italiano • português • español |
|---|
Pipeline Favorites Overview
Pipeline Favorites is a very powerful way for you to list your pipeline scripts as a Table of Contents. Your list of pipeline scripts can be viewed or run from the Pipeline Favorites list box. The image below shows how you can access your pipeline favorite scripts from the Pipeline Menu.
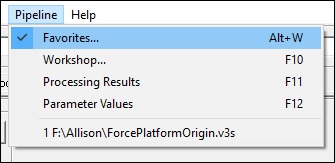
Setup Default Script Folder
When Visual3D is installed, there are typically no pipelines made available to the favorites, so the list box is empty.
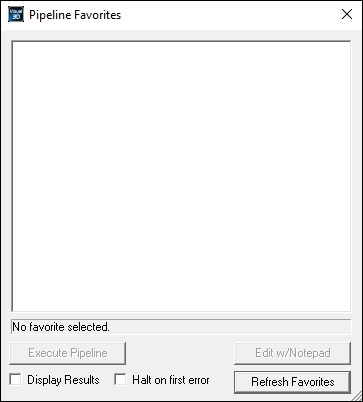
The pipeline favorites is populated based on data in the default Script Repository Folder. The Pipeline Folder can be edited in the Program Options.
Create Folders
On your computer, create a folder for each collection of pipelines in the default script folder. If the default script folder is populated, the pipeline list box will be populated when Visual3D is executed. Each of the entries in the list box shown is the name of the Folder than contains pipelines.
Viewing and Executing a Script from Favorites List
Each of these folders can be expanded to reveal the pipelines stored in the folder. Double clicking with the Left Mouse Button will execute the pipeline script.
Examples
To illustrate how to use the pipeline favorites, we list here two pipeline examples that you will setup in your pipeline script folder.
Create Favorites Example_1
Create a folder called Popup_Example_1 in the default script folder. In a text editor, copy the following pipeline commands and save as Example1.v3s in the newly created Popup_Example_1 folder.
!************************************************************************** ! Pipeline popup example 1 script !************************************************************************** ! Starting Fresh - Clear Workspace File_New ; Set_Pipeline_Parameter_To_Folder_Path /PARAMETER_NAME=FOLDER /PARAMETER_VALUE= ! /PARAMETER_VALUE_SEARCH_FOR= ! /PARAMETER_VALUE_REPLACE_WITH= ! /PARAMETER_VALUE_APPEND= ; ! Now ensure that the file open dialogs point to this folder not to the previously opened folders Set_Default_Folders ! /PLUGINS= ! /SEGMENT_GRAPHICS= ! /PIPELINE= ! /REPORT_TEMPLATE= /MODEL_TEMPLATE=::FOLDER /MOTION_FILE=::FOLDER ! /DEFAULT_DATA= ! /CMO_LIBRARY_PATH= ! /DEFAULT_REPORT_TEMPLATE= ! /DEFAULT_MODEL_TEMPLATE= ; Create_Hybrid_Model ! /CALIBRATION_FILE= ! /RANGE=ALL_FRAMES ; ! Load the Model Template Apply_Model_Template ! /MODEL_TEMPLATE= ! /CALIBRATION_FILE= ; Open_File ! /FILE_NAME= ; Assign_Model_File ! /CALIBRATION_FILE= ! /MOTION_FILE_NAMES= ! /REMOVE_EXISTING_ASSIGNMENTS=FALSE ;
Create Favorites Example_2: Build Model
Create a folder called Popup_Example_2 in the default script folder. For this example, we will split the commands from Example1.v3s into two pipeline scripts. In a text editor, copy the following pipeline commands and save as Build Model.v3s in the newly created Popup_Example_2 folder.
!************************************************************************** ! Pipeline popup example 2 build model script !************************************************************************** ! Starting Fresh - Clear Workspace File_New ; Set_Pipeline_Parameter_To_Folder_Path /PARAMETER_NAME=FOLDER /PARAMETER_VALUE= ! /PARAMETER_VALUE_SEARCH_FOR= ! /PARAMETER_VALUE_REPLACE_WITH= ! /PARAMETER_VALUE_APPEND= ; ! now ensure that the file open dialogs point to this folder not to the previously opened folders Set_Default_Folders ! /PLUGINS= ! /SEGMENT_GRAPHICS= ! /PIPELINE= ! /REPORT_TEMPLATE= /MODEL_TEMPLATE=::FOLDER /MOTION_FILE=::FOLDER ! /DEFAULT_DATA= ! /CMO_LIBRARY_PATH= ! /DEFAULT_REPORT_TEMPLATE= ! /DEFAULT_MODEL_TEMPLATE= ; Create_Hybrid_Model ! /CALIBRATION_FILE= ! /RANGE=ALL_FRAMES ; ! Load the Model Template Apply_Model_Template ! /MODEL_TEMPLATE= ! /CALIBRATION_FILE= ;
Create Favorites Example 2: Open Movement Trial
In a text editor, copy the remaining two pipeline commands from Popup_Example1.v3s and save as Open Movement Trial.v3s in the newly created Popup_Example_2 folder.
!************************************************************************** ! Pipeline popup example 2 Favorites Open Movement Trial !************************************************************************** Open_File ! /FILE_NAME= ; Assign_Model_File ! /CALIBRATION_FILE= ! /MOTION_FILE_NAMES= ! /REMOVE_EXISTING_ASSIGNMENTS=FALSE ;
Executing a Pipeline from the Favorites Dialog
When Visual3D is launched, the Favorites Dialog should look as follows:
Each of these items can be expanded.
Selecting the long vertical bar with the ? label will open the pipeline file
Double clicking on the pipelines will launch the pipeline
If the Display Pipeline Results is checked, the Processing Results will be displayed.
![]()
For example the first example pipeline will generate these pipeline results.