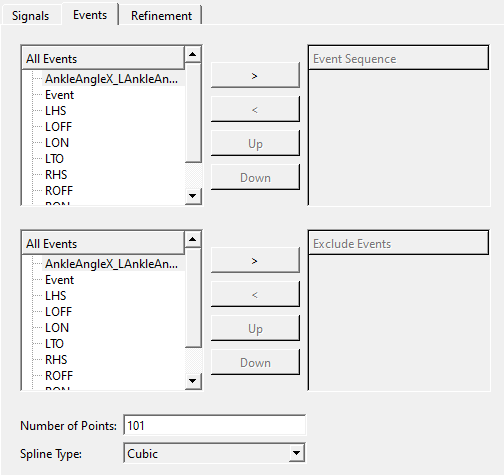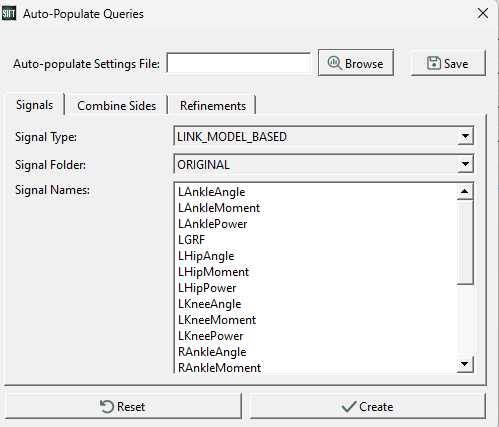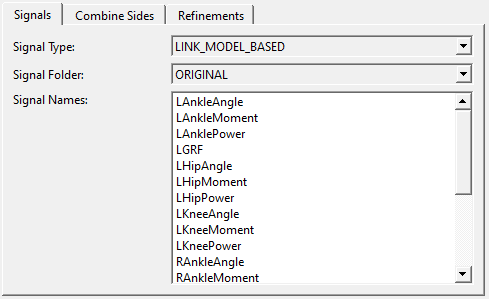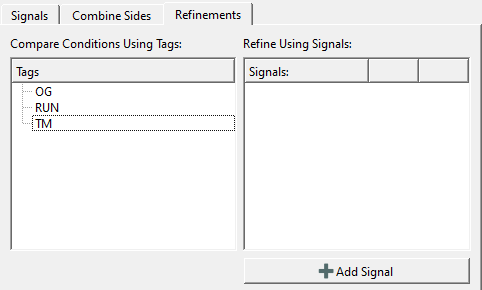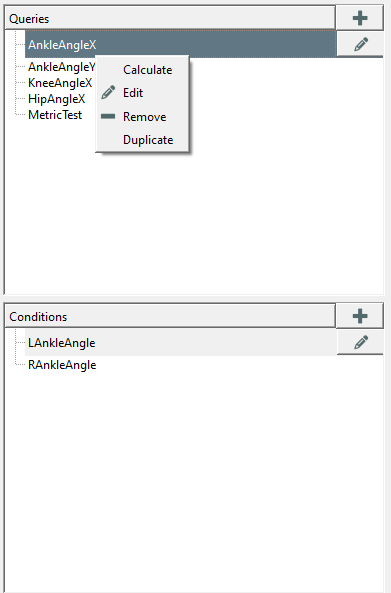Sift - Query Builder Dialog
| Language: | English • français • italiano • português • español |
|---|
The Query Builder is used to define the queries that will extract signals from the loaded CMZ library. The dialog also allows you to group specific signals together based on a number of possible features, e.g. right/left or intact/affected.
- Auto-Populate Queries: Opens the Auto Populate Query Dialog.
 Remove All Queries: Delete all generated queries.
Remove All Queries: Delete all generated queries. Load Query Definitions: Load a previously saved list of definitions.
Load Query Definitions: Load a previously saved list of definitions. Save Query Definitions: Save the current list of definitions for later use.
Save Query Definitions: Save the current list of definitions for later use.- Calculate Selected Queries: Calculate only the queries that are currently selected in the Queries Box.
- Calculate All Queries: Calculate all generated queries.
Manual Query Definition
Manual query definition allows users to exactly specify which signals and metrics they want to pull out of the loaded library.
- Query Name: The title displayed for the defined query
- Condition Name: The title of the condition to be added to the query
- Type: The type of signal used for the query definition.
- Folder: The folder the signal is found in.
- Signal Name: The name of the signal used for the definition.
- Component: The dimensional component of the signal (if applicable)
- Negate Signal: If checked the defined signal will be negated
- All Events Boxs: A list of all events defined in the library
- Event Sequence: All events selected for the queries sequence of events
- Excluded Events: All events to be excluded for the query
- >: Move the selected event into the Event Sequence or Excluded Events widgets
- <: Move the selected event out of the Event Sequence or Excluded Events widgets
- Up: Move the selected event one space up in the Event Sequence or Excluded Events widgets
- Down: Move the selected event one space down in the Event Sequence of Excluded Events widgets
- Number of Points: The number of points to which traces will be time normalized. If 0 is chosen then the queried traces will NOT be time normalized.
- Spline Type: Choose between a Cubic or Linear spline.
- Refine using tag: If checked query will be refined using the selected tags
- Use AND Logic: If checked only signals with ALL selected tags will be used, if not checked signals with ANY of the selected tags will be used.
- Refine using signal: If checked refine the query using the created signals.
 Add: Opens the signal refinement dialog.
Add: Opens the signal refinement dialog.- Tags(multi select): A list of all tags defined in the library.
- Refinements: A list of all generated refinements.
- Negate selected signals: If checked selected signals will be negated, it will refine the query to signals WITHOUT the selected tag
- Refinement Name: The title displayed for the created refinement.
- Type: The Type of signal used for the refinement.
- Folder: The location of the signal used for the refinement.
- Name: The name of the signal used for the refinement.
- Component: The specific dimensional component of the signal used for the refinement (if applicable).
- Value Must Be: The expression used to refine options e.g. Less Than, Greater Than, Between.
- Value: The value the signal will be compared to.
 Cancel: Close the Refinement Builder without applying any changes.
Cancel: Close the Refinement Builder without applying any changes. Save: Close the Refinement Builder and save the generated refinement to the signals list.
Save: Close the Refinement Builder and save the generated refinement to the signals list. Auto-populate Settings File: This can be used to load in auto-population settings that have been previously saved.
Auto-populate Settings File: This can be used to load in auto-population settings that have been previously saved. Save: Will save the current auto-population settings for later use.
Save: Will save the current auto-population settings for later use. Reset: Will reset the Auto-Populate Queries dialog to its default state.
Reset: Will reset the Auto-Populate Queries dialog to its default state. Create: Will auto generate queries based on the parameters provided.
Create: Will auto generate queries based on the parameters provided.- Signal Type: Refers to the type of signal being queried e.g. LINK_MODEL_BASED, DERIVED, METRIC etc.
- Signal Folder: The folder the queried signals can be found in e.g ORIGINAL, PROCESSED etc.
- Signal Names: All the signals found of the given type in the specified folder.
- Tags: The Tag multi-selector selects which tags to be included in the query.
- Signals: This will display and allow you to edit any generated signal conditions.
- Add Signal: Opens the signal refinement dialog.
Signals
Events
Refinement
Signal Refinement Dialog
Auto Populate Queries
The Auto Populate Queries button opens up a dialog that will allow you to customize the signals the auto generated query will pull from.
Signals
The signals tab is used to specify what signals to use when creating a query.
Combine Sides
Provides options for combining signals together based on, side, tags etc.
Refinements
The refinements tab allows you to refine the queries generated based on tags or even specific signal values.
Queries and Conditions Widgets
All generated queries and their associated conditions are displayed in the Queries and Conditions widget.