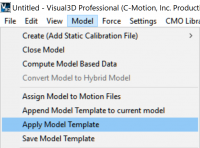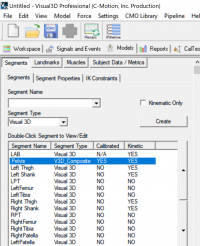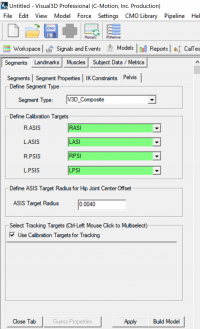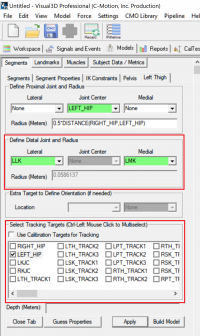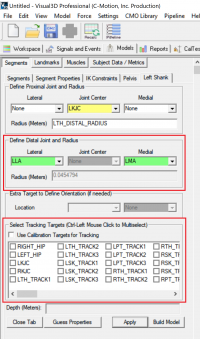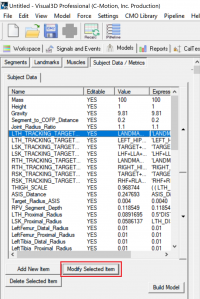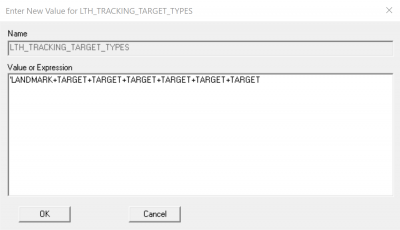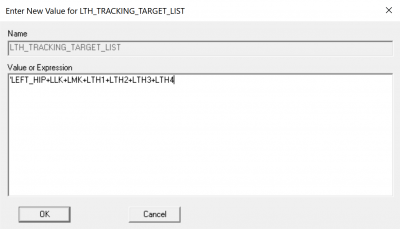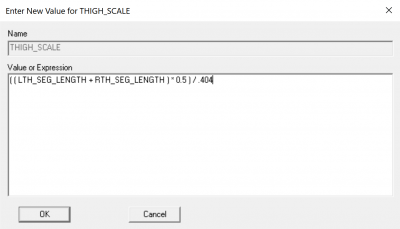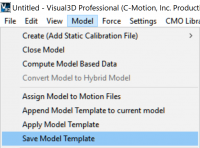From Software Product Documentation
Jump to navigation
Jump to search
This page walks you through modifying the default DSX Knee Model Template (MDH file) in Visual3D for use with different target labels.
Load Files
|
2. Load Static C3D file
- Model→
- Create (Add Static Calibration File)→
- Hybrid Model from C3DFile→
- Select a static trial collected in your lab
|

|
|
3. Load DSX Model Template (.mdh file)
- Model→
- Apply Model Template→
- Browse to the DSX model template on your computer
- Note: There will be build errors, that's fine
|
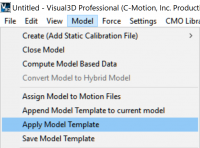
|
Update Segment Definition
|
1. In the Models tab, under the Segments button, in the Segments tab, there is a list of segments. These segments must be updated to reflect the new tracking target labels.
- To update each segment, double click on the desired segment name.
|
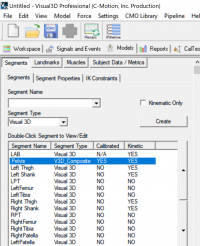
|
- A. Update Pelvis Definition
- Select target labels from the drop down list which represent the ASIS/PSIS labels. If only using a sacrum label, enter the sacrum label into both the left and right sacrum boxes.
- If using other tracking targets (ex. iliac crest) specify them here.
|
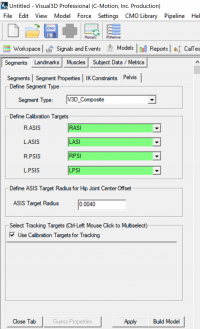
|
- B. Update Thigh Definition
- The LEFT_HIP and RIGHT_HIP landmarks are created from the pelvis, so do not modify these.
- In the Distal Joint and Radius section, specify the lateral and medial epicondyle knee targets.
- In the Tracking Targets section, click on the tracking targets.
- Note: When selecting tracking targets, you must click in the check box. Clicking on the target name will deselect all tracking targets.
|
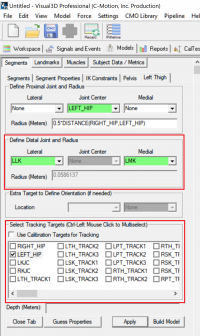
|
- C. Update Shank Definition
- The L/RKJC is a landmark created from the thigh, so do not modify this.
- In the Distal Joint and Radius section, specify the lateral and medial malleoli ankle targets.
- In the Tracking Targets section, click on the tracking targets.
- Note: When selecting tracking targets, you must click in the check box. Clicking on the target name will deselect all tracking targets.
|
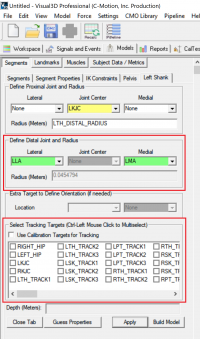
|
- Note: The L/RPT, Femur, Tibia and Patella segments should not be modified.
Update Model Metrics
|
1. Update the necessary model metrics. In the Models tab, under the Subject Data/Metrics button, in the Subject Data tab, there is a list of model metrics.
- To update each segment, double click on the desired segment name.
|
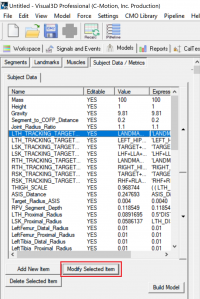
|
- A. Update LTH_TRACKING_TARGET_TYPES
- This list should be identical to the tracking list selected in the dialog
- The default is shown below, but it should reflect the tracking list you selected for your marker set
- 'LANDMARK+TARGET+TARGET+TARGET+TARGET+TARGET+TARGET
- Click "OK"
- Note: The LEFT_HIP landmark and LLK, LMK, LTH1, LTH2, LTH3, LTH4 targets are used to track the thigh. Since there is one landmark, and six targets, the list should be LANDMARK + TARGET (listed six times). Landmark should always be listed first.
|
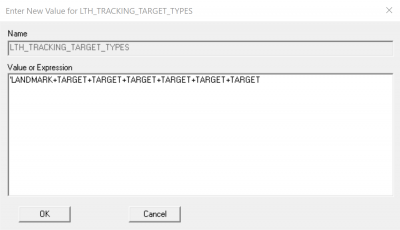
|
- B. Update LTH_TRACKING_TARGET_LIST
- This list should be identical to the tracking list selected in the dialog
- The default is shown below, but it should reflect the tracking list you selected for your marker set
- 'LEFT_HIP+LLK+LMK+LTH1+LTH2+LTH3+LTH4
- Click "OK"
- Note: The single quote at the start of the line is important, this tells Visual3D the value is a string.
|
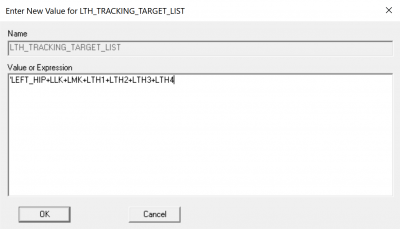
|
- C. Update tracking list for right thigh and left/right shank segments
|
|
- D. Update THIGH_SCALE (if necessary)
- This value will update automatically for every subject - but if you only have targets on ONE leg, you should remove the SEG_LENGTH for the segment you are not using.
- So if only using left side targets, specify this value as ( LTH_SEG_LENGTH * 0.5 ) / .404
- Note: You do not need quotes or single quotes here
|
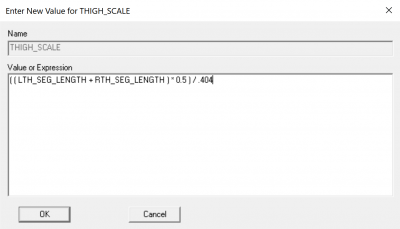
|
Save Updated Model Template
|
6. Save Updated Model Template
- Model→Save Model Template
|
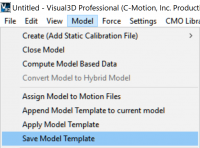
|