X4D 3D View
The 3D View window displays a 3D scene representing the X-ray configurations and the tracking objects. It is a good way to visualize the relative poses of multiple tracking objects, and the mocap markers can also be displayed around them.
This window also provides another method of moving the objects. To select an object for moving, left-click on it. A trackball will be displayed, centered on and aligned with the object's local coordinate system. This trackball allows you to move the object in the following ways:
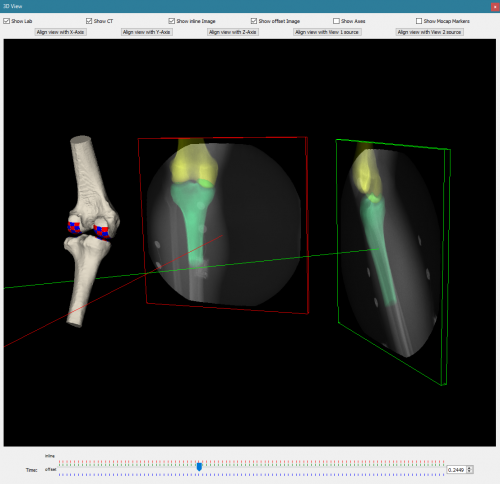
- Press and hold the left mouse button on one of the three circles, then drag the cursor to rotate the object about the axis perpendicular to the circle. Release the left mouse button when you are done.
- Press and hold the left mouse button on one of the three axis lines, then drag the cursor to translate the object along that axis. Release the left mouse button when you are done.
- For free-form rotation about all three axes at once, press and hold the left mouse button inside the trackball but not on any circle or line. Drag the cursor in any direction to rotate the object about an axis perpendicular to the direction of mouse movement. Release the left mouse button when you are done.
- For free-form translation, press Shift and then press and hold the left mouse button inside the trackball but not on any circle or line. Drag the cursor to translate the object in the plane of the screen. Release the left mouse button when you are done.
- Press the Esc key or left-click outside the trackball to deselect the object and remove the trackball.
Note: moving an object with these controls does not move other objects with it, even if Apply Joint Constraints is turned on in the Mocap Model widget.
| Commands that are available in the 3D window: |
|---|
|
Show Lab (Alt + L): toggles the display of the X-ray source, X-ray image frame, and projection line. Show Objects (Alt + O): toggles the display of the surface models of the selected objects. Show <view 1> Image: toggles the display of the X-ray + DRR image for the first view. Show <view 2> Image: toggles the display of the X-ray + DRR image for the second view. Show Axes (Alt + A): toggles the display of the X-ray lab reference frame. Show Mocap Markers (Alt + M): toggles the display of the motion capture markers for the current reporting time. Align View with X-Axis: moves the camera to look down the negative X axis. Align View with Y-Axis: moves the camera to look down the negative Y axis. Align View with Z-Axis: moves the camera to look down the negative Z axis. Align View with View 1 Source: moves the camera to the X-ray source in the first view, and points it along the X-ray projection line. Align View with View 2 Source: moves the camera to the X-ray source in the second view, and points it along the X-ray projection line. Context Menu: pressing the right mouse button will display a context menu with some of the functionality described above. |