X4D Graphs
In the Graphs widget you can display and edit the pose map of one of the selected objects. The graphs show the six DOFs of the object's pose at each reporting time. To display the graphs, select an object from the combo box in the upper left corner of the widget. With the checkboxes above the graphs you can individually control the display of the X, Y, and Z translations and the X, Y, and Z rotations (Euler angles). The order in which the Euler angles are applied can be changed using the Euler combobox at the top. The default order of XYZ is sufficient for most cases, but if you encounter gimbal lock with an object's poses you can try a different order to avoid the problem. You can also select the type of spline used to interpolate the poses (GCV or linear), and the cutoff frequency used to smooth the GCV splines.
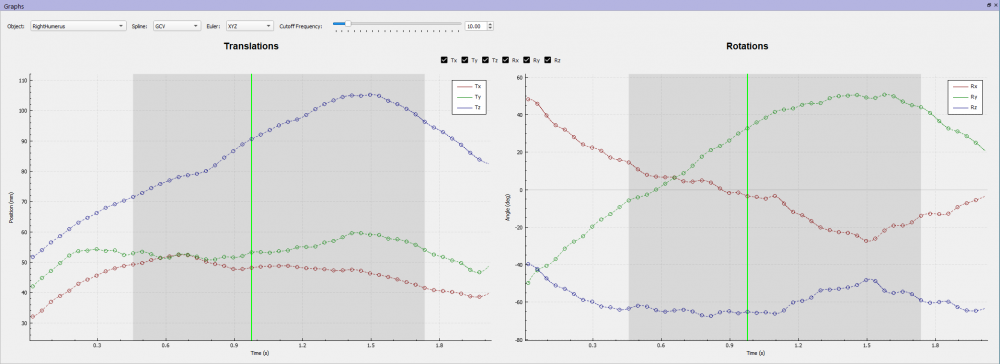
The circles on the graphs represent the poses in the object’s pose map. The dashed lines are splines (GCV or linear) fit to the circles (control points) and smoothed with the cutoff frequency specified at the top. The gray region behind the curves represents the tracking range specified in the Object Tracking widget. The vertical green line shows the current reporting time.
The graphs can be moved left, right, up, and down in the window using the Shift key and the left mouse button. The Y axis can be zoomed in and out using the mouse wheel. Pressing 'r' resets the graph axes to display the splines for all of the selected curves in that graph. Pressing Ctrl + 'r' resets the graph axes to display all of the control points of the selected curves.
To move a control point, left-click on it and drag it up or down to a new location (you cannot change the time of a control point). You can select multiple points by pressing Ctrl while left-clicking on the points, or by sweeping a region while pressing the left mouse button. You can then move all selected points together by left-clicking on any of them and dragging up or down. To unselect all control points, left-click away from all points or press Esc.
Note: moving control points in the graphs directly modifies the pose map that is loaded into X4D, and there is no undo feature. It does not, however, modify the pose map file; this can only be done by selecting Save Pose Maps from the File menu. Also, whenever a pose map is modified by any method in X4D, it is saved to a backup file in the same folder as the original pose map file.