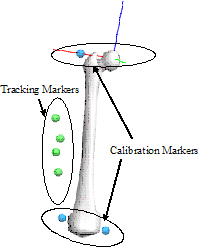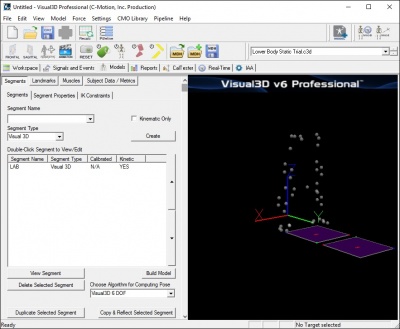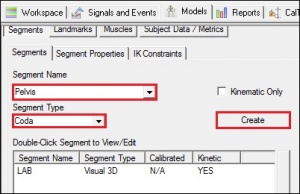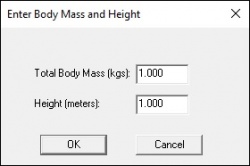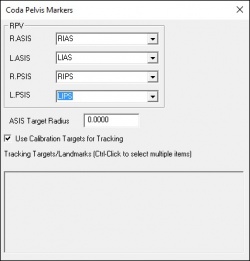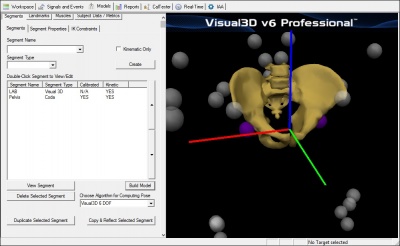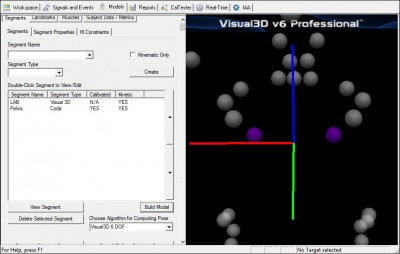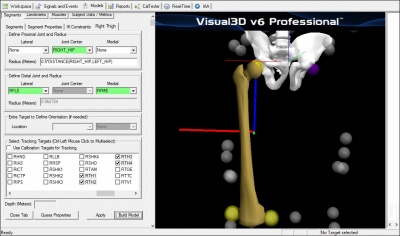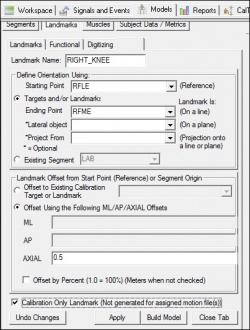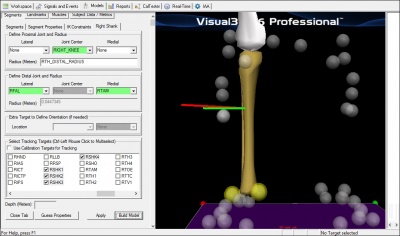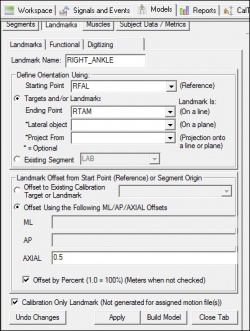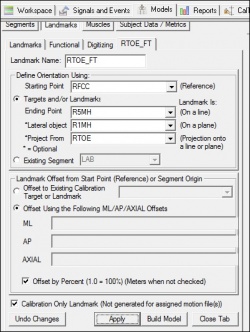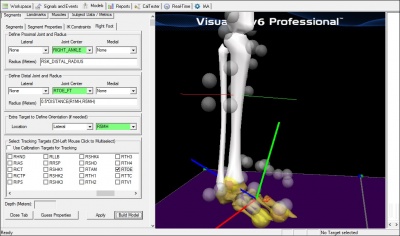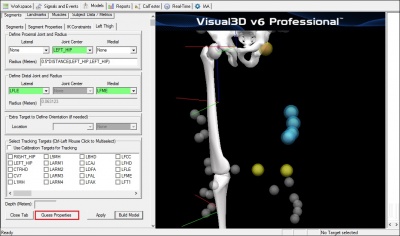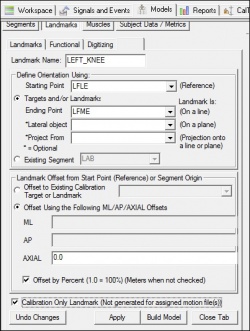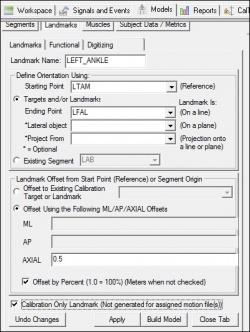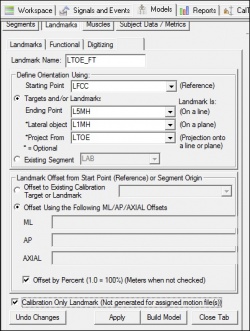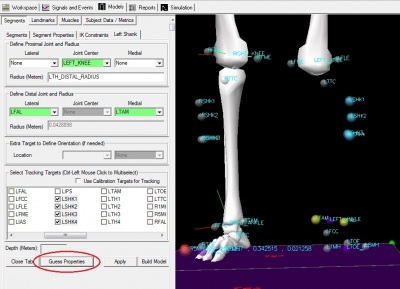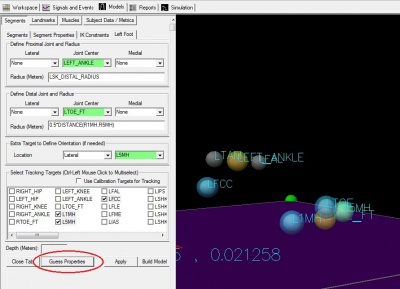The techniques learned here will be consistent with all Visual3D models. However the model described in this tutorial is only designed to illustrate the principles of model building and should not be considered the Default Visual3D lower-body model. Once the User learns the basics of building models it is up to him or her to decide what model and marker set is most appropriate for their analyses.
This tutorial follows the YouTube 6DoF Model Building tutorial. The YouTube video can be found here.
There are 6 basic steps to performing an analysis of motion capture data in Visual3D:
- Create a model of your subject using a standing trial and define the linked segments
- Explore your movement trials, and associate them with your model
- Perform any signal and event processing required
- Define any biomechanical model-based calculations (joint angles, moments, powers, etc.)
- Generate the desired reports
- If desired, export data for statistical processing
In this tutorial we will:
- Load a standing calibration trial
- Define various segments to create a lower-body a gait model.
Key Concepts
A calibration file (often referred to as a Standing Trial or a Static Trial) is a short motion capture of the subject in a stationary pose. Marker positions are averaged automatically over all frames to compensate for noise in the data. NOTE: If the subject moved during the standing trial, you can specify a subset of frames using the Modify Frame Range For Static Calibration command from the Model Menu items.
|
|
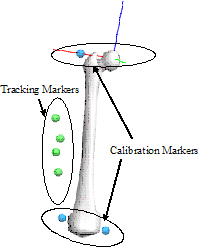
|
Anatomical markers or Calibration markers are placed at anatomically relevant locations (e.g. palpable bony landmarks near segment endpoints).
Tracking markers are placed at convenient locations for tracking the segments. Suggested rules for marker placement on rigid clusters is described in the following article:
Cappozzo A, Cappello A, Della Croce U, Pensalfini P (1997) Surface-Marker Cluster Design Criteria for 3-D Bone Movement Reconstruction. IEEE Transactions on Biomedical Engineering, 44 (12), p 1165-1174.
|
Preparing for the Tutorial
1. Ensure that version 3.0 or later of Visual3D has been downloaded and installed.
2. Download the sample data.
3. Save this file in the folder where you plan to save your motion capture files.
NOTE: The download contains the end result of this tutorial. It may be useful as a secondary resource for verifying your progress.
4. Launch the Visual3D program from the Start menu.
The program will open to the main workspace.
Before completing this tutorial please review the 3D Viewer Animation Controls.
Create a Hybrid Model
|
1. From the Model menu, select Create -> Hybrid Model from C3D file.
2. A dialog titled Select the calibration file for the new model will appear;
- Select Lower Body Static Trial.c3d Click Open.
|

|
|
3. Visual3D will switch to Model Building mode automatically. The 3D viewer will display the average value of the marker locations from the standing file. The dialog bar to the left of the screen will contain a list of segments, which by default will contain only a segment representing the Laboratory (e.g. Motion Capture Volume).
Note: Your screen may look slightly different.
|
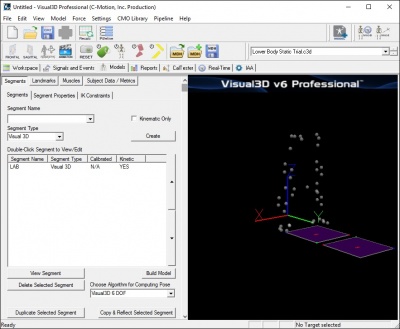
|
3D View Options
Throughout this tutorial, play with some of the 3D view options to familiarize yourself with these options:
With your mouse, use the 3D Viewer Animation Controls to rotate/pan your view of the model.
|

|
1. Click the View Target ID toggle button on the toolbar until the target names appear.
|
|

|
2. Click the View Segment toggle button on the toolbar until the pelvis bone disappears (the same effect can be achieved by pressing F5 on your keyboard).
|
|

|
3. Click the View Segment Geometry toggle button on the toolbar until you toggle off geometric view the pelvis (the same effect can be achieved by pressing F7 on your keyboard).
|
|

|
4. Click the View Segment Lines toggle button on the toolbar until you toggle off the yellow lines which connect the segment end points.
|
Creating the Pelvis Segment
There are many possible markers for a pelvis segment that make sense anatomically, and have a history in the biomechanics community. Visual3D offers 3 default pelvis segments:
1) Visual3D Pelvis - The default pelvis segment in Visual3D is labeled a Visual3D Pelvis since the pelvis can be constructed as any other segment. Visual3D inherited this definition from MOVE3D (the precursor software to Visual3D) and has been used by the staff in the Physical Disabilities Branch at the NIH for more than 20 years.
2) Coda Pelvis - The CODA pelvis defines the location of the Hip Joint Centers using regression equations from the Bell and Brand articles.
3) Helen Hayes (Davis) Pelvis - The Helen Hayes (Davis) pelvis defines the location of the Hip Joint Centers using regression equations from the Davis article.
In this tutorial we are presenting the CODA pelvis:
|
1. On the segments tab:
- 1. From the Segment Name box, select Pelvis.
- 2. From the Segment Type box, select Coda.
- 3. Click Create.
|
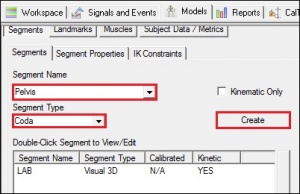
|
|
2. A dialogue box labeled Enter Body Mass and Height will appear
- 1. Enter 1.0 kg and 1.0 m
- 2. Click OK.
- NOTE: Visual3D requires mass and height be assigned to a model but subject mass/height must be changed for each individual subject.
|
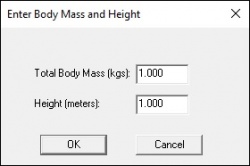
|
|
3. In the Coda Segment Markers dialog box, enter these values:
- 1. Define Calibration targets:
- (Right/Left Anterior and Posterior Iliac Crest Markers)
- R.ASIS RIAS
- L.ASIS LIAS
- R.PSIS RIPS
- L.PSIS LIPS
- 2. Check Use Calibration Targets for Tracking
- 3. Close Coda Segment Markers dialog box
|
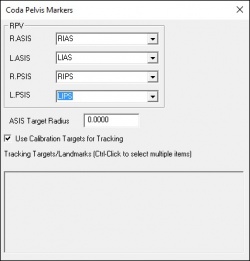
|
|
4. Click Build Model to build the segment. You should now see a pelvis segment on your standing model. If you do not see the pelvis segment after clicking Build Model, double check the values you entered in the last step.
|
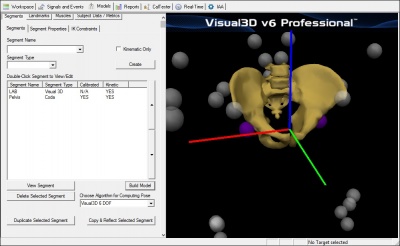
|
View the Pelvis Segment Coordinate System
|
It is often helpful to isolate the segment's coordinate system in order to validate that it is setup correctly. This view can also help you visualize where the center of gravity for a segment is located. Follow the procedure below to isolate the segment's coordinate system by toggling off the other views. When you are done you will be left with the Coordinate System of the Pelvis as represented by a Red Line (x-axis), Green Line (y-axis) and a Blue Line (z-axis).
Note: Each of the view buttons is a toggle button and will either toggle on or off a particular view.
- Click the Views Segment toggle button
 on the toolbar until the pelvis bone disappears (the same effect can be achieved by pressing F5 on your keyboard). on the toolbar until the pelvis bone disappears (the same effect can be achieved by pressing F5 on your keyboard).
- Click the Views Segment Geometry toggle button
 on the toolbar until you toggle off geometric view the pelvis (the same effect can be achieved by pressing F7 on your keyboard). on the toolbar until you toggle off geometric view the pelvis (the same effect can be achieved by pressing F7 on your keyboard).
Note: If you have followed this tutorial exactly this view may already be off.
- Click the Views Segment Lines toggle button
 on the toolbar until you toggle off the yellow lines which connect the segment end points. on the toolbar until you toggle off the yellow lines which connect the segment end points.
|
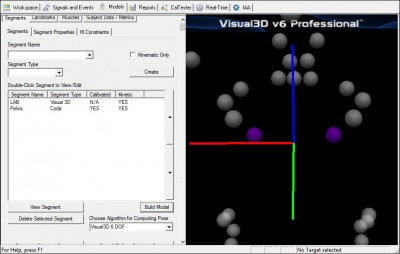
|
At this point, the Segment Properties for the Pelvis can be modified if you would like. More information about Segment Properties, can be found here.
A little fun with the Graphics
You may skip to this section if you wish. It is possible to replace the ”bones” with another bone or object file. As a ridiculous example, you can change the pelvis model to display a skull rather than the pelvis bones.
This example can be found here.
Save the data
Save often to prevent loss of files due to power outages or Windows errors.
Save the Workspace to a .cmo file
Maintain a series of .cmo files as you work so that you can revert to a previous step.
- From the File menu, click on Save As.
- In the Save As dialog box label your file MyTutorial1.cmo, navigate to the location of your choice and click Save.
Save the Model Template
- Save the segment definitions as a model template (mdh) file to allow you to re-create models using the same marker set.
- From the Model menu select Save Model Template.
- In the Save As dialog box label your file Tutorial_ModelTemplate.mdh, navigate to the location of your choice and click Save.
Apply the Model Template
- Now that the model template exists, you can use this template on other data sets.
- From the Model menu select Apply Model Template
- In the dialog box select the appropriate .mdh file.
Define the Remaining Segments
Create the Right Thigh Segment
|
1. Create Thigh Segment:
- From the Segments tab, select Right Thigh in the Segment Name drop down list box
- Click Create. A new tab labeled Right Thigh will open.
- In the Right Thigh tab, enter these values:
|
Define Proximal Joint and Radius
Lateral: None Joint: RIGHT_HIP Medial: None
Radius: 0.5*DISTANCE(RIGHT_HIP,LEFT_HIP)
Define Distal Joint and Radius
Lateral: RFLE Joint: None Medial: RFME
Select Tracking Targets:
RTH1, RTH2, RTH3, RTH4
|
|
- Click Build Model. A 3D image of a thigh will appear.
Note: If you receive an error message about inertial properties and custom segments, you may have entered an incorrect number for the proximal radius.
- Click Close Tab before proceeding.
Note: Closing the tab will not affect the model in any way.
|
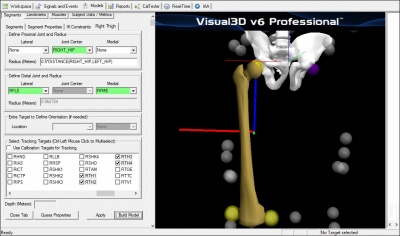
|
Create the Right Shank Segment
|
1. Create Virtual Knee Joint Center:
- Click Landmarks button
- Click Add New Landmark button
- Create Landmark: RIGHT_KNEE
|
Landmark Name: RIGHT_KNEE
Define Orientation Using:
Starting Point: RFLE
Ending Point: RFME
|
|
- Offset Using the Following AXIAL Offset: 0.5
- Check: Offset by Percent (1.0 = 100%)
- Check: Calibration Only Landmark
|
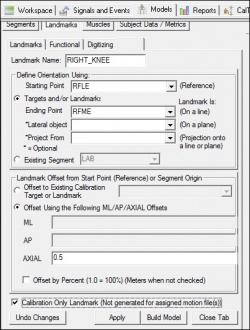
|
|
2. Create Shank Segment:
- In the Segments tab, select Right Shank in the Segment Name box.
- Click on the Create Segment button.
- In the Right Shank tab, enter these values:
|
Define Proximal Joint and Radius
Lateral: None Joint: RIGHT_KNEE Medial: None
Radius: RTH_DISTAL_RADIUS
Define Distal Joint and Radius
Lateral: RFAL Joint: None Medial: RTAM
Select Tracking Targets:
RSHK1, RSHK2, RSHK3, RSHK4
|
|
- Click on Build Model. A 3D image of a shank will appear distal to the thigh.
- Click on Close Tab before proceeding.
|
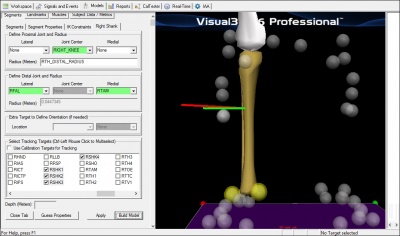
|
|
1. Create Virtual Knee Ankle Center:
- Click Landmarks button
- Click Add New Landmark button
- Create Landmark: RIGHT_ANKLE
|
Landmark Name: RIGHT_ANKLE
Define Orientation Using:
Starting Point: RFAL
Ending Point: RTAM
|
|
- Offset Using the Following AXIAL Offset: 0.5
- Check: Offset by Percent (1.0 = 100%)
- Check: Calibration Only Landmark
|
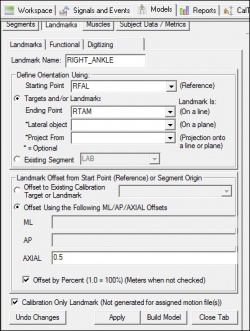
|
|
2. Create Virtual Toe Ankle Center:
- Click Landmarks button
- Click Add New Landmark button
- Create Landmark: RTOE_FT
|
Landmark Name: RTOE_FT
Define Orientation Using:
Starting Point: RFCC
Ending Point: R5MH
Lateral Object: R1MH
Project From: RTOE
|
|
- Do NOT Check: Offset by Percent (1.0 = 100%)
- Check: Calibration Only Landmark
|
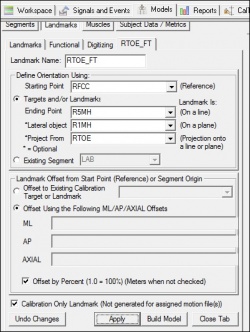
|
|
3. Create Foot Segment:
- In the Segments tab, select Right Foot in the Segment Name box.
- Click on the Create Segment button.
- In the Right Foot tab, enter these values:
|
Define Proximal Joint and Radius
Lateral: None Joint: RIGHT_ANKLE Medial: None
Radius: RSK_DISTAL_RADIUS
Define Distal Joint and Radius
Lateral: None Joint: RTOE_FT Medial: None
Radius: 0.5*DISTANCE(R1MH,R5MH)
Extra Target to Define Orientation
Location: Lateral R5MH
Select Tracking Targets:
R1MH, R5MH, RFCC, RTOE
|
|
- Click on Build Model. A 3D image of a foot will appear distal to the shank.
- Click on Close Tab before proceeding.
|
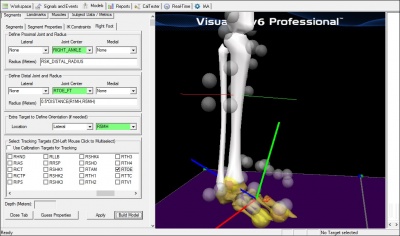
|
Create the Left Thigh Segment
|
1. Create Thigh Segment:
- In the Segments tab, select Left Thigh in the Segment Name box.
- Click on the Create Segment button.
- To Automatically Populate Left Thigh Information:
|
Click Guess Properties button
NOTE:The segment information should auto populate. Make sure to check all values.
The segment definitions are based off the information entered for the right thigh.
|
|
- OR Manually Enter Left Thigh Information:
|
In the Left Thigh tab, enter these values:
Define Proximal Joint and Radius
Lateral: None Joint: LEFT_HIP Medial: None
Radius: 0.5*DISTANCE(RIGHT_HIP,LEFT_HIP)
Define Distal Joint and Radius
Lateral: LFLE Joint: None Medial: LFME
Select Tracking Targets:
LTH1, LTH2, LTH3, LTH4
|
|
- Click on Build Model. A 3D image of a thigh will appear.
- Click on Close Tab before proceeding.
|
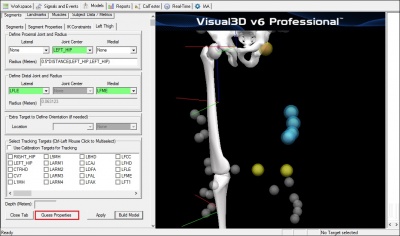
|
Create Landmarks for Left Segments
|
1. Create Virtual Knee Joint Center:
- Click Landmarks button
- Click Add New Landmark button
- Create Landmark: LEFT_KNEE
|
Landmark Name: LEFT_KNEE
Define Orientation Using:
Starting Point: LFLE
Ending Point: LFME
|
|
- Offset Using the Following AXIAL Offset: 0.5
- Check: Offset by Percent (1.0 = 100%)
- Check: Calibration Only Landmark
|
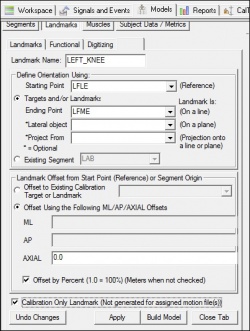
|
|
2. Create Virtual Knee Ankle Center:
- Click Landmarks button
- Click Add New Landmark button
- Create Landmark: LEFT_ANKLE
|
Landmark Name: LEFT_ANKLE
Define Orientation Using:
Starting Point: LFAL
Ending Point: LTAM
|
|
- Offset Using the Following AXIAL Offset: 0.5
- Check: Offset by Percent (1.0 = 100%)
- Check: Calibration Only Landmark
|
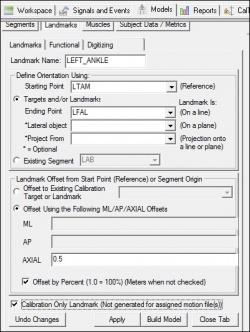
|
|
3. Create Virtual Toe Ankle Center:
- Click Landmarks button
- Click Add New Landmark button
- Create Landmark: LTOE_FT
|
Landmark Name: LTOE_FT
Define Orientation Using:
Starting Point: LFCC
Ending Point: L5MH
Lateral Object: L1MH
Project From: LTOE
|
|
- Do NOT Check: Offset by Percent (1.0 = 100%)
- Check: Calibration Only Landmark
|
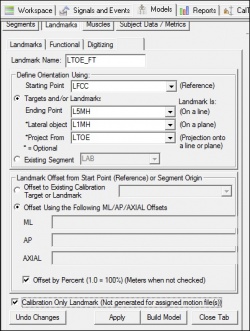
|
Create the Left Shank Segment
|
1. Create Shank Segment:
- In the Segments tab, select Left Shank in the Segment Name box.
- Click on the Create Segment button.
- To Automatically Populate Left Shank Information:
|
Click Guess Properties button
NOTE:The segment information should auto populate. Make sure to check all values. The segment definitions are based off the information entered for the right thigh.
|
|
- OR Manually Enter Left Shank Information:
|
In the Left Shank tab, enter these values:
Define Proximal Joint and Radius
Lateral: None Joint: LEFT_KNEE Medial: None
Radius: LTH_DISTAL_RADIUS
Define Distal Joint and Radius
Lateral: LFAL Joint: None Medial: LTAM
Select Tracking Targets:
LSHK1, LSHK2, LSHK3, LSHK4
|
|
- Click on Build Model. A 3D image of a shank will appear distal to the thigh.
- Click on Close Tab before proceeding.
|
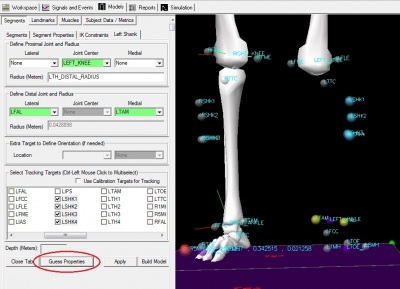
|
|
1. Create Foot Segment:
- In the Segments tab, select Left Foot in the Segment Name box.
- Click on the Create Segment button.
- To Automatically Populate Left Shank Information:
|
Click Guess Properties button
NOTE:The segment information should auto populate. Make sure to check all values. The segment definitions are based off the information entered for the right thigh.
|
|
- OR Manually Enter Left Shank Information:
|
In the Left Foot tab, enter these values:
Define Proximal Joint and Radius
Lateral: None Joint: LEFT_ANKLE Medial: None
Radius: LSK_DISTAL_RADIUS
Define Distal Joint and Radius
Lateral: None Joint: LTOE_FT Medial: None
Radius: 0.5*DISTANCE(L1MH,L5MH)
Extra Target to Define Orientation
Location: Lateral L5MH
Select Tracking Targets:
L1MH, L5MH, LTOE, LFCC
|
|
- Click on Build Model. A 3D image of a foot will appear distal to the shank.
- Click on Close Tab before proceeding.
|
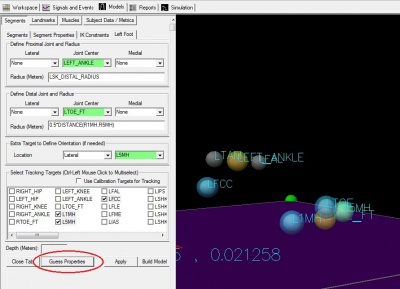
|
Kinematic Only feet are often created for more clinically relevant ankle joint angles.
For more information about kinematic only foot segments, please go here.
Completing the Model
- When all segments have been defined, click on Build Model.
- In the File menu, click on Save to save the file for use in another tutorial.
- Save the template as Tutorial_ModelTemplate.mdh.
Verify the model template
- Clear the Visual3D Workspace - Select File New
- Repeat the initial steps in this tutorial.
- Open the movement trial
- Create a hybrid model using the standing trial
- Assign the movement trial to the model
- Apply the model template. You will find this option under the Model Menu Item.
Proceed to next Tutorial: Visualizing Data