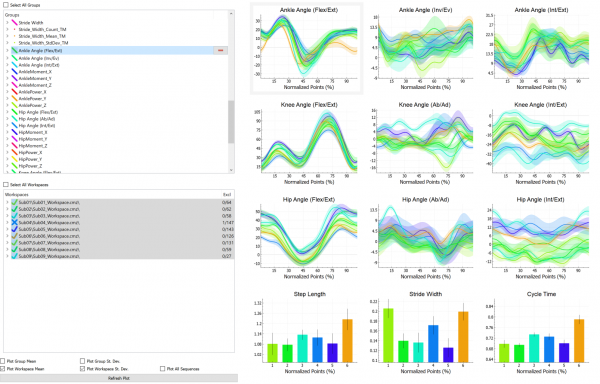Inspect3D Query Section: Difference between revisions
Jump to navigation
Jump to search
(→Groups) |
|||
| (9 intermediate revisions by the same user not shown) | |||
| Line 8: | Line 8: | ||
=Introduction= | =Introduction= | ||
You can define the number of graphs you want to see and can plot any grouped data or workspace by selecting it on the left hand side. | |||
[[Image:I3DQuerySection2Populated2.png|600px]] | |||
=Controls= | =Controls= | ||
==Graphs== | |||
' | The gray bounding box around the graph let's the user know which graph is active (i.e. being modified). | ||
The Graphs are controlled both the controls on the left side of the screen, by the [[Inspect3D_Documentation_ToolBar#Show_Graphs|tool bar]] and by the [[Inspect3D_Documentation_Options_Dialogue#Options|Options dialogue]]. | |||
Right clicking on the graphs opens a list of options to customize the graph. | |||
Double clicking on a graph, when it is not the only one, will either fill the screen with the graph or return to the multigraph view. | |||
==Groups== | |||
You must first [[Inspect3D_Advanced_Query_Section|define groups]]. | |||
* You can select all groups to plot all groups on one plot. | |||
* Highlight a group to plot it | |||
==Workspaces== | |||
* Any workspace that contains data for the selected group will be displayed | |||
** A checkmark indicates all data for that workspace is included | |||
** X indicates that some data is excluded from the average | |||
==Plotting Options== | |||
* Group | |||
** The Group Mean or Standard Deviation can be plotted | |||
* Workspace | |||
** The Workspace Mean or Standard Deviation can be plotted | |||
* All Sequences | |||
** All cycles or instances can be plotted | |||
* Refresh Plot | |||
** Plots should be updated automatically, but Refresh Plot forces re-drawing of plots | |||
[[Category:Inspect3D]] | |||
Latest revision as of 19:05, 2 May 2022
| Language: | English • français • italiano • português • español |
|---|
Introduction
You can define the number of graphs you want to see and can plot any grouped data or workspace by selecting it on the left hand side.
Controls
Graphs
The gray bounding box around the graph let's the user know which graph is active (i.e. being modified).
The Graphs are controlled both the controls on the left side of the screen, by the tool bar and by the Options dialogue.
Right clicking on the graphs opens a list of options to customize the graph.
Double clicking on a graph, when it is not the only one, will either fill the screen with the graph or return to the multigraph view.
Groups
You must first define groups.
- You can select all groups to plot all groups on one plot.
- Highlight a group to plot it
Workspaces
- Any workspace that contains data for the selected group will be displayed
- A checkmark indicates all data for that workspace is included
- X indicates that some data is excluded from the average
Plotting Options
- Group
- The Group Mean or Standard Deviation can be plotted
- Workspace
- The Workspace Mean or Standard Deviation can be plotted
- All Sequences
- All cycles or instances can be plotted
- Refresh Plot
- Plots should be updated automatically, but Refresh Plot forces re-drawing of plots