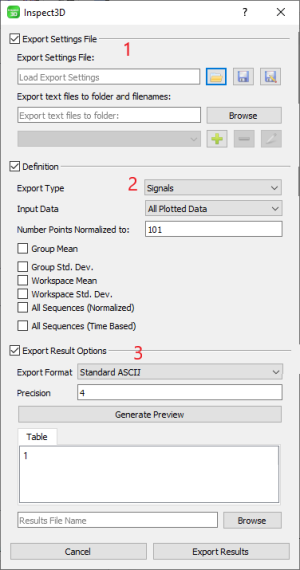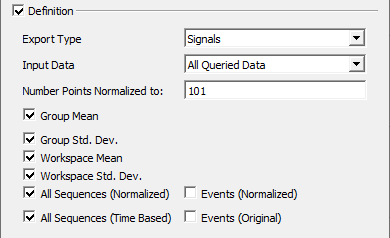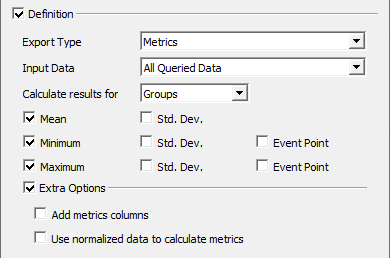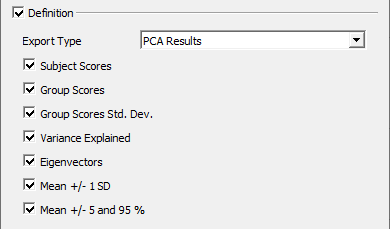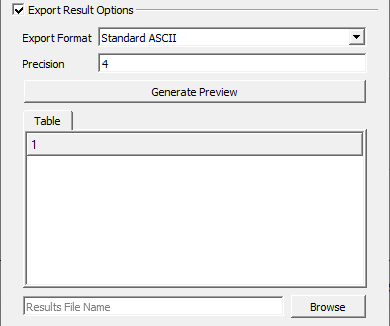Export Results: Difference between revisions
Jump to navigation
Jump to search
(Added detail about Groups/Workspaces/Instances in the Metrics dialog.) |
|||
| (3 intermediate revisions by the same user not shown) | |||
| Line 6: | Line 6: | ||
<div style="overflow: hidden"> | <div style="overflow: hidden"> | ||
Inspect3D's Export Results dialog contains three sections. | |||
1. The <b>Export Settings File</b> (see 1) allows the user to load or save export settings so that they can be applied to future analysis. | 1. The <b>Export Settings File</b> (see 1) allows the user to load or save export settings so that they can be applied to future analysis. | ||
| Line 12: | Line 12: | ||
2. The <b>Definition</b> section (see 2) allows the user to define which results will be exported. There are three export types that can be defined: Signals, Metrics, and PCA Results. | 2. The <b>Definition</b> section (see 2) allows the user to define which results will be exported. There are three export types that can be defined: Signals, Metrics, and PCA Results. | ||
3. The <b>Options</b> section (see 3) allows the user to specify how the results will be exported. It is also possible to preview the export before saving it to text. | 3. The <b>Export Results Options</b> section (see 3) allows the user to specify how the results will be exported. It is also possible to preview the export before saving it to text. | ||
[[Image:I3DExportDialog.png|300px]] | |||
</div> | </div> | ||
| Line 23: | Line 25: | ||
==Definition== | ==Definition== | ||
<div style="overflow: hidden"> | <div style="overflow: hidden"> | ||
The <b>Definition</b> section is where the user defines which data should be exported. This begins by specifying the type of export, either Signals, Metrics or PCA results, each of which gives the user further options. The user is also able to select which data to export: All Queried Data, All Plotted Data, Active Plot Data, or All Highlighted Data. | The <b>Definition</b> section is where the user defines which data should be exported. This begins by specifying the type of export, either Signals, Metrics or PCA results, each of which gives the user further options. The user is also able to select which data to export: All Queried Data, All Plotted Data, Active Plot Data, or All Highlighted Data. | ||
</div> | </div> | ||
===Signals=== | ===Signals=== | ||
<div style="overflow: hidden"> | <div style="overflow: hidden"> | ||
[[Image: | [[Image:I3D ExportResults Definition Signal.png|right]] | ||
The Signals option exports previously defined waveforms. The user controls the Number of Points that will be used to normalize the data; the default setting is 101. The types of data that can be exported include both individual and group data as well as raw and processed data. The five options, including the header information for each export type, are: | The Signals option exports previously defined waveforms. The user controls the Number of Points that will be used to normalize the data; the default setting is 101. The types of data that can be exported include both individual and group data as well as raw and processed data. The five options, including the header information for each export type, are: | ||
1. <b>Group Mean:</b> Exports the normalized mean for the defined group (a group | 1. <b>Group Mean:</b> Exports the normalized mean for the defined group (a group corresponds to a single query). The exported file will contain the normalized mean for each group. The normalized mean for each workspace is taken, and mean is taken across the workspace means. | ||
<!-- | |||
{| class="wikitable mw-collapsible mw-collapsed" width="70%" | |||
! style="text-align:left;" | Headers | |||
|- | |||
| Row 1: CMZ library path | |||
|- | |||
| Row 2: Signal Name_MEAN | |||
|- | |||
| Row 3: P2D | |||
|- | |||
| Row 4: Group Name | |||
|- | |||
| Row 5: Signal Component | |||
|}--> | |||
2. <b>Group Std. Dev.:</b> Exports the standard deviation for the group using the mean workspace curves as the input data (ie. N = the number of workspaces/CMZ files contained within the group). The normalized mean for each workspace is taken, and the standard deviation is taken across the workspace means. | |||
<!-- | |||
{| class="wikitable mw-collapsible mw-collapsed" width="70%" | |||
! style="text-align:left;" | Headers | |||
|- | |||
| Row 1: CMZ library path | |||
|- | |||
| Row 2: Signal Name_STD_DEV | |||
|- | |||
| Row 3: P2D | |||
|- | |||
| Row 4: Group Name | |||
|- | |||
| Row 5: Signal Component | |||
|}--> | |||
3. <b>Workspace Mean:</b> Exports the normalized mean data for each workspace in each of the groups. | |||
<!-- | |||
{| class="wikitable mw-collapsible mw-collapsed" width="70%" | |||
! style="text-align:left;" | Headers | |||
|- | |||
| Row 1: CMZ file name | |||
|- | |||
| Row 2: Signal Name | |||
|- | |||
| Row 3: P2D | |||
|- | |||
| Row 4: Group Name | |||
|- | |||
| Row 5: Signal Component | |||
|}--> | |||
4. <b>Workspace Std. Dev.:</b> Exports the standard deviation for each workspace in each of the groups. | |||
<!-- | |||
{| class="wikitable mw-collapsible mw-collapsed" width="70%" | |||
! style="text-align:left;" | Headers | |||
|- | |||
| Row 1: CMZ file name | |||
|- | |||
| Row 2: Signal Name | |||
|- | |||
| Row 3: P2D | |||
|- | |||
| Row 4: Group Name | |||
|- | |||
| Row 5: Signal Component | |||
|}--> | |||
5. <b>All Sequences (Normalized)</b>: Exports the normalized data for each trace for every workspace in each of the groups. | |||
<!-- | |||
{| class="wikitable mw-collapsible mw-collapsed" width="70%" | |||
! style="text-align:left;" | Headers | |||
|- | |||
| Row 1: CMZ file name/C3D file name | |||
|- | |||
| Row 2: Signal Name_StartFrame_EndFrame | |||
|- | |||
| Row 3: P2D | |||
|- | |||
| Row 4: Group Name | |||
|- | |||
| Row 5: Signal Component | |||
|}--> | |||
5.1 <b>Events (Normalised)</b>: This option becomes visible when <b>All Sequences (Normalized)</b> is selected. It exports the normalized events that occur within this sequence (intermediate events). The data is normalized to the percentage of the signals. | |||
<!-- | |||
{| class="wikitable mw-collapsible mw-collapsed" width="70%" | |||
! style="text-align:left;" | Headers | |||
|- | |||
| Col 1: CMZ file name/C3D file name | |||
|- | |||
| Col 2: Signal Name_StartFrame_EndFrame_EventName | |||
|- | |||
| Col 3: EVENTS | |||
|- | |||
| Col 4: Group Name | |||
|- | |||
| Col 5: Signal Component. | |||
|}--> | |||
6. <b>All Sequences (Time Based)</b>: Exports the time based (un-normalized) data for each trace for every workspace in each of the groups. | |||
<!-- | |||
{| class="wikitable mw-collapsible mw-collapsed" width="70%" | |||
! style="text-align:left;" | Headers | |||
|- | |||
| Row 1: CMO file name/C3D file name | |||
|- | |||
| Row 2: Signal Name_StartFrame_EndFrame | |||
|- | |||
| Row 3: P2D | |||
|- | |||
| Row 4: Group Name | |||
|- | |||
| Row 5: Signal Component | |||
|}--> | |||
6.1 <b>Events (Original)</b>: This option becomes visible when <b>All Sequences (Time Based)</b> is selected. This exports the normalized (to 101 points) events that occur within this sequence. | |||
<!-- | |||
{| class="wikitable" | {| class="wikitable mw-collapsible mw-collapsed" width="70%" | ||
| | ! style="text-align:left;" | Headers | ||
|- | |||
! Row 1: | ! Row 1: | ||
! Group | ! Group | ||
| Line 93: | Line 160: | ||
|- | |- | ||
! Row 2: | ! Row 2: | ||
| | | CMZ Library Path | ||
| | | CMZ Name | ||
| C3D Name | | C3D Name | ||
| C3D Name | | C3D Name | ||
| Line 121: | Line 188: | ||
! Row 6: | ! Row 6: | ||
| rowspan="1" colspan="6" style="text-align: center;" | Signal Component(s) | | rowspan="1" colspan="6" style="text-align: center;" | Signal Component(s) | ||
|} | |}--> | ||
</div> | </div> | ||
===Metrics=== | ===Metrics=== | ||
<div style="overflow: hidden"> | <div style="overflow: hidden"> | ||
[[Image: | [[Image:I3D ExportResults Definition Metrics.png|right]] | ||
The second export type is Metrics. This export type is useful when certain aspects of a waveform, such as the minimum or the maximum, are desired and not the entire waveform. The <b>Calculate results for</b> drop-down menu allows the user to specify whether these metrics should be calculated on the basis of Groups, Workspaces, or Instances. This is important since the interpretation of mean and standard deviation values changes depending on what these values represent. | |||
The | * If the 'Groups' option is selected then the chosen metrics are calculated for each workspace in the group using the mean waveform for each workspace as the input data. The mean value of these workspace-level metrics is then calculated and reported for the group. | ||
* If the 'Workspaces' option is selected then the chosen metrics are calculated for each workspace in the group using the mean waveform for each workspace as the input data. | |||
* If the 'Instances' option is selected then the chosen metrics are calculated for each trace in each of the group's workspaces, using the individual traces as input data. | |||
The | The user can also specify which metrics to export: | ||
1. <b>Mean</b>: Calculates and exports the mean value(s). <!-- The header format for Groups are as follows: Col 1: CMO lib path, Col 2: Signal Name_MEAN, Col 3: P2D, Col 4: Group Name, Col and 5: Signal Component. The header format for the Workspaces are as follows: Col 1: CMO file name, Col 2: Signal Name_MEAN, Col 3: P2D, Col 4: Group Name, and Col 5: Signal Component.--> | |||
1.1. <b>Std. Dev.</b>: Calculates and exports the standard deviation about the selected metric. <!-- The header format for the queries are as follows: Col 1: CMO lib path, Col 2: Signal Name_MEAN_STD_DEV, Col 3: P2D, Col 4: Group Name, and Col 5: Signal Component. The header format for the subjects are as follows: Col 1: CMO file name, Col 2: Signal Name_MEAN_STD_DEV, Col 3: P2D, Col 4: Group Name, and Col 5: Signal Component. --> | |||
2. <b>Min</b>: Calculates and exports the minimum value. <!-- If 'queries' is selected then the mean waveform is computed for the entire query and the minimum value for this signal is computed. If 'subjects' is selected then the mean waveform for each subject is computed, and the minimum value(s) for this waveform will be computed i.e. The minimum of each subject's mean waveform, not the average of individual waveforms minimum value.--> | |||
1. | 2.1. <b>Std. Dev.</b>: Calculates and exports the standard deviation about the minimum point. <!-- If 'queries' is selected then the position of the minimum value in the waveform is computed. The mean waveforms for each subject are then computed. The value for each subject at the position of the minimum computed initially is then found. These data are used as the input for the standard deviation calculation (ie. N = number of subjects). If 'subjects' is selected, then the same process is followed, but rather than using the index of the minimum for the query waveform, the mean subject waveforms are used, and the position of their minimum(s) will be computed. This index is then applied to the raw data for the subject (ie. N = number of traces per subject).--> | ||
2. <b> | 2.2. <b>Event Point</b>: Calculates and exports the position(s) (index) of the minimum value. <!-- If 'queries' is selected, then a single index is exported for each group. If 'subjects' is selected, then an index for each subject within each query is exported.--> | ||
3. <b>Max</b>: Calculates and exports the maximum value. <!-- The same rules as described in the Min export option also apply here.--> | |||
3.1. <b>Std. Dev.</b>: Calculates and exports the standard deviation about the maximum point. | |||
3. <b> | 3.2. <b>Event Point</b>: Calculates and exports the position(s) (index) of the minimum value. | ||
4. <b>Add Metrics Columns</b>: Adds and removes additional columns of metrics to the export. | 4. <b>Add Metrics Columns</b>: Adds and removes additional columns of metrics to the export. | ||
5. <b>Use normalized data to calculate metrics</b>: If checked, then the input data is normalized before calculating the specified metrics. | |||
</div> | </div> | ||
===PCA Results=== | ===PCA Results=== | ||
<div style="overflow: hidden"> | <div style="overflow: hidden"> | ||
[[Image: | [[Image:I3D ExportResults Definition PCA.png|right]] | ||
PCA Results allows the user to export results from [[Principal Component Analysis]] (PCA) calculations. PCA Results must exist before they can be exported. | |||
1. <b>Subject Scores</b>: This exports the mean | 1. <b>Subject Scores</b>: This exports the mean workspace scores for each group. The number of values exported is equal to the number of PCs selected. | ||
2. <b>Group Scores</b>: This exports the mean group scores for each group. The number of values exported is equal to the number of PCs selected. | 2. <b>Group Scores</b>: This exports the mean group scores for each group. The number of values exported is equal to the number of PCs selected. | ||
| Line 163: | Line 236: | ||
3. <b>Group Score Std. Dev</b>: This exports the standard error for each group. The number of points is equal to the number of PCs used in the analysis. | 3. <b>Group Score Std. Dev</b>: This exports the standard error for each group. The number of points is equal to the number of PCs used in the analysis. | ||
4. <b>Variance Explained</b>: This exports variance explained (as a percentage of the total variance) by each | 4. <b>Variance Explained</b>: This exports the variance explained (as a percentage of the total variance) by each principal component. | ||
5. <b>Eigenvectors</b>: This exports eigenvectors for each PC. The number of points exported is 101 and the number of signals depends on the number of PCs used in the analysis. | 5. <b>Eigenvectors</b>: This exports the eigenvectors for each PC. The number of points exported is 101 and the number of signals depends on the number of PCs used in the analysis. | ||
6. <b>Mean +/- 1 SD</b>: This exports the mean group score plus and minus one standard deviation for each group. The number of values exported is equal to the number of PCs selected. | |||
7. <b>Mean +- 5 and 95%</b>: This exports the 5th and 95th percentile score for each group. The number of values exported is equal to the number of PCs selected. | |||
</div> | </div> | ||
==Export Result Options== | ==Export Result Options== | ||
<div style="overflow: hidden"> | <div style="overflow: hidden"> | ||
1. | [[Image:I3D ExportResults Options.png|right]] The <b>Export Result Options</b> section allows the user to specify how the export should occur. | ||
1. <b>Export Format</b>: Specifies the formatting for the text file. Options are: | |||
1.1 [[Visual3D_ASCII_Format|Standard ASCII]], exports the signals in a row centric format. | |||
1.2 Transposed ASCII, exports the signals in a column centric format. | |||
1.3 SPSS ASCII, allows the exported file to be read by [http://www.ibm.com/analytics/us/en/technology/spss/ SPSS]. | |||
1. | 1.4 [[P2D_Format|P2D]], which is a legacy file format from the MOVE3D software application. | ||
2. <b>Precision</b>: Specifies the number of digits after the decimal to include for the text file export. This preview is identical to the format of the file that will be exported. | |||
3. <b>Generate Preview</b>: Populates the Table with a preview of the export results according to the dialog's current settings. | |||
4. <b>Results File Name</b>: Allows the user to specify the path to the export results file. | |||
</div> | </div> | ||
[[Category:Inspect3D]] | [[Category:Inspect3D]] | ||
Latest revision as of 13:06, 19 September 2023
| Language: | English • français • italiano • português • español |
|---|
Export Settings File
The Export Settings File section allows users to specify multiple export settings at once and to save these export settings to an .e3d file for reuse.
- Export Settings File: Select an .e3d file from which to load export settings and save the current settings to the specified file.
- Export test files to folder and filenames: Specify the folder where results files will be saved; add, remove, and rename individual results files.