Inspect3D Documentation: Build CMZs: Difference between revisions
| Line 11: | Line 11: | ||
=Build CMZ Dialog= | =Build CMZ Dialog= | ||
[[File:update cmzs.png|350px | right]] | [[File:update cmzs.png|350px | right]] | ||
There are '''four''' types of inputs that can be used to build a CMZ: | Clicking the "Build CMZ" button in the Load Library dialog will bring up the GUI shown to the right. There are '''four''' types of inputs that can be used to build a CMZ: | ||
# '''CMZ Directory:''' This should be set to the folder where all of the C3D files that need to be included exist. If the folder contains other folders with C3D files inside, all of them will be included as well. "Browse" opens a file picker dialog to help you find it. | # '''CMZ Directory:''' This should be set to the folder where all of the C3D files that need to be included exist. If the folder contains other folders with C3D files inside, all of them will be included as well. "Browse" opens a file picker dialog to help you find it. | ||
Revision as of 12:51, 11 August 2023
| Language: | English • français • italiano • português • español |
|---|
To load data in Inspect3D you will need to have created CMZ files. CMZ files are compressed Visual3D workspaces that contain both pure data and calculated values. If you are familiar with Visual3D, you may already know how to create CMZ files in the Visual3D interface. The Build CMZ feature in Inspect3D is designed to automate the generation of CMZ files so that they do not have to be created one by one.
The Build CMZs feature can be accessed through the Load Library dialog in Inspect3D.
Build CMZ Dialog
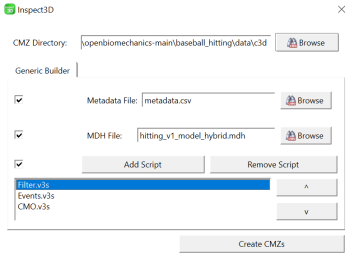
Clicking the "Build CMZ" button in the Load Library dialog will bring up the GUI shown to the right. There are four types of inputs that can be used to build a CMZ:
- CMZ Directory: This should be set to the folder where all of the C3D files that need to be included exist. If the folder contains other folders with C3D files inside, all of them will be included as well. "Browse" opens a file picker dialog to help you find it.
- Metadata File: The metadata file goes here. "Browse" opens a file picker dialog to help you find it. Expected type is is .csv.
- MDH File: The model file goes here. "Browse" opens a file picker dialog to help you find it.
- Scripts: Add scripts here to run them on each C3D file prior to combining them into one CMZ.
The scripts are run in order, so use the arrow buttons on the right to get the order correct. Note: Scripts added here must all have unique names. The "Add Script" button will not allow you to add the same file multiple times.
After correct files have been uploaded, click the "Create CMZs" button. This button combines all the C3D files in the CMZ Directory folder into one CMZ file that Inspect3D can then load as a library. It includes the metadata, applies the model to all the C3D files, and runs the scripts in order. When this button is pressed, the Metadata window will open (if a metadata file has been provided).
Minimum Inputs
The only required files to build a CMZ are:
- Static/calibration files (.c3d)
- Dynamic/motion trials (.c3d)
The static and dynamic trials you want to combine into a CMZ workspace should be located in the same folder. Passing a file path to this folder to the CMZ Builder is the minimum input required to construct a CMZ workspace. If you have data with multiple subjects, separate the data into folders by subject, ensure that each folder has static and dynamic files, and then pass CMZ builder the path to the parent folder holding all subject folders.
All other inputs are optional.
Optional Inputs
Troubleshooting
This section contains a list of the error messages you may encounter while using the Build CMZ and metadata functions. The Build CMZ dialog and metadata windows expect reasonably specific input and may not execute if files or expected inputs are missing.
Warning Messages
No C3D files without CMZs found. Skipping build.
- This notice shows up when the folder you've selected does not contain any C3D files OR does not contain any C3D files that are not already contained in a CMZ file.
- Inspect3D will close the Build CMZs dialog without making any changes.
Warning: You must select both a static and dynamic identifier to proceed.
- Exactly one static and one dynamic identifier is required in order for Inspect3D to build the CMZ file.
- Inspect3D will return you to the Metadata dialog
Warning: Meta Data File not found! Name:
- Did you forget to Browse to the location of your Metadata file? If you do not intend to include metadata, please uncheck the box next to the Metadata file.
MDH File not found! Name:
- Did you forget to Browse to the location of your MDH file? If you do not intend to include a model file, please uncheck the box next to the Metadata file.
Error Messages
No information passed. Cannot build CMZs.
- This is an uncommon error. It means there was an issue with the Build CMZs dialog and it is no longer accessible.
No files selected. Cannot build CMZs.
- This is an uncommon error. It means that no files at all were returned by the Build CMZ dialog.