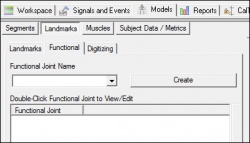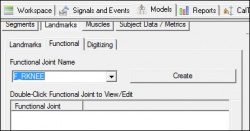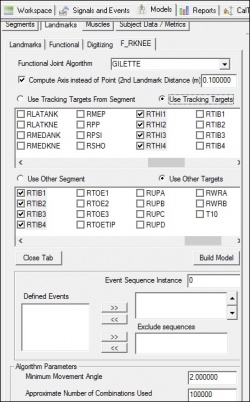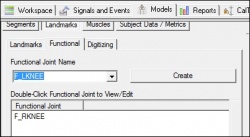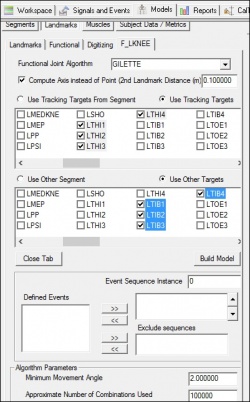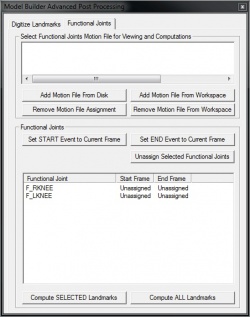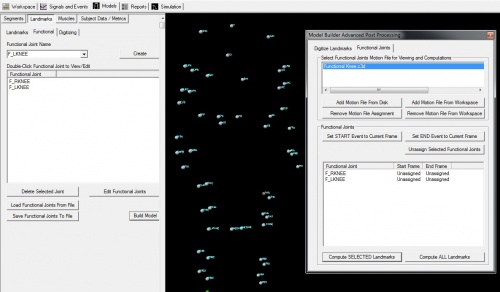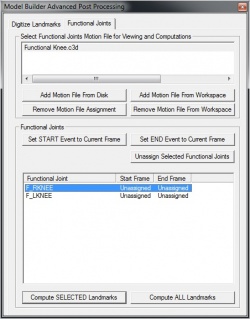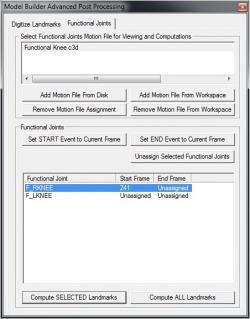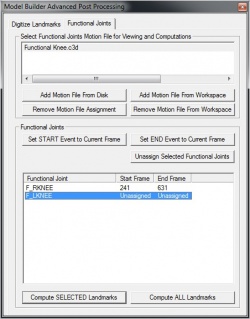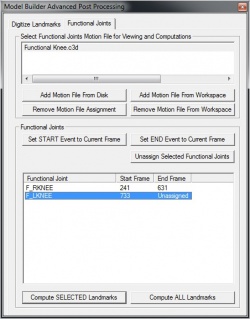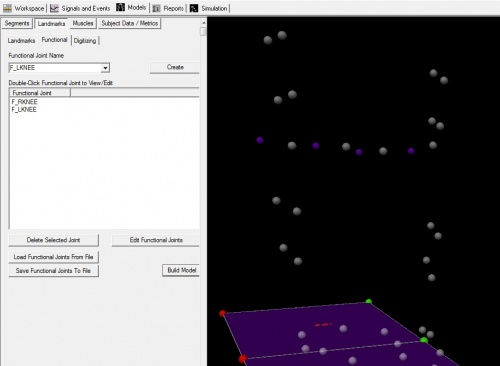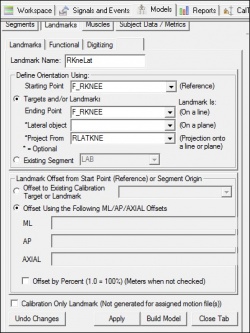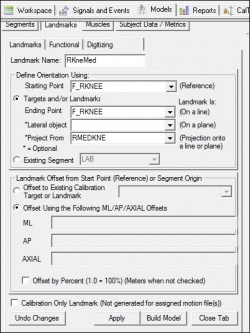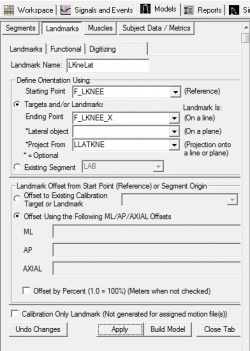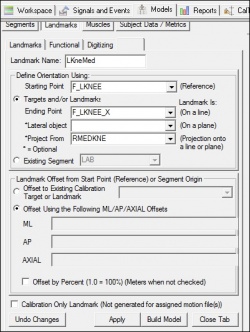Example: Functional Knee: Difference between revisions
m (Text replacement - "http://www.c-motion.com" to "https://www.c-motion.com") |
m (Text replacement - "www.c-motion.com/download" to "www.has-motion.com/download") |
||
| Line 8: | Line 8: | ||
Two additional landmarks (RKneMed & LKneMed) must be created off the position of the mediolateral knee targets.<br> | Two additional landmarks (RKneMed & LKneMed) must be created off the position of the mediolateral knee targets.<br> | ||
<br> | <br> | ||
[https://www. | [https://www.has-motion.com/download/FunctionalJoints.zip Sample files] for this tutorial may be downloaded.<br> | ||
:1) This tutorial will use the <b>Static.c3d</b> and <b>Functional Knee.c3d</b> files.<br> | :1) This tutorial will use the <b>Static.c3d</b> and <b>Functional Knee.c3d</b> files.<br> | ||
:2) The Functional Hip.c3d file is used for the [[Example:_Functional_Hip|Functional Hip Tutorial]].<br> | :2) The Functional Hip.c3d file is used for the [[Example:_Functional_Hip|Functional Hip Tutorial]].<br> | ||
Latest revision as of 11:20, 22 May 2024
| Language: | English • français • italiano • português • español |
|---|
When defining the functional knee joint, the calculation defines the axis of rotation, but not the location on the axis.
Two additional landmarks (RKneMed & LKneMed) must be created off the position of the mediolateral knee targets.
Sample files for this tutorial may be downloaded.
- 1) This tutorial will use the Static.c3d and Functional Knee.c3d files.
- 2) The Functional Hip.c3d file is used for the Functional Hip Tutorial.
- 3) FunctionalJoints_Hip_Knee.cmo contains a static trial with both the functional hip and knee defined.
The calculation of functional joints is described here.
Load Static Trial
|
1. From the Model menu, select Create -> Hybrid Model from C3D file.
|
Create Functional Joint
|
1. On the Landmarks tab:
|
Create Right Functional Joint
|
1. On the Landmarks tab:
|
|
2. Select tracking targets for the F_RKNEE:
|
Create Left Functional Joint
|
1. On the Landmarks tab:
|
|
2. Select tracking targets for the F_LKNEE:
|
Model Builder Advanced Post Processing
|
1. Select the Post Processing button from the menu (image below) |
|
3. Open functional movement file:
|
NOTE: Once the trial has been selected, the name of the trial will be highlighted and the movement file will appear in 3D viewer.
Define F_RKNEE Start and End of motion
|
1. Select the START frame of the right functional movement
|
|
2. Select the END frame of the right functional movement
|
Define F_LKNEE Start and End of motion
|
1. Select the START frame of the left functional movement
|
|
2. Select the END frame of the left functional movement
|
Compute Landmarks
|
1. Select Compute ALL Landmarks |
Compute Right Mediolateral Borders of the Knee Joint Center
The RKneLat and RKneMed landmarks created below will be used to define the mediolateral borders of the knee joint.
These landmarks will project the mediolateral targets (RLATKNE,RMEDKNE) onto the axis of rotation created by the functional joint (F_RKNEE,F_RKNEE_X).
|
1. Create Lateral Border of the Right Knee Joint Center (RKneLat):
|
|
2. Create Medial Border of the Right Knee Joint Center (RKneMed):
|
Compute Left Mediolateral Borders of the Knee Joint Center
The LKneLat and LKneMed landmarks created below will be used to define the mediolateral borders of the knee joint.
These landmarks will project the mediolateral targets (LLATKNE,LMEDKNE) onto the axis of rotation created by the functional joint (F_LKNEE,F_LKNEE_X).
|
1. Create Lateral Border of the Left Knee Joint Center (LKneLat):
|
|
2. Create Medial Border of the Left Knee Joint Center (LKneMed):
|