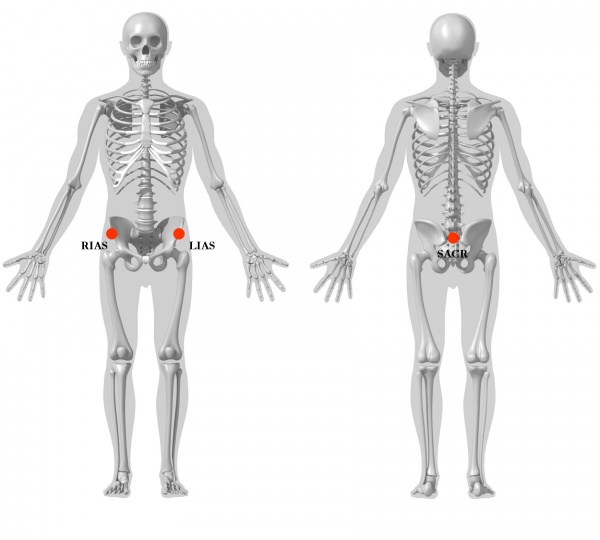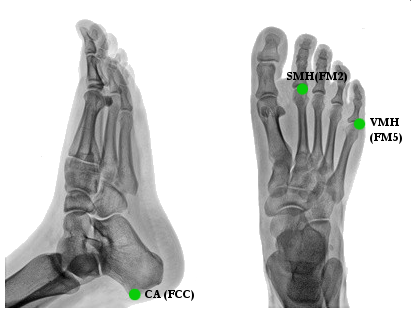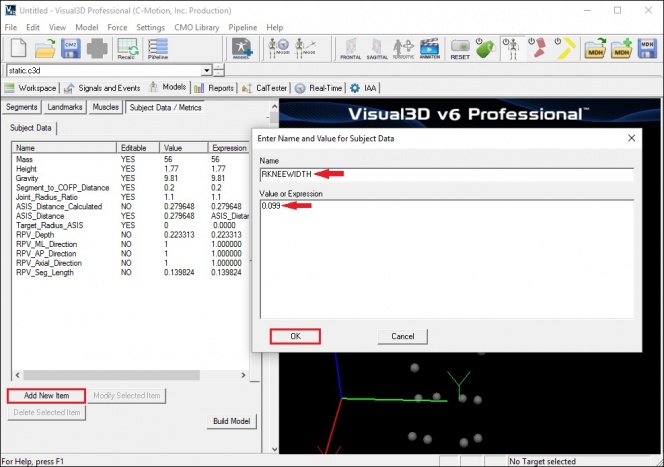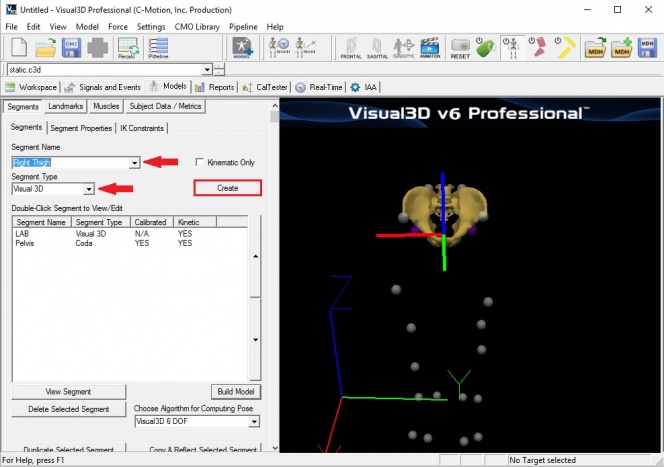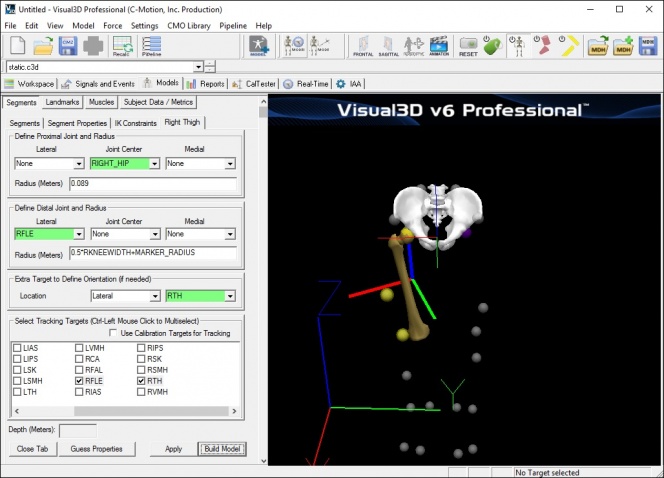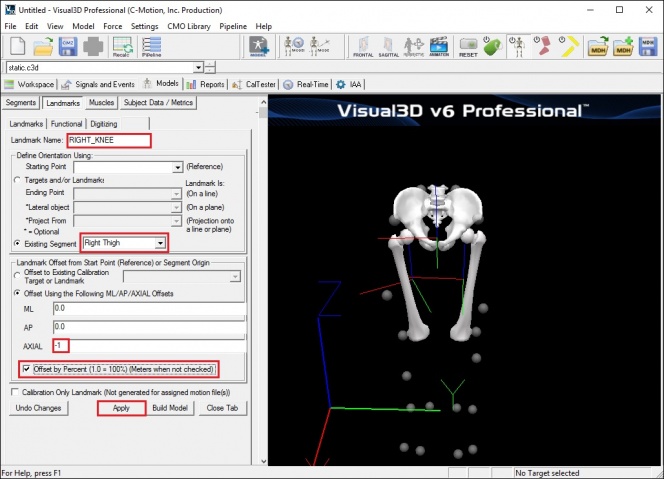Tutorial: Building a Conventional Gait Model/pt
| Língua: | English • français • italiano • português • español |
|---|
Introdução
Os modelos de marcha convencionais apresentam muitas variações e diferentes nomes: Helen Hayes, Vicon Clinical Manager, Newington e Cleveland Clinic para citar alguns. Para efeito deste tutorial vamos nos referir a estes modelos como o Modelo Convencional de Marcha. O objetivo do tutorial não será discutir cada variação, mas apontar algumas das variações que podem existir e como você pode lidar com essas variações no Visual3D.
O que é o Modelo Convencional de Marcha?
O Modelo Convencional de Marcha refere-se ao conjunto de marcadores (unilateral ou bilateral), aos algoritmos usados para estimar a posição e orientação dos segmentos e às convenções para representar os itens básicos do modelo (ângulos e momentos de força articulares). Esse conjunto de marcadores foi definido há mais de 20 anos e foi em grande parte resultado de tecnologia inadequada em vez de uma melhor decisão na colocação dos marcadores. Nós da C-Motion preferimos pensar nesses marcadores como A Herança do Modelo de Marcha, porque na época era a melhor alternativa. Entretanto, usuários mais experientes, naturalmente, evoluiram à partir dessa representação limitada.
Os dados herdados
A persistência do Modelo Convencional de Marcha é muitas vezes atribuída à "riqueza" dos dados herdados, com o argumento de que a adoção de um conjunto de novos marcadores tornaria esses dados pouco relevantes. Seria o mesmo que afirmar que a avaliação da função motora sensorial está em constante evolução, sendo portanto, injusto para os pacientes ignorar essa evolução e persistir na perpetuação das limitações de uma avaliação antiga.
Simplicidade na Colocação dos Marcadores
Uma razão sensata para a persistência do Modelo Convencional de Marcha pode ser atribuída à simplicidade na colocação dos marcadores. Como resultado dessa simplicidade, esse conjunto de marcadores poderia ser usado convenientemente para todos os indivíduos (jovens e idosos).
Justificativa para o Modelo Convencional de Marcha
A principal vantagem para a utilização do termo "Modelo Convencional de Marcha" está nas definições e nas convenções dos resultados cinemáticos e cinéticos. Poderíamos argumentar que isso não é necessariamente verdade, mas é tratado dessa forma na literatura. Se em um artigo afirma-se que o Modelo Convencional de Marcha foi usado, o leitor, e mais importante, os revisores do artigo, se sentem confortáveis pois eles compreenderão as convenções usadas, sendo isso verdade ou não.
Usuários do Visual3D que possuem a flexibilidade para definir suas próprias convenções de acordo com o tipo de análise ou população em estudo, devem descrever detalhadamente as convenções adotadas em seus artigos. Isto, naturalmente, deveria ocorrer em todos os artigos, sendo portanto uma boa prática. É importante pontuar que essa descrição detalhada só precisa ser feita em um artigo, uma vez que todos artigos subseqüentes podem ter como referência o primeiro artigo.
Limitações do Modelo Convencional de Marcha
As principais limitações na colocação dos marcadores, principalmente em relação aos marcadores de rastreamento (isto é, aqueles usados para rastrear os segmentos) é que muitas vezes esses são colocados no segmento de forma quase colinear (isto é, situados em uma mesma linha reta). Se os marcadores são realmente colineares, não há solução matemática para a posição e orientação do segmento. Se os marcadores são quase colineares, uma solução pode ser encontrada, entretanto, sensível a qualquer ruído ou artefato nos dados.
Em particular, uma das consequências da colocação dos marcadores é que a rotação axial do segmento não é confiável.
Em muitos casos, apenas dois marcadores de rastreamento são colocados em cada segmento, o que significa que não é possível calcular a posição e orientação de um segmento independente de outros segmentos (por exemplo, análises com 6 graus de liberdade não são possíveis).
Uma variante do Modelo Convencional de Marcha, que distribui os marcadores de rastreamento de forma melhor nos segmentos foi publicado por Alberto Leardini e colegas, e está sendo lançado pela C-Motion como IORGait. O modelo IORGait tem marcadores suficientes para permitir os modelos de 6 graus de liberdade dos segmentos.
Outra limitação importante é que o modelo não pode ser usado diretamente em indivíduos com deformidades anatômicas ou mesmo em uso de próteses.
Equivalência com outras Implementações
Sistema de Coordenadas dos Segmentos
A definição do sistema de coordenadas dos segmentos é baseado em orientações anatômicas e é compatível com muitos outros modelos de marcha. As principais diferenças residem na colocação dos marcadores e os algoritmos utilizados para estimar a posição e a orientação dos segmentos no modelo.
Estimando a Posição e Orientação dos Segmentos
A seguinte descrição dos segmentos no Visual3D irá gerar resultados consistentes com outras representações comerciais e não comerciais, mas observe que os resultados com o Visual3D não serão precisamente equivalentes com os modelos convencionais, porque o Visual3D usa a Otimização do Segmento ou a Otimização Global para representar algoritmos de estimação Segment Optimization or Global Optimization pose estimation algorithms, enquanto os modelos convencionais tipicamente usam a estimação direta (não-ideal).
Em nossa opinião a estimativa direta é o algoritmo menos eficaz para calcular a posição e orientação de um segmento/modelo. Dada a superioridade da otimização do segmento, qualquer diferença na estimativa entre o Modelo de Marcha Convencional e o modelo do Visual3D, revelam as limitações da estimaçao direta não só em relação ao Visual3D mas em relação às outras implementações.
Nós tentaremos elucidar os problemas na utilização desse conjunto de marcadores durante a descrição de sua construção.
Decisões no Modelo Convencional de Marcha
Uma vez que existem variações no Modelo Convencional de Marcha, as decisões devem ser tomadas antes da colocação dos marcadores e coleta dos dados. O diagrama abaixo expõe algumas das decisões com base nos segmentos do corpo. Este não é abrangente uma vez que muitas variações existem. As seções seguintes descrevem a colocação dos marcadores locais no Modelo Convencional de Marcha e os desafios com base nestas opções.
Centro de Rotação do Quadril
O Modelo Convencional de Marcha tem três variações para o cálculo do centro da articulação do quadril. Duas variações são decorrentes do modelo da Pelve Helen Hayes (Davis) Pelvis e a outra do Coda_Pelvis com cálculo dos autores Bell e Brand (1989). Todos os três são baseados em equações de regressão. O equação de regressão do centro da articulação do quadril do modelo de Helen Hayes (Davis) Pelvis é baseada no comprimento da perna, na distância entre as espinhas ilícas ântero-superiores (ASIS = anterior superior iliac spine) e das espinhas ilíacas póstero-superiores (PSIS = posterior superior iliac spine) à distância ao trocânter maior (GT = great trochanter). A equação do Coda_Pelvis é baseada na regressão de Bell e Brand (1989) que usa a distância entre as ASIS. As seções seguintes descrevem os cálculos.
File:Conventional gait model decisions1.png
Colocação dos Marcadores
A colocação correta dos marcadores em qualquer modelo é crítica. O sistema de análise de movimento apenas capta o centro dos marcadores quando colocados nos indivíduos; portanto, use o centro dos marcadores como seu guia e não as bases ou extensões (hastes) dos marcadores. Também é interessante usar lápis delineador ou caneta não permanente para marcar a localização dos marcadores no corpo do indivíduo. Se um marcador cai durante uma coleta, este pode ser facilmente recolocado no mesmo local. Mas, é preciso ter muito cuidado com a substituição de marcadores. Quando o algorítmo da Otimização dos Segmentos ou da Otimização Global dos Segmentos estão sendo usados, o marcador deve ser substituído e a coleta estática deve ser realizada novamente. Simplesmente substituir o marcador não é geralmente suficiente e nem recomendável.
Marcadores da Pelve
A modelo convencional de marcha da pelve tem duas variações no posicionamento dos marcadores: um grupo (cluster) de três ou um grupo com quatro marcadores. O grupo de três marcadores é conhecido como a Pelve de HH Helen Hayes (Davis) Pelvis e de quatro como o Coda_Pelvis. Na seção que dará uma visão geral da Pelve, estas diferenças entre os dois modelos serão discutidas.
Grupo de Quatro Marcadores - CODA Pelvis
- RIAS, LIAS = espinha ilíaca ântero-superior direita (RIAS = right iliac anterior spine) e esquerda (LIAS = left iliac anterior spine)
- RIPS, LIPS = espinha ilíaca póstero-superior direita (RIPS = right iliac posterior spine) e esquerda (LIPS = left iliac posterior spine)
Como o modelo da Pelve de HH Helen Hayes (Davis) Pelvis, o plano do Coda_Pelvis é visualizado como um triângulo. Neste caso, o plano é formado pelo espinha ilíaca ântero-superior direita e esquerda (RIAS e LIAS) e pelo ponto médio da espinha ilíaca póstero-superior direita e esquerda (RIPS, LIPS). Coloque os centros dos marcadores sobre ambas as espinhas ilíacas antero-superiores (RIAS e LIAS) e ambas espinhas ilíacas póstero-superiores (RIPS e LIPS).
A origem da pelve é definida como o ponto médio entre os marcadores ASIS e perpendicular à linha que as une, independentemente da posição dos marcadores sobre PSIS. Sendo este o caso, a posição medial/lateral dos marcadores PSIS não é crítica, mas cuidados devem ser tomados em relação à posição vertical.
Grupo de Três Marcadores - Helen Hayes (Davis) Pelvis
- RIAS, LIAS = espinha ilíaca ântero-superior direita (RIAS = right iliac anterior spine) e esquerda (LIAS = left iliac anterior spine)
- RIPS, LIPS = espinha ilíaca postero-superior direita (RIPS = right iliac posterior spine) e esquerda (LIPS = left iliac posterior spine)
- SACR = Sacro = (ponto médio entre as RIPS e LIPS)
O plano da Pelve é visualizado como um triângulo formado por três marcadores: as espinhas ilíacas ântero-superiores direita e esquerda (RIAS e LIAS) e o ponto médio entre as espinhas ilíacas pôstero-superiores (SACR). Coloque os centros dos marcadores sobre ambas as espinhas ilíacas ântero-superiores (RIAS e LIAS). O marcador sacral (SACR) é colocado sobre o ponto médio das espinhas ilíacas póstero-superiores (RIPS e LIPS).
Para a implementação da pelve de HH (Helen Hayes) no Visual3D, a posição médio-lateral do marcador sacral é muito importante, por isso muito cuidado deve ser tomado na colocação deste marcador médio-lateral, bem como na posição vertical. A origem da pelve Helen Hayes está no ponto médio dos marcadores das ASIS.
Desafios para colocação dos marcadores em indivíduos obesos
A colocação de marcadores em indivíduos obesos pode ser um desafio devido ao excesso de tecido. Os indivíduos devem estar na postura ortostática para a palpação das espinhas ilíacas ântero-superiores (ASIS) uma vez que a pele e o tecido modificam a posição quando em prono ou em pé. Existem três opções para a colocação do marcador: mover os marcadores sobre as ASIS mais lateralmente ou mover os marcadores sobre as ASIS anteriormente ou usar o ponteiro virtual para a marca anatômica.
Mover os marcadores nas ASIS Lateralmente
Mover ambos os marcadores sobre as ASIS lateramente para a posição anatômica das ASIS no plano da pelve. Certifique-se que o deslocamento lateral seja simétrico entre os lados. Medir essa distância e modificar no Visual3D a distância Subject Metric Inter-ASIS_distance.
Mover os marcadores nas ASIS Anteriomente
Mover os dois marcadores sobre as ASIS anteriormente (mover os marcadores diretamente anterior as marcas anatômicas de forma a ficarem alinhados com o plano frontal da pelve) por uma distância igual em relação à posição em que os marcadores se encontravam antes. Medir essa distância e adicionar uma marca no ponto anatômico real da ASIS. Esta marca sobre a ASIS deve ser usada para definir o sistema de coordenadas do segmento da pelve, mas os marcadores devem ser usados para rastrear o movimento da pelve.
Use o Ponteiro para fazer as marcas nas ASIS
O ponteiro de digitalização Digitizing Pointer pode ser usado para identificar os marcadores ASIS.
Marcadores da Coxa
- RFCH, LFCH=Centro da Cabeça Femoral
- RTH, LTH= Marcador da Coxa Direita e Esquerda
- RFLE, LFLE=Epicôndilo Lateral Direito e Esquerdo do Fêmur
- RFME, LFME=Epicôndilo Medial Direito e Esquerdo do Fêmur
Existem algumas variações para o segmento da coxa. Aquele em que um dispositivo de alinhamento do joelho Knee Alignment Device KAD) é usado, sem o KAD, ambos são usados e o que usa os marcadores medial do joelho.
Sem o Dispositivo de Alinhamento do Joelho (KAD = Knee Alignment Device)
O segmento de coxa pode ser visualizado como um triângulo ou plano formado pelo centro articular do quadril(RFCH = cabeça central do fêmur direito, LFCH = cabeça central do fêmur esquerdo) e o eixo de flexão/extensão do joelho. Palpe os epicôndilos medial e lateral para estimar o eixo de flexão/extensão do joelho. Colocar um marcador em cada epicôndilo lateral direito e esquerdo (RFLE = epicôndilo lateral do fêmur direito, LFLE = epicôndilo lateral do fêmur esquerdo) para aproximar os eixos. Isto deve ser feito na posição ortostática com o indivíduo passivamente fletindo e estendendo a articulação para confirmar a colocação. Você está procurando um ponto que é fixo na coxa e sobre o qual a perna parece girar. Marcar esse local com lápis delineador ou com uma caneta de marca não permanente.
Quando não estiver usando o dispositivo de alinhamento do joelho Knee Alignment Device (KAD) à colocação dos marcadores da coxa (RTH = coxa direita, LTH = coxa esquerda) ou bastão(bastão preso a uma base com uma marcador fixo na ponta do bastão)é crítica. Este marcador é usado para definir o plano frontal do fêmur (localização e orientação do eixo de flexão/extensão do joelho). O 1/3 distal da coxa é o melhor local para diminuir o movimento entre as marcas, devido à massa muscular e o balanceio dos braços durante a marcha. A altura vertical não é crítica, mas tente não colocar o marcador em uma posição muito baixa na coxa. A posição anterior/posterior deste marcador é crítica e é extremamente difícil de visualizar. Ajustar o marcador de modo que este esteja alinhado no plano que contém os centros de rotação do quadril e joelho e o eixo de flexão/extensão do joelho. Coloque este marcador com o indivíduo na posição ortostática e observe o movimento de flexão/extensão do joelho para confirmar.
Usando o Dispositivo de Alinhamento do Joelho (KAD)
Como acima, o segmento da coxa pode ser visualizado como um triângulo ou plano formado pelo centro da articulação do quadril(RFCH = cabeça central do fêmur direito, LFCH = cabeça central do fêmur esquerdo) e o eixo de flexão/extensão do joelho. Palpe os epicôndilos medial e lateral para estimar o eixo de flexão/extensão do joelho. A diferença nesta variação é que o dispositivo de alinhamento do joelho (KAD) é usado no posição estática para definir o plano frontal do joelho. Palpar os epicôndilos medial e lateral para estimar o eixo de flexão/extensão do joelho. Coloque o KAD ao longo dos epicôndilos de tal forma que o dispositivo esteja alinhado com o eixo de flexão/extensão do joelho visualizado. Isto deve ser feito na posição ortostática.
Após a calibração estática, remova o KAD e marque o local do KAD no epicôndilo lateral com um lápis delineador ou caneta de marca não permanente. Coloque um marcador neste local (RFLE = epicôndilo lateral do fêmur direito, LFLE = epicôndilo lateral do fêmur esquerdo). A colocação dos marcadores da coxa (RTH, LTH) ou bastões (bastão preso a uma base com uma marcador fixo na ponta do bastão) não é crítica, neste caso, pode ser colocado em qualquer lugar na coxa.
Colocação Indevida do KAD
O KAD pode ser alinhado de forma errada ou pode deslizar após a colocação. Se isto ocorrer, o plano frontal do joelho será definido incorretamente. Deve-se tomar cuidado ao usar o KAD. Como medida de segurança, é recomendável praticar ao usar o KAD para alinhar a marca da coxa corretamente ou usar os marcadores medial do joelho (que é detalhado na próxima seção) além de realizar coletas na postura estática com e sem o KAD. A escolha pode ser feita após a coleta de dados; usar o alinhamento do KAD ou o da coxa ou o alinhamento medial do joelho.
Marcadores Mediais do Joelho
Outra variação do modelo é a utilização de marcadores mediais do joelho. Palpar os epicôndilos medial e lateral para estimar o eixo de flexão/extensão do joelho. Após a colocação do marcador lateral do joelho, coloque um marcador no epicôndilo medial direito e outro no esquerdo (RFME, LFME) para aproximar o eixo de flexão/extensão do joelho. Lembre-se de marcar esse local com lápis delineador ou uma caneta não permanente. Alguns usam estes marcadores apenas na coleta da posição estática (sem KAD) e os retiram para a coleta dinâmica, uma vez que pode ser derrubado.
Diâmetro do Joelho
Se um marcador medial do joelho não é colocado, é criticamente importante medir o diâmetro do joelho (ou seja, a distância entre os epicôndilos medial e lateral), pois esta informação é utilizada para identificar a extremidade distal do segmento da coxa.
Rotação Axial da Coxa
Se o segmento da coxa utiliza apenas marcadores laterais (por exemplo, joelho lateral e trocânter maior ou joelho lateral e coxa lateral) e o centro articular do quadril, a rotação axial do segmento da coxa não pode ser rastreada de forma confiável, e o usuário não deve tentar interpretar a rotação axial.
A inclusão do marcador medial do joelho como um marcador de rastreamento melhora o rastreamento da rotação axial consideravelmente.
Marcadores da Perna
- RFLE, LFLE=Epicôndilo Lateral do Fêmur Direito e Esquerdo
- RFME, LFME=Epicôndilo Medial do Fêmur Direito e Esquerdo
- RFAL, LFAL=Ápice do Maléolo Lateral na Fíbula Direita e Esquerda
- RTAM, LTAM=Ápice do Maléolo Medial na Tíbia Direita e Esquerda
O segmento da perna pode ser visualizado como um triângulo ou plano formado pelo Centro da Articulação do Joelho e do eixo de Flexão/Extensão do Tornozelo(eixo Transmaleolar). Palpar o maléolo medial e lateral e visualizar uma linha imaginária que corre através do eixo transmaleolar. Colocar um marcador no maléolo lateral direito e um no esquerdo (RFAL, LFAL) ao longo dessa linha. Lembre-se de marcar esse local com lápis delineador ou uma caneta não permanente.
Como na coxa, o posicionamento dos marcadores da perna (RSK = perna direita, LSK = perna esquerda) ou bastões (bastão preso a uma base com um marcador afixado a ponta) é crítica. Este marcador é usado para definir o plano frontal da tíbia (localização e orientação do eixo de flexão/extensão do tornozelo). O 1/3 distal da tíbia é o melhor local para diminuir o movimento das marcas, devido à massa muscular. A altura vertical não é crítica, mas tente não colocar o marcador muito baixo na perna. A posição anterior/posterior deste marcador é crítica e é extremamente difícil de visualizar. Um dispositivo de referência para alinhamento como uma régua debaixo do calcanhar do indivíduo pode ser usada para visualizar a colocação. Ajuste o marcador de modo que este esteja alinhado no plano que contém os centros articulares do joelho e tornozelo e o eixo de flexão/extensão do tornozelo. Este marcador pode ser colocado com o indivíduo na posição sentada, mas deve ser verificada quando em pé para confirmar.
Marcadores Mediais do Tornozelo
Outra variação do modelo é a utilização de marcadores medial do tornozelo. Palpar os epicôndilos medial e lateral para visualizar uma linha imaginária que atravessa o eixo transmaleolar. Após a colocação do marcador lateral do tornozelo, coloque um marcador no maléolo medial direito e um no esquerdo (RTAM, LTAM) ao longo dessa linha. Lembre-se de marcar esse local com lápis delineador ou uma caneta não permanente. Alguns usam este marcador apenas na coleta estática, e removê-lo para as coletas dinâmicas, uma vez que pode ser derrubado.
Diâmetro do Tornozelo
Se o marcador medial do tornozelo não é colocado, é "criticamente importante" medir o diâmetro do tornozelo (isto é, a distância entre o maleolo medial e lateral), pois esta informação é utilizada para identificar a extremidade distal do segmento da perna.
Rotação Axial da Perna
Se apenas os marcadores de rastreamento são usados (por exemplo, joelho lateral, perna lateral e tornozelo lateral), a rotação axial da perna não é rastreada de forma confiável.
Se medialmente ao tornozelo, ou na tuberosidade anterior da tíbia são adicionados marcadores de rastreamento, a confiabilidade da rotação axial da perna melhora substancialmente.
Marcadores do Pé
O pé é visualizado como uma linha ao longo do eixo do pé de um ponto entre a segunda e terceira cabeça dos metatarsos e do centro da articulação do tornozelo projetadas na superfície plantar do pé.
O marcador do antepé (dedos)(RSMH = segunda cabeça do metatarso direito, LSMH = segunda cabeça do metatarso esquerdo) é colocado na face dorsal entre as cabeças dos 2 e 3 metatarsos proximal à articulação metatarsofalangeana (MP)(do lado do meio do pé na quebra equina entre o antepé e o médio-pé). Deve se tomar cuidado com pés com quedas ou colapso do médio-pé. A colocação deste marcador deve ser proximal à deformidade para evitar dorsiflexão exagerada na fase de apoio.
O marcador do calcanhar (RCA = calcanhar direito, LCA = calcanhar esquero) é colocado no calcâneo, onde a posição medial/lateral está alinhada com o centro da articulação do tornozelo. Em um pé plano, o marcador do calcanhar está na mesma altura, acima da superfície plantar do pé, como o marcador do dedo do pé. Para um pé não plano bem como para indivíduos com palmilhas ou outras órteses no sapato, a altura do marcador do calcanhar deve ser colocada de forma que a linha do calcanhar ao dedo do pé (quando vista no plano sagital) esteja paralela à superfície plantar do pé.
- Notar que o pé no Modelo Convencional de Marcha não é realmente um segmento, pois não há informação suficiente para rastrear a orientação do segmento. Por exemplo, a inversão/eversão do pé não podem ser mensuradas de forma confiável com o Modelo Convencional de Marcha.
Aprimorando o Segmento do Pé
- A adição de um único marcador de rastreamento que não seja colinear (isto é, em linha reta) com o marcador do calcâneo e do dedo do pé é suficiente para rastrear o pé como um segmento. Por exemplo, um marcador adicional poderia ser colocado na cabeça do 5 metatarso.
Medidas Antropométricas necessárias para o Modelo Convencional de Marcha
A tabela a seguir descreve as medidas antropométricas que são necessários para as variações do Modelo Clínico da Marcha. O "X" representa as medida necessárias. Algumas medidas são clinicamente mensuráveis, enquanto outros são calculados à partir dos marcadores 3D ou por meio de equação de regressão. Se as medidas inseridas não são clínicas, então o valor calculado é usado.
| Variável | Helen Hayes Pelve 1 | Helen Hayes Pelve 2 | CODA Pelvis | Cálculo padrão no Visual 3D |
|---|---|---|---|---|
| Altura: Lembre-se de contar com posturas ortostáticas fletidas | X | X | X | Não |
| Massa: Massa é médida sem os sapatos ou órteses. | X | X | X | Não |
Distância Inter-ASIS: A reconstrução tridimensional dos marcadores das ASIS pode ser usada, mas muitas vezes é difícil colocar marcadores nas ASIS de indivíduos acima do peso.
|
X | X | X | distância em 3D entre os marcadores das AISI, mas o usuário pode entrar a medida. |
Distância bilateral ântero-posterior(ASIS ao trocânter maior - GT): Distância ântero-posterior da ASIS ao trocânter maior.
|
X | X | 0.1288*Comprimento da Perna-0.04856 | |
Comprimento Bilateral da Perna: Medida como a distância entre as ASIS e os maléolos.
|
X | X |
| |
| Largura Bilateral dos Joelhos: Deve ser mensurada no mesmo nível dos marcadores usados para identificar os eixos de flexão/extensão. | X | X | X | Largura do Joelho=0.086 |
| Largura Bilateral dos Tornozelos: Deve ser mensurada no mesmo nível dos marcadores usados para identificar os eixos de flexão plantar/dorsiflexão. | X | X | X | Largura do Tornozelo=0.056 |
| Largura do Pé: Deve ser mensurada da cabeça do 1 ao 5 metatarso. Se o marcador foi colocado no 3 metatarso, medir a distância vertical do marcador ao centro do pé. | X | X | X | Largura do Pé=0.056 |
Modelo Convencional de Marcha - 3 exemplos
Este tutorial não irá construir cada variação do Modelo Convencional de Marcha mas irá cobrir 3 variações do modelo.
- Exemplo 1: CODA pelvis, Bell e Brand HJC, sem KAD, sem marcadores mediais do joelho e tornozelo - Passos: 1a,2a,3b,4b,5b
- Exemplo 2: HH pelve, Davis HJC com ASIS ao Trocânter maior regressão, sem KAD, sem marcadores mediais do joelho e tornozelo - Passos: 1b,2c,3b,4b,5b
- Exemplo 3: HH pelve, Davis HJC com ASIS ao Trocânter maior regressão, com KAD, sem marcadores mediais do joelho e tornozelo - Passos: 1b,2c,3a,4b,5a
Exemplo 1: com CODA Pelvis - Passos:1a,2a,3b,4b,5b
Esta seção irá detalhar a construção da seguinte versão do Modelo Convencional de Marcha. Clique em [Conventional Gait Example 1] para abaixar os arquivos exemplo.
- CODA pelvis, Bell e Brand HJC, sem KAD, sem marcadores mediais do joelho e tornozelo - Passos: 1a,2a,3b,4b,5b
Começaremos usando o arquivo da posição estática.
- No menu selecione Model , selecione Create (Add Static Calibration File)

- Selecione Hybrid Model from C3DFile
- Uma caixa de diálogo rotulada Select the calibration file for the new model irá aparecer. Selecione static.c3d e clique Open.
- Visual3D irá mudar para o modo Model Building automaticamente. O visualizador 3D irá exibir o valor médio da localização dos marcadores à partir do arquivo da posição estática. A barra de diálogo à esquerda da tela irá conter uma lista de segmentos que, por padrão irá conter apenas o segmento representando o Laboratório.
Criar o segmento da CODA Pelvis - Passo 1a
Para construir o segmento da CODA Pelvis:
- Na caixa Segment Name, selecione Pelvis.
- Na caixa Segment Type, selecione Coda.
- Clicar Create.

- Uma caixa de diálogo rotulada Enter Body Mass and Height irá abrir pois o Visual3D precisa da massa e altura do indivíduo. Para esse exemplo, digite 56 kg e 1.77 m, e clique OK.
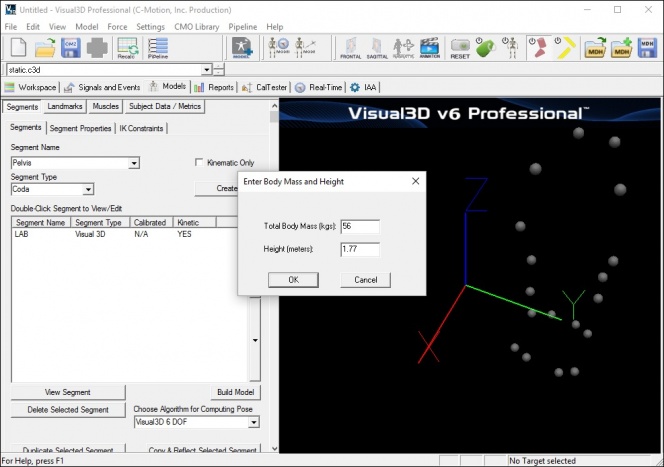
- Uma caixa de diálogo rotulada CODA Segment Markers irá abrir. Selecione os marcadores de forma que correspondam a figura abaixo. Clicar Close.

- Clicar Build Model para construir o segmento. Voce deverá ver o segmento Pelve no seu modelo estático. Caso você não veja o segmento depois de clicar Build Model, verifique os valores que você entrou na última etapa.
Centro da Articulação do Quadril de Bell e Brand - Passo 2a
O cálculo do centro da articulacão do quadril é baseado em uma equação de regressão (Bell e Brand, 1989) que irá fornecer estimativas da distância da origem pélvica ao centro articular do quadril relativo ao sistema de coordenadas da pelve. A distância Inter-ASIS é a única medida necessária. A seção antropométria descreve a medida da distância inter-ASIS. Pode ser clinicamente mensurada ou essa distância pode ser calculada a partir das posições tridimensionais dos marcadores das ASIS. Nenhuma medida de comprimento da perna ou das ASIS ao trocânter maior (GT) é necessária.
A equação de regressão do centro articular do quadril é definida como:
RIGHT_HIP=(0.36*ASIS_Distance,-0.19*ASIS_Distance,-0.3*ASIS_Distance) LEFT_HIP=(-0.36*ASIS_Distance,-0.19*ASIS_Distance,-0.3*ASIS_Distance)
Estimativas para o Centro da Articulação Quadril Direita e Esquerda são representadas como Marcos que são criados automaticamente quando o Coda_Pelvis segmento é criado. Para ver os centros do quadril direito e esquerdo, clique na guia Landmarks. Na imagem abaixo, os Marcos são mostrados em azul.
- Nota: se os marcadores ASIS foram colocados medialmente ou lateralmente a marca anatômica palpável, porque o indivíduo é obeso ou porque os marcadores não podem ser colocados nestes locais, é importante medir a distância inter-ASIS e digitar estes valores na guia Subject Data/Metrics. Se isso não for feito, então o cálculo do centro da articulação do quadril estará incorreto.
Digitando as medidas do Indivíduo
O CODA pelvis não requer medidas direta. No entanto, o Modelo Convencional de Marcha exige a mensuração do joelho e largura do tornozelo. Para inserir os valores no Visual3D, o usuário deve criar um Subject Data Metric para cada medida.
- Clicar na guia Subject Data/Metrics
- Clicar Add New Item
- Digitar RKNEEWIDTH em Name
- Digitar 0.099 em Value of Expression
- Clicar OK
RKNEEWIDTH deverá aparacer na lista. Use os passos acima e continue a entrar os seguintes dados métricos do indivíduo:
- LKNEEWIDTH em Name e 0.1 em Value of Expression
- RANKLEWIDTH em Name e 0.066 em Value of Expression
- LANKLEWIDTH em Name e 0.069 em Value of Expression
- MARKER_Radius em Name e 0.012 em Value of Expression
O Subject Data/Metrics deve ser semelhante à imagem abaixo.

Criar os Segmentos da Coxa - Passos 3b e 4b
Para criar o segmento da coxa direita:
- Clicar na guia Segments
- Na caixa Segment Name, selecionar Right Thigh.
- Na caixa Segment Type, selecionar Visual 3D.
- Clicar Create.
Uma caixa de diálogo será aberta permitindo definir o segmento. Para criar um segmento da coxa, o Visual3D trata o coxa como um cône geométrico. As extremidades proximal e distal do segmento devem ser definidas.
- Na seção Define Proximal Joint and Radius, selecione RIGHT_HIP como Joint.
- Na caixa Proximal Radius, entrar m.089. O raio proximal é o raio geométrico da extremidade proximal da coxa. Você pode usar o paquímetro para realizar essa medida ou você pode definir essa medida como um quarto da distância entre os trocânteres maior.
- Na seção Define Distal Joint and Radius, selecionar RFLE como Lateral.
- Na caixa Distal Radius, entrar 0.5*RKNEEWIDTH+MARKER_RADIUS
- Na seção Extra Target to Define Orientation, selecionar Lateral para Location e RTH para os marcadores.
- Em Select Tracking Targets, clicar em RIGHT_HIP, RFLE, e RTH
- Clicar em Build Model
Você deve visualizar o segmento da coxa na posição ortostática. Se você não visualizar o segmento da coxa após clicar Build Model, verifique os valores que você entrou na última etapa.
Para criar o segmento da coxa esquerda:
- Clicar em Close tab
- Na caixa Segment Name, selecionar Left Thigh.
- Na caixa Segment Type, selecionar Visual 3D.
- Clicar Create.
- Na seção Define Proximal Joint and Radius, selecionar LEFT_HIP como Joint.
- Na caixa Proximal Radius, entrar .089.
- Na seção Define Distal Joint and Radius, selecionar LFLE como Lateral
- Na caixa Distal Radius, digite 0.5*LKNEEWIDTH+MARKER_RADIUS
- Na seção Extra Target to Define Orientation, selecione Lateral para Location e LTH para os marcadores.
- Em Select Tracking Targets, clicar em LEFT_HIP, LFLE, e LTH
- Clicar em Build Model
Você deve visualizar os dois segmentos da coxa (direito e esquerdo) no modelo na posição ortostática.
Criar o Centro Articular do Joelho
O centro da articulação do joelho no Modelo Convencional de Marcha é considerado fixo no fêmur e tíbia. Sua localização é a metade da largura do joelho e meio diâmetro de um marcador medial ao centro do marcador no epicôndilo lateral no plano do segmento femoral.
Quando construímos o segmento da coxa, usamos esses cálculos para definir a articulação distal e o raio. Agora podemos definir explicitamente o centro da articulação do joelho criando uma marca na extremidade distal do segmento da coxa.
Para criar a marca do centro articular do joelho direito:
- Clicar na guia Landmarks
- Clicar na guia Add New Landmark
- Na caixa Landmark Name, entrar HH_RIGHT_KNEE
- Na caixa Existing Segment, selecionar Right Thigh.
- Na caixa Offset Using the Following AP/ML/Axial Offsets, no AXIAL entre -1
- Marcar o Offset by Percent (1.0=100%) (Metros quando não é marcado)
- Clicar Apply.
Para criar a marca do centro articular do joelho esquerdo:
- Clicar na guia Landmarks
- Clicar na guia Add New Landmark
- Na caixa Landmark Name, entrar HH_LEFT_KNEE
- Na caixa Existing Segment, selecionar Left Thigh.
- Na caixa Offset Using the Following AP/ML/Axial Offsets, no AXIAL entrar -1
- Marcar o Offset by Percent (1.0=100%) (Metros quando não é marcado)
- Clicar Apply.
Na imagem abaixo, as marcas são mostrados em azul.
File:Helen Hayes Knee Joint Center.jpg
Criar os Segmentos da Perna - Passo 5b
Para criar o segmento da perna direita::
- Clicar na caixa Segments
- Na caixa Segment Name, selecionar Right Shank.
- Na caixa Segment Type, selecionar Visual 3D.
- Clicar Create.
Uma caixa de diálogo será aberta permitindo definir o segmento. Para criar o segmento da perna:
- Na seção Define Proximal Joint and Radius, selecionar RFLE como Lateral.
- Na seção Define Proximal Joint and Radius, selecionar HH_RIGHT_KNEE como Joint.
- Na seção Define Distal Joint and Radius, selecionar RFAL como Lateral.
- Na caixa Distal Radius, entrar 0.5*RANKLEWIDTH+MARKER_RADIUS
- Em Select Tracking Targets, clicar em HH_RIGHT_KNEE, RFAL, RFLE, e RSK
- Clicar em Build Model
Voce deverá visualizar o segmento da perna no modelo na posiçao ortostática. Se voce não visualizar o segmento depois de clicar em Model Build, verifique os valores que você entrou na última etapa.
File:CODA Right Shank segment.jpg
Para criar o segmento da perna esquerda:
- Clicar em Close tab
- Na caixa Segment Name, selecionar Left Shank.
- Na caixa Segment Type, selecionar Visual 3D.
- Clicar Create.
- Na seção Define Proximal Joint and Radius, selecionar LFLE como Lateral.
- Na seção Define Proximal Joint and Radius, selecionar HH_LEFT_KNEE como Joint.
- Na seção Define Distal Joint and Radius, selecionar LFAL como Lateral.
- Na caixa Distal Radius, entrar 0.5*LANKLEWIDTH+MARKER_RADIUS
- Em Select Tracking Targets, clicar em HH_LEFT_KNEE, LFAL, LFLE, e LSK
- Clicar em Build Model
Voce deverá visualizar os segmentos da perna direita e esquerda no modelo ortostático.
Criar o Centro da Articulação do Tornozelo
Tal como acontece com o joelho, o centro da articulação do tornozelo é considerado fixo na tíbia e pé. Sua localização é a metade da largura do tornozelo e meio diâmetro de um marcador medial ao centro do marcador no maléolo lateral no plano do segmento tibial.
Quando construímos os segmentos da perna, usamos esses cálculos para definir a articulação distal e o raio. Agora podemos definir explicitamente o centro da articulação do joelho através da criação de uma marca na extremidade distal do segmento da coxa.
Para criar o centro da articulação do tornozelo direito:
- Clicar na guia Landmarks
- Clicar na guia Add New Landmark
- Na caixa Landmark Name, entre HH_RIGHT_ANKLE
- Na caixa Existing Segment, selecione Right Shank.
- Na caixa Offset Using the Following AP/ML/Axial Offsets, em AXIAL entre -1
- Marcar o Offset by Percent (1.0=100%) (Metros quando não é marcado)
- Clicar Apply.
Para criar o centro da articulação do tornozelo esquerdo:
- Clicar na guia Landmarks
- Clicar na guia Add New Landmark
- Na caixa Landmark Name, entre HH_LEFT_ANKLE
- Na caixa Existing Segment, selecione Left Shank.
- Na caixa Offset Using the Following AP/ML/Axial Offsets, em AXIAL entre -1
- Marcar o Offset by Percent (1.0=100%) (Metros quando não é marcado)
- Clicar Apply.
Na imagem abaixo, as marcas são mostradas em azul.
File:Helen Hayes Ankle Joint Center.jpg
Criar os Segmentos do Pé
Para criar o segmento da perna direita:
- Clicar na guia Segments
- Na caixa Segment Name, selecionar Right Foot.
- Na caixa Segment Type, selecionar Visual 3D.
- Clicar Create.
Uma caixa diálogo será aberta permitindo definir o segmento. Para criar o segmento da perna:
- Na seção Define Proximal Joint and Radius, selecionar RFAL for the Lateral.
- Na seção Define Proximal Joint and Radius, selecionar HH_RIGHT_ANKLE para Joint.
- Na seção Define Distal Joint and Radius, selecionar RSMH para Joint.
- Na caixa Distal Radius, entre 0.06
- Em Select Tracking Targets, clicar em HH_RIGHT_ANKLE, RFAL, e RSMH
- Clicar em Build Model
Agora você deverá visualizar o segmento de pé no seu modelo. Se você não visualizar o segmento do pé depois de clicar Build Model, verifique os valores que você entrou na última etapa.
File:CODA Right Foot segment.jpg
Para criar o segmento do pé esquerdo:
- Clicar em Close tab
- Na caixa Segment Name, selecionar Left Foot.
- Na caixa Segment Type, selecionar Visual 3D.
- Clicar Create.
- Na seção Define Proximal Joint and Radius, selecionar LFAL como Lateral.
- Na seção Define Proximal Joint and Radius, selecionar HH_LEFT_ANKLE para Joint.
- Na seção Define Distal Joint and Radius, selecionar LSMH como Joint.
- Na caixa Distal Radius, entre 0.06
- Em Select Tracking Targets, clicar em HH_LEFT_ANKLE, LFAL, e LSMH
- Clicar em Build Model
Agora você deverá visualizar os segmentos do pé direito e esquerdo no seu modelo ortostático.
Exemplo 2: com pelve Helen Hayes (HH) & sem KAD - Passos:1b,2c,3b,4b,5b
Esta seção irá detalhar a construção da seguinte versão do Modelo Convencional de Marcha. Clique em [Conventional Gait Example 2] para baixar os arquivos de exemplo.
- HH pelve, Davis HJC com ASIS (espinha ilíaca ântero superior) ao GT (trocânter maior) regressão, sem KAD, sem marcas mediais no joelho e tornzoelo - Passos: 1b,2c,3b,4b,5b
Começamos a construção do Modelo Convencional de Marcha usando a coleta estática em pé.
- Do menu Model, selecione Create (Add Static Calibration File)

- Selecione Hybrid Model from C3DFile
- Uma caixa diálogo rotulada Select the calibration file for the new model irá aparecer. Selecionar Normal Static no KAD Trial.c3d e clicar Open.
- Visual3D irá mudar para o mode Model Building automaticamente. O visualizador tridimensional irá exibir o valor médio da localização dos marcadores à partir do arquivo estático. A barra de diálogo à esquerda da tela irá conter uma lista de segmentos que, por padrão irá conter apenas um segmento representando o Laboratório.
Criar o Segmento da Pelve HH - Passo 1b
Para construir o Segmento da Pelve HH (Davis):
- Na caixa Segment Name, selecione Pelvis.
- Na caixa Segment Type, selecione Helen Hayes.
- Clicar Create.

- Uma caixa diálogo rotulada Enter Body Mass and Height irá abrir porque o Visual3D precisa da massa e altura do indivíduo. Para este exemplo, entre 56 kg e1.77 m, e clique OK.
- Uma caixa diálogo rotulada Helen Hayes/Derived Segment Markers irá abrir. Selecione os marcadores de forma que correspondam com a figura abaixo. Clicar Close.
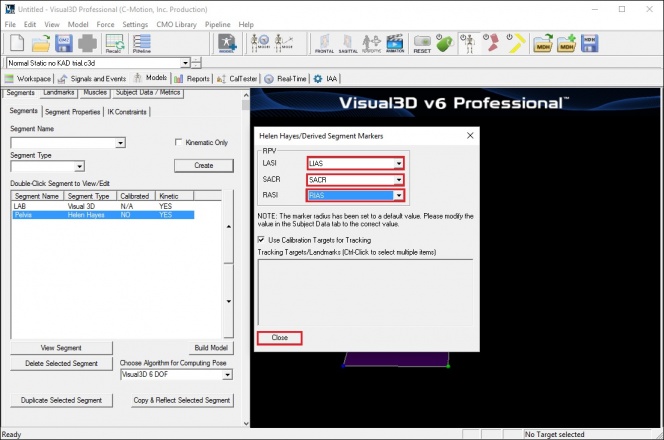
- Clicar Build Model para criar o segmento. Agora você deverá visualizar o segmento da pelve em seu modelo ortostático. Se você não visualizar o segmento da pelve após clicar Build MOdel </ b>, verifique os valores que você entrou na última etapa.
Entrando as Medidas do Indivíduo
Quando o Visual 3D cria a Pelve HH (Helen Hayes), Subject Data/Metrics são criados para o modelo. Uma vez que o cálculo do Centro da articulação do Quadril para o modelo da Pelve HH é baseado na distância inter-ASIS, no comprimento da perna, e na distância das ASIS ao GT, estes valores devem ser inseridos na guia Subject Data/Metrics. Além disso, a largura do joelho e tornozelo necessita ser criada e inserida na guia Subject Data/Metrics
Entre os valores selecionando Modify Selected Item para cada ítem abaixo:
- Entre .950 m para HH_Right_Leg_Length
- Entre .950 m para HH_Left_Leg_Length

- Neste exemplo, os valores da distância inter-ASIS serão calculados à partir da posição dos marcadores em 3D das ASIS e, da distância das ASIS ao GT serão calculados por meio de uma equaçao de regressão. Não há necessidade de entrar ou alterar valores para essas variáveis. Se uma mensuração clínica não for digitalizada, o Visual3D usa o padrão (default) das variáveis calculadas.
- Clicar Build Model para construir o segmento. O centro da articulação do quadril deve ser agora calculado de maneira correta. Para maiores discussões no cálculo do centro da articulação do quadril ver a seção Cálculo do Centro da Articulação do Quadril.
Para adicionar a largura do joelho e tornozelo:
- Clicar Add New Item
- Digite Right_Knee_Width em Name
- Digite 0.110 em Value of Expression
- Clicar OK
Usando os passos acima, continue a entrar os seguintes dados métricos do indivíduo:
- Left_Knee_Width em Name e 0.110 em Value of Expression
- Right_Ankle_Width em Name e 0.080 em Value of Expression
- Left_Ankle_Width em Name e 0.080 em Value of Expression
O Subject Data/Metrics deverá ser parecido com a imagem ao lado.

Cálculo do HJC sem mensurações clínicas das ASIS ao GT (Davis, 1991)
O cálculo do centro da articulação do quadril é baseado em uma equação de regressão (Davis, 1991) que irá fornecer estimativas da distância da origem pélvica ao centro da articulação do quadril em relação ao sistema de coordenadas da pelve. As medidas do comprimento da perna, da distância ântero-posterior das ASIS ao trocânter maior e da distância inter-ASIS são necessárias. A seção das medidas antropométricas descreve como obter o comprimento de perna e a distância inter-ASIS.
Se nenhuma medida clínica da distância ântero-posterior entre a ASIS ao trocânter maior for realizada, então as equações abaixo serão utilizadas:
Distância Bilateral ântero-posterior = 0.1288*Leg Length-0.04856
A equação de regressão segue abaixo:
Hip X = -S (C sin(theta)-0.5*distASIS) Hip Y = (-Xdis-Rmarker) cos(beta)+ C cos(theta) sin(beta) Hip Z = (-Xdis-Rmarker) sin(beta)- C cos(theta) cos(beta) Onde: C = 0.115*ComprimentoPerna - 0.0153 (em metros) theta = 28.4*PI/180.0 beta = 18.0*PI/180.0 distASIS = distância ASIS to ASIS, mensurada durante o exame clínico Xdis = componente anterior/posterior da distância ASIS/centro do quadril no plano sagital da pelve mensurado durante o exame clínico SE Xdis não foi mensurada: Xdis = 0.1288*ComprimentoPerna - 0.04856 Rmarker = raio do marcador (em metros) S = +1 para o lado direito e -1 para o lado esquerdo
As estimativas da posição do Centro Articular do Quadril Direito e Esquerdo são representados como marcas que foram criados automaticamente quando o segmento da pelve Helen Hayes (Davis) Pelvis é criado. Para ver os centros da articulação do quadril direito e esquerdo, clique na guia Landmarks. Na imagem abaixo, as marcas são mostrados em azul.
File:Helen Hayes Pelvis Joint Centers Calc ASIS to GT1.jpg
- Nota: se os marcadores das ASIS foram colocados medial ou lateral à posição anatômica palpada porque o indivíduo é obeso ou porque os marcadores não podem ser colados nestes locais, é importante medir a distância inter-ASIS e digitar este valor na guia Subject Data/Metrics. Se isso não for feito, o centro da articulação do quadril será cálculado incorretamente.
Criar os Segmentos da Coxa - Passos 3b e 4b
Para criar o segmento da coxa direita:
- Clicar na guia Segments
- Na caixa Segment Name, selecionar Right Thigh.
- Na caixa the Segment Type, selecionar Visual 3D.
- Clicar Create.
Uma caixa de diálogo será aberta permitindo definir o segmento. Para criar o segmento da coxa o Visual3D trata o coxa como um cône geométrico. As extremidades proximal e distal do segmento devem ser definidas.
- Na seção Define Proximal Joint and Radius, selecionar HH_RIGHT_HIP como Joint.
- Na caixa Proximal Radius, entre .089. O raio proximal é o raio geométrico da extremidade proximal da coxa. Você pode usar o paquímetro para medir isso ou você pode medir de forma aproximada como um quarto da distância entre os trocanteres maior.
- Na seção Define Distal Joint and Radius, selecione RFLE como Lateral.
- Na caixa Distal Radius, entre 0.5*Right_Knee_Width+Marker_Radius
- Na seção Extra Target to Define Orientation, selecione Lateral como Location e RTH como marcador.
- Em Select Tracking Targets, clicar em HH_RIGHT_HIP, RFLE, e RTH
- Clicar em Build Model
Agora você deverá visualizar o segmento da coxa em seu modelo ortostático. Se você não visualizar o segmento da coxa após clicar Build Mode, verifique os valores que você entrou na última etapa. File:HH Thigh segment.jpg
Para criar o segmento da coxa esquerda:
- Clicar em Close tab
- Na caixa Segment Name, selecionar Left Thigh.
- Na caixa Segment Type, selecionar Visual 3D.
- Clicar Create.
- Na seção Define Proximal Joint and Radius, selecionar HH_LEFT_HIP como Joint.
- Na caixa Proximal Radius, entre .089.
- Na seção Define Distal Joint and Radius, selecionar LFLE como Lateral.
- Na caixa Distal Radius, entrar 0.5*Left_Knee_Width+Marker_Radius
- Na seção Extra Target to Define Orientation, selecionar Lateral para Location e LTH como marcador.
- Em Select Tracking Targets, clicar em HH_LEFT_HIP, LFLE, e LTH
- Clicar em Build Model
Agora você deverá visualizar os segmentos da coxa direita e esquerda no seu modelo ortostático.
Criar o Centro Articular do Joelho
O centro da articulação do joelho no Modelo Convencional de Marcha é fixo no fêmur e tíbia. Sua localização é a metade da largura do joelho e metade do diâmetro do marcador medial ao centro do marcador no epicôndilo lateral no plano do segmento femoral.
Quando construímos os segmentos coxa, usamos esses cálculos para definir a articulação distal e o raio. Agora podemos definir explicitamente o centro da articulação do joelho criando uma marca na extremidade distal do segmento da coxa.
Para criar a marca do centro da articulação do joelho direito:
- Clicar na guia Landmarks
- Clicar na guia Add New Landmark
- Na caixa Landmark Name, entre HH_RIGHT_KNEE
- Na caixa Existing Segment, selecione Right Thigh.
- Na caixa Offset Using the Following AP/ML/Axial Offsets, em AXIAL entre -1
- Checar o Offset by Percent (1.0=100%) (Metros quando não está marcado)
- Clicar Apply.
Para criar a marca do centro da articulação do joelho esquerdo:
- Clicar na guia Landmarks
- Clicar na guia Add New Landmark
- Na caixa Landmark Name, entre HH_LEFT_KNEE
- Na caixa Existing Segment, selecionar Left Thigh.
- Na caixa Offset Using the Following AP/ML/Axial Offsets, em AXIAL entre -1
- Checar o Offset by Percent (1.0=100%) (Metros quando não está marcado)
- Clicar Apply.
Na imagem abaixo, as marcas são mostradas em azul.
File:Helen Hayes Knee Joint Center.jpg
Criar os Segmentos da Perna - Passo 5b
Para criar o segmento da perna direita:
- Clicar na guia Segments
- Na caixa Segment Name, selecionar Right Shank.
- Na caixa Segment Type, selecionar Visual 3D.
- Clicar Create.
Uma caixa de diálogo será aberta permitindo definir o segmento. Para criar o segmento de perna:
- Na seção Define Proximal Joint and Radius, selecionar HH_RIGHT_KNEE para Joint.
- Na caixa Proximal Radius, entre 0.5*Right_Knee_Width+Marker_Radius
- Na seção Define Distal Joint and Radius, selecionar RFAL para Lateral.
- Na caixa Distal Radius, entre 0.5*Right_Ankle_Width+Marker_Radius
- Na seção Extra Target to Define Orientation, selecionar Lateral para Location e RSK como marcador.
- Em Select Tracking Targets, clicar em HH_RIGHT_KNEE, RFAL, RFLE, e RSK
- Clicar em Build Model
Agora você deverá visualizar o segmento da perna no seu modelo ortostático. Se você não visualizar o segmento da perna após clicar Build Model, verifique os valores que você entrou na última etapa. File:HH Right Shank segment1.jpg
Para criar o segmento da perna esquerda:
- Clicar em Close tab
- Na caixa Segment Name, selecionar Left Shank.
- Na caixa Segment Type, selecionar Visual 3D.
- Clicar Create.
- Na seção Define Proximal Joint and Radius, selecionar HH_LEFT_KNEE para Joint.
- Na caixa Proximal Radius, entre 0.5*Left_Knee_Width+Marker_Radius
- Na seção Define Distal Joint and Radius, selecionar LFAL como Lateral.
- Na caixa Distal Radius, entre 0.5*Left_Ankle_Width+Marker_Radius
- Na seção Extra Target to Define Orientation, Lateral como Location e LSK como marcador.
- Em Select Tracking Targets, clicar em HH_LEFT_KNEE, LFAL, LFLE, e LSK
- Clicar em Build Model
Agora você deverá visualizar os segmentos da perna direita e esquerda no seu modelo ortostático.
Criar o Centro Articular dos Tornozelos
Tal como acontece no joelho, o centro da articulação do tornozelo é considerado fixo na tíbia e pé. Sua localização é a metade da largura do tornozelo e meio diâmetro de um marcador medial ao centro do marcador no maléolo lateral no plano do segmento tibial.
Quando construímos os segmentos de perna, usamos esses cálculos para definir a articulação distal e o raio. Agora podemos definir explicitamente o centro da articulação do joelho criando uma marca na extremidade distal do segmento da coxa.
Para criar a marca do centro articular do tornozelo direito:
- Clicar na guia Landmarks
- Clicar na guia Add New Landmark
- Na caixa >Landmark Name, entre HH_RIGHT_ANKLE
- Na caixa Existing Segment, selecionar Right Shank.
- Na caixa Offset Using the Following AP/ML/Axial Offsets, em AXIAL entre -1
- Marcar o Offset by Percent (1.0=100%) (Metros quando não é marcado)
- Clicar Apply.
Para criar a marca do centro articular do tornozelo esquerdo:
- Clicar na guia Landmarks
- Clicar na guia Add New Landmark
- Na caixa Landmark Name, entre HH_LEFT_ANKLE
- Na caixa Existing Segment, selecionar Left Shank.
- Na caixa Offset Using the Following AP/ML/Axial Offsets, em AXIAL entre -1
- Marcar o Offset by Percent (1.0=100%) (Metros quando não é marcado)
- Clicar Apply.
Na imagem abaixo, as marcas são mostradas em azul.
File:Helen Hayes Ankle Joint Center.jpg
Criar os Segmentos do Pé
Para criar o segmento da perna direita:
- Clicar na guia Segments
- Na caixa Segment Name, selecionar Right Foot.
- Na caixa Segment Type, selecionar Visual 3D.
- Clicar Create.
Uma caixa de diálogo será aberta, que nos permitirá definir o segmento. Para criar o segmento da perna:
- Na seção Define Proximal Joint and Radius, selecionar RFAL como Lateral.
- Na seção Define Proximal Joint and Radius, selecionar HH_RIGHT_ANKLE como Joint.
- Na seção Define Distal Joint and Radius, selecionar RSMH como Joint.
- Na caixa Distal Radius, entre 0.06
- Em Select Tracking Targets, clicar em HH_RIGHT_ANKLE, RFAL, RSMH, e RVMH
- Clicar em Build Model
Agora você deverá visualizar o segmento no seu modelo ortostático. Se você não visualizar o segmento do pé depois de clicar em Build Model, verifique os valores que você entrou na última etapa.
File:CODA Right Foot segment.jpg
Para criar o segmento do pé esquerdo:
- Clicar em Close tab
- Na caixa Segment Name, selecionar Left Foot.
- Na caixa Segment Type, selecionar Visual 3D.
- Clicar Create.
- Na seção Define Proximal Joint and Radius, selecionar LFAL como Lateral.
- Na seção Define Proximal Joint and Radius, selecionar HH_LEFT_ANKLE como Joint.
- Na seção Define Distal Joint and Radius, selecionar LSMH como Joint.
- Na caixa In the Distal Radius, entre 0.06
- Em Select Tracking Targets, clicar em HH_LEFT_ANKLE, LFAL, LSMH, e LVMH
- Clicar em Build Model
Agora você deverá visualizar os segmentos do pé direito e esquerdo no seu modelo ortostático.
Exemplo 3: com pelve HH e com KAD - Passos:1b,2b,3a,4b,5a
Esta seção irá detalhar a construção da versão do Modelo Convencional de Marcha. Clicar em [Conventional Gait Example 3] para baixar os arquivos exemplo.
- pelve HH, HJC de Davis com medidas clínicas da distância das ASIS ao GT, com KAD, sem marca medial no joelho, marcas no tornzoelo - Passos:1b,2b,3a,4b,5a
Começamos com a coleta na posição estática.
- Do menu Model, selecione Create (Add Static Calibration File)

- Selecionar Hybrid Model from C3DFile
- Uma caixa de diálogo intitulada Select the calibration file for the new model irá aparecer. Selecionar Normal Static with KAD trial.c3d e clicar Open.
- Visual3D vai mudar para o modo de construção do modelo automaticamente. O visualizador tridimensional irá exibir o valor médio dos locais dos marcadores à partir do coleta estática. A barra de diálogo à esquerda da tela irá conter uma lista de segmentos que, por padrão irá conter apenas um segmento representando o Laboratório.
Criar o Segmento da Pelve de HH (Helen Hayes)
Para construir o segmento da Pelve de HH (Davis):
- Na caixa Segment Name, selecionar Pelvis.
- Na caixa Segment Type, selecionar Helen Hayes.
- Clicar Create.
File:HH Pelvis KAD.jpg - Uma caixa diálogo intitulada Enter Body Mass and Height irá abrir porque o Visual 3D precisa dos valores da massa e altura do indivíduo. Para este exemplo, Entre 56 kg e 1.77 m, e clique OK.
- Uma caixa diálogo intitulada Helen Hayes/Derived Segment Markers irá abrir. Selecione os marcadores de maneira que correspondam com a figura abaixo. Clicar Close.
File:HH Pelvis KAD Markers.jpg - Clicar Build Model para construir o segmento. Voce deverá visualizar o segmento da pelve no seu modelo ortostático. Se voce não visualizar o segmento da pelve depois de clicar em Build Model, verifique os valores que voce entrou na última etapa.
Entrando as Mensurações do Indivíduo
Quando o Visual 3D cria a Pelve HH, Subject Data/Metrics são criados para o modelo. Uma vez que o cálculo do Centro da Articulação do Quadril no modelo da Pelve HH é baseada na distância inter-ASIS, no comprimento da perna, e na distância entre as ASIS ao GT, estes valores devem ser inseridos na guia Subject Data/Metrics.
Entre os valores selecionando Modify Selected Item para cada um dos ítens abaixo:
- Entre 0.950 m para HH_Right_Leg_Length
- Entre 0.950 m para HH_Left_Leg_Length
- Neste exemplo, os valores para a distância inter-ASIS serão calculados à partir das posições em 3D dos marcadores das ASIS.
- A distância das ASIS ao GT é mensurada clinicamente. Digite 0.074 para HH_AP_Distance
File:HH Subject Data Metrics KAD.jpg
. - Clique Build Model para a construção do segmento. O centro de articulação do quadril deve ser agora calculado corretamente. Para aprofundamento no cálculo do centro articular do quadril ver a seção Cálculo do centro articular.
Cálculo do HJC Regressão e com mensurações clínicas das ASIS ao GT (Davis, 1991)
O cálculo do centro articular do quadril é baseado na equação de regressão (Davis, 1991) que irá fornecer estimativas da distância da origem pélvica ao centro da articulação do quadril em relação ao sistema de coordenadas pélvica. Mensurações do comprimento da perna, da distância da ASIS ântero-posterior ao trocânter maior, e da distância inter-ASIS são necessários. A seção de medidas antropométricas descreve como mensurar o comprimento da perna, à distância ântero-posterior da ASIS ao trocânter maior e a distância inter-ASIS. A equação de regressão foi mostrado no cálculo do centro da articulação do quadril no Exemplo 2.
Estimativas para centro articular do quadril direito e esquerdo são representadas por marcas criadas automaticamente quando o segmento da Pelve de HH é criado Helen Hayes (Davis) Pelvis. Para visualizar o centro articular do quadril direito e esquerdo, clicar na guia Landmarks TAB. Na imagem abaixo, as marcas são mostradas em azul.
File:Helen Hayes Pelvis Joint Centers Meas ASIS to GT.jpg
- Nota: se as marcas das ASIS foram colocadas meial ou lateral à palpação da marca anatômica, porque o indivíduo é obeso ou poruqe as marcas não podem ser colacadas nesses locais é importante mensurar a distância inter-ASIS e entrar esse valor na guia Subject Data/Metrics. Se isso não for feito, o centro articular do quadril será calculado incorretamente.
contributions
Criar os Segmentos do KAD - Passo 3a
Devemos criar um segmento virtual (kinematic only) para o KAD. Para criar o segmento 'Kinematic Only do KAD:
- Clicar na guia Segments
- Na caixa Segment Name, selecionar Right KAD.
- Na caixa Segment Type, selecionar Visual 3D.
- Na caixa Kinematic Only
- Clicar Create.
File:HH KAD segment1.jpg - Uma caixa diálogo intitulada Helen Hayes/Derived Segment Markers irá abrir. Selecione os marcadores que correspondem à figura abaixo. Clique Close.
File:HH KAD segment markers1.jpg
- Clicar em Build Model para construir o segmento. Voce deverá visualizar as coordenadas do segmento KAD no seu modelo ortostático. Se você não visualizar o sistema de coordenadas do segmento KAD depois de clicar em Build Model, verifique se os valores entrados nos passo anterior estão corretos
Para criar o segmento do KAD esquerdo:
- Clicar na guia Segments
- Na caixa Segment Name, selecionar Left KAD.
- Na caixa Segment Type, selecionar Visual 3D.
- Clicar Create.
- Uma caixa diálogo intitulada Helen Hayes/Derived Segment Markers irá aparecer. Selecionar os marcadores similar ao passo 6 acima. Clicar Close.
- Clicar em Build Model para construir o segmento. Voce deverá visualizar o sistema de coordenas do segmento KAD no seu modelo ortostático. Se voce não visualizar o sistema de coordenadas do segmento KAD no seu modelo depois de clicar Build Model, verifigue os valores inseridos no passo anterior.
File:HH KAD segment Full1.jpg
Nota: Muitos laboratórios têm substituído os marcadores de 25 mm por marcadores menores, em uma suposição errônea de que seria uma boa idéia ter todos os marcadores no corpo e no KAD do mesmo tamanho. Isso realmente introduz um erro nos pressupostos de como o KAD é usado. Se isso for feito, o usuário deverá ter o cuidado de acomodar essa alteração ao pressuposto original.
Editar as Medidas Métricas do Indivíduo e as Marcas
Quando os segmentos KAD são criados, o Visual3D determina a largura do joelho e tornozelo por valores padrões. Estes valores devem ser reeditados para refletir o valor correto do indivíduo em estudo.
- Clicar na guia Subject Data/Metrics e entrar os valores selecionando Modify Selected Item para cada ítem abaixo:
- Entre 0.110 m para Right_Knee_Width
- Entre 0.110 m para Left_Knee_Width
- Entre 0.080 m para Right_Ankle_Width
- Entre 0.080 m para Left_Ankle_Width
Além disso, quando os segmentos do KAD são criados, o Visual3D também cria marcas virtuais para o joelho. Estas precisam ser editados como no nosso tutorial para nomear marcadores.
- Entre 'RFLE para HH_RIGHT_KNEE_FROM_KAD
- Entre 'LFLE para HH_LEFT_KNEE_FROM_KAD
O Subject Data/Metrics deve ser semelhante à imagem ao lado. File:HH Subject Data Metrics KAD All1.jpg
Criar os Segmentos da Coxa - Passos 4b
Para criar o segmento da coxa direita:
- Clicar na guia Segments
- Na caixa Segment Name, selecionar Right Thigh.
- Na caixa Segment Type, selecionar Visual 3D.
- Clicar Create.
Uma caixa diálogo irá abrir que permitirá definir o segmento. Para criar o segmento da coxa o Visual3D trata a coxa como um cône geométrico. As proximidades distal e proximal do segmento devem ser definidas.
- Na seção Define Proximal Joint and Radius, selecionar HH_RIGHT_HIP para Joint.
- Na caixa Proximal Radius, entre .089. O raio proximal é o raio geométrico da proximidade distal da coxa. Voce pode usar o paquímetro para mensurar ou você pode aproximar esta medida como um quarto da distância entre os trocânter maiores.
- Na seção Define Distal Joint and Radius, selecionar HH_RIGHT_KNEE_FROM_KAD para Joint.
- Na caixa Distal Radius, entre 0.5*Right_Knee_Width+Marker_Radius
- Na seção Extra Target to Define Orientation, selecionar Lateral for the Location e RFLE como marcadores
- Em Select Tracking Targets, clicar em HH_RIGHT_HIP, HH_RIGHT_KNEE_FROM_KAD, RFLE, e RTH
- Clicar em Build Model
Voce deverá visualizar o segmento da coxa no seu modelo ortostático. Se você não visualizar o segmento da coxa depois de clicar em Build Model, verifique os valores entrados nos passos anteriores. File:HH KAD Thigh segment1.jpg
Para criar o segmento da coxa esquerda:
- Clicar na guia Segments
- Na caixa Segment Name, selecionar Left Thigh.
- Na caixa Segment Type, selecionar Visual 3D.
- Clicar Create.
Na caixa diálogo entre:
- Na seção Define Proximal Joint and Radius, selecionar HH_LEFT_HIP como Joint.
- Na caixa Proximal Radius, entre .089. O raio proximal é o raio geométrico da proximidade distas da coxa. Voce pode usar o paquímetro para mensurar ou você pode aproximar esta medida como um quarto da distância entre os trocânter maiores.
- Na seção Define Distal Joint and Radius, selecionar HH_LEFT_KNEE_FROM_KAD para Joint.
- Na caixa b>Distal Radius box, enter 0.5*Left_Knee_Width+Marker_Radius
- Na seção Extra Target to Define Orientation, selecionar Lateral para Location. e LFLE como marcador.
- Em Select Tracking Targets, clicar em HH_LEFT_KNEE_FROM_KAD, HH_LEFT_HIP, LFLE, eLTH
- Clicar em Build Model
File:HH KAD Thigh segment all.jpg
Centro Articular do Joelho
O centro articular do joelho no Modelo Convencional de Marcha é considerado fixo no fêmur e tíbia. Sua localização é a metade da largura do joelho e a metade do diâmetro do marcador medial ao centro do marcador do epicôndilo lateral no plano do segmento femoral. quando construímos os segmentos da coxa com KAD, usamos estes cálculos para definir a articulação distal e o raio. O centro articular do quadril foi explicitamente definido por meio da criação de uma marca na proximidade distal do segmento da coxa. Estas marcas são HH_LEFT_KNEE_FROM_KAD e HH_RIGHT_KNEE_FROM_KAD. Para visualizar as marcas do centro articular do joelho clicar na guia Landmarks.
Criar os Segmentos da perna - Passo 5b
Para criar o segmento da perna direita:
- Clicar na guia Segments
- Na caixa Segment Name, selecionar Right Shank.
- Na caixa Segment Type, selecionar Visual 3D.
- Clicar em Create.
Uma caixa diálogo será aberta e permitirá definir o segmento. Para criar o segmento da perna:
- Na seção Define Proximal Joint and Radius, selecionar HH_RIGHT_KNEE_FROM_KAD como Joint.
- Na caixa Proximal Radius, entre 0.5*Right_Knee_Width+Marker_Radius
- Na seção Define Distal Joint and Radius, selecionar RFAL como Lateral.
- Na caixa Distal Radius, entre 0.5*Right_Ankle_Width+Marker_Radius
- Na seção Extra Target to Define Orientation, selecionar Lateral como Location. eRSK como marcador.
- Em Select Tracking Targets, clicar em HH_RIGHT_KNEE_FROM_KAD, RFAL, RFLE, e RSK
- Clicar em Build Model
Agora você deverá visualizar o segmento da perna no seu modelo orotstático. Se você não visualizar o segmento de perna após clicar em Model Build, verifique os valores que você entrou na última etapa. File:HH Right Shank segment1.jpg
Para criar o segmento da perna esquerda:
- Clicar em Close tab
- Na caixa Segment Name, selecionar Left Shank.
- Na caixa Segment Type, selecionar Visual 3D.
- Clicar Create.
- Na seção Define Proximal Joint and Radius, selecionar HH_LEFT_KNEE_FROM_KAD para Joint.
- Na caixa Proximal Radius, entre 0.5*Left_Knee_Width+Marker_Radius
- Na seção Define Distal Joint and Radius, selecionar LFAL como Lateral.
- Na caixa Distal Radius, entre 0.5*Left_Ankle_Width+Marker_Radius
- Na seção Extra Target to Define Orientation, selecionar Lateral como Location. e LSK como marcador.
- Em Select Tracking Targets, clicar em HH_LEFT_KNEE_FROM_KAD, LFAL, LFLE, e LSK
- Clicar em Build Model
Voce deverá visualizar os segmentos da perna direita e esquerda no seu modelo ortostático.
Criar o Centro Articular do Tornozelo
Como a articulação do joelho, o centro articular do tornozelo é considerado fixo na tíbia e pé. Sua localização é a metade da largura do tornozelo e a metade do diâmetro do marcador medial ao centro do maléolo lateral no plano do segmento tibial.
Quando construímos o segmento da perna, usamos os cálculos para definar a articulação distal e o raio. Agora, podemos explicitamente definir o centro articular do joelho criando uma marca no segmento distal da coxa.
Para criar o centro articular do tornozelo direito:
- Clicar na guia Landmarks
- Clicar na guia Add New Landmark
- Na caixa Landmark Name, entrar HH_RIGHT_ANKLE
- Na caixa Existing Segment, selecionar Right Shank.
- Na caixa Offset Using the Following AP/ML/Axial Offsets, em AXIAL entre -1
- Marcar o Offset by Percent (1.0=100%) (Metros quando não marcado)
- Clicar Apply.
para criar o centro de rotação do tornozelo esquerdo:
- Clicar na guia Landmarks
- Clicar na guia Add New Landmark
- Na caixa Landmark Name, entrar HH_LEFT_ANKLE
- Na caixa Existing Segment box, selecionar Left Shank.
- Na caixa Offset Using the Following AP/ML/Axial Offsets, em AXIAL entrar -1
- Marcar o Offset by Percent (1.0=100%) (Metros se não marcado)
- Clicar Apply.
Na imagem abaixo, as marcas são mostradas em azul.
File:Helen Hayes Ankle Joint Center.jpg
Criar os Segmentos do Pé
Para criar o segmento da perna direita:
- Clicar na guia Segments
- Na caixa Segment Name, selecionar Right Foot.
- Na caixa Segment Type, selecionar Visual 3D.
- Clicar Create.
Uma caxia diálogo irá abrir permitindo a definição do segmento. Para criar o segmento da perna:
- Na seção Define Proximal Joint and Radius, selecionar RFAL como Lateral.
- Na seção Define Proximal Joint and Radius, selecionar HH_RIGHT_ANKLE como Joint.
- Na seção Define Distal Joint and Radius, selecionar RSMH como Joint.
- Na caixa Distal Radius, entrar 0.06
- Em Select Tracking Targets, clicar em HH_RIGHT_ANKLE, RFAL, e RSMH
- Clicar em Build Model
Você deverá visualizar o segmento do pé no seu modelo ortostático. Se você não visualizar o segmento do pé depois de clicar em Build Model, verifique os valores entrados nos passos anteriores.
File:CODA Right Foot segment.jpg
Para criar o segmento do pé esquerdo:
- Clicar em Close tab
- Na caixa Segment Name, selecionar Left Foot.
- Na caixa Segment Type, selecionar Visual 3D.
- Clicar Create.
- Na seção Define Proximal Joint and Radius, selecionar LFAL como Lateral.
- Na seção Define Proximal Joint and Radius, selecionar HH_LEFT_ANKLE como Joint.
- Na seção Define Distal Joint and Radius, selecionar LSMH como Joint.
- Na caixa Distal Radius, entre 0.06
- Em Select Tracking Targets, clicar em HH_LEFT_ANKLE, LFAL, e LSMH
- Clicar em Build Model
Você deverá visualizar o segmento do pé direito e esquerdo no seu modelo ortostático.
Resumo
Neste tutorial você caminhou por algumas das variações do Modelo Convencional de Marcha, onde foram discutidas questões de colocação de marcadores, além de 3 exemplos para construção dos segmentos no Visual 3D. O tutorial não foi criado para ser abrangente e algumas variações do modelo não foram abordados, como listado abaixo:
- Construir o segmento virtual do pé no Visual 3D para o que o alinhamento durante a posição estática produza o ângulo articular desejado.
- Rotação do segmento da coxa digitalizando o valor de rotação.
- Rotação do segmento tibial digitalizando a rotação de torção tibial para compensar, o que significa que o clínico mensura o eixo transmaleolar sobre a mesa e entra o valor.
- A utilização de marcadores medial do joelho para definir o eixo de flexão/extensão do joelho.
- A utilização de marcadores medial no tornozelo para definir o eixo transmaleolar.
Referências
Bell AL, Pederson DR, and Brand RA (1989) Prediction of hip joint center location from external landmarks. Human Movement Science. 8:3-16
Bell AL, Pedersen DR, Brand RA (1990) A Comparison of the Accuracy of Several hip Center Location Prediction Methods. J Biomech. 23, 617-621.
Davis RB, Ounpuu S, Tyburski D, Gage JR. (1991) "A Gait Analysis Data Collection and Reduction Technique." Human Movement Science 10: 575-587.
Kadaba MP, Ramakrishnan HK, Wootten ME (1990) "Measurement of Lower Extremity Kinematics During Level Walking." J. Orthopedic Research8: 383-392.
Serge van Sint Jan "Color Atlas of Skeletal Landmark Definitions: Guidelines for Reproducible Manual and Virtual Palpations" 2007 - Churchill Livingstone