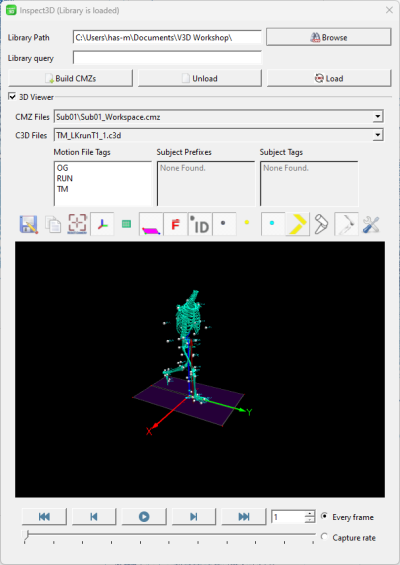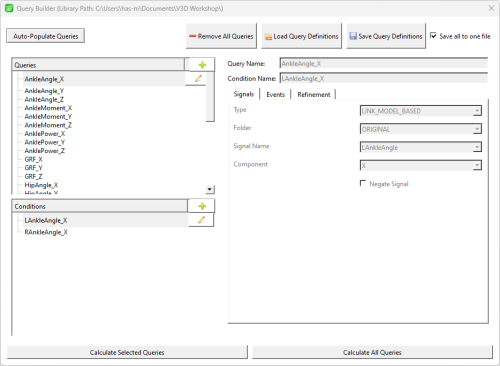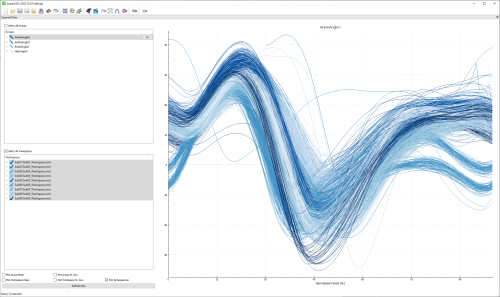Inspect3D Tutorial: Load and View Data
| Language: | English • français • italiano • português • español |
|---|
This tutorial begins by assuming that you have a CMZ file for each subject/session from Visual3D. If necessary you can use our build CMZ feature or work through the Visual3D tutorial for building a CMZ file.
Data
This tutorial can be completed with any CMZ file. One possibility is a data set from a Visual3D Workshop at a recent ASB meeting: V3D Workshop @ ASB.
Load your library
Define queries and group signals
| Manually Create Group Definitions (Video) |
|---|
Visualize your data
Interact with your data
You can highlight a trace by left-clicking on it. This causes the trace to become more visually prominent than non-highlighted traces and produces a tooltip that includes:
- The trace's group name
- The trace's workspace name
- The name of the specific C3D file for that trace
- The trace's frame range from that C3D file
- The trace's sub-group name
- The x- and y- values of the trace where you left-clicked it
A trace can be excluded from the plot by:
- left-clicking on the trace to highlight it; then
- right-clicking and selecting Exclude > Exclude Trace (raw data) from the context menu.
You can confirm that the trace has been excluded in the Workspaces widget: excluded traces will be marked with a red X and workspaces containing excluded traces will have their checkmark icon replaced by an X.
| Manually View Group Definitions (Video) |
|---|
Save the application workspace
Click ![]() Save Workspace As to save the work you've done so far. This saves the application workspace as an .i3d file, which is an XML file.
Save Workspace As to save the work you've done so far. This saves the application workspace as an .i3d file, which is an XML file.
NOTE: If you have excluded data then your CMZ files are out of sync with your Inspect3D workspace at this point. This means that if you re-queried the loaded library, you would need to exclude the traces again. To avoid this, click the ![]() Update CMZ files icon on the toolbar to update your CMZ files at any point.
Update CMZ files icon on the toolbar to update your CMZ files at any point.