Tutorial: Modelo Gollen do Membro Superior
Essa página é usável, mas ainda está em construção
Introdução
Esse tutorial descreve o modelo Golem (Plug-in gait) da parte superior do corpo como implementado pelo Vicon (via Bodybuilder/PIG) e como deve ser modelado em Visual 3D. O modelo Golem ou Plug-in-Gait da parte superior do corpo consiste de 25 marcas e 11 segmentos (Pelve, Torso, Clavícula, Cabeça, Braço, Ante-braço e Mãos).
Colocação das Marcas
Esta seção descreve a colocação das marcas para o modelo Golem/PIG da parte superior do corpo.
Marcas da Cabeça
Existem quatro marcas na cabeça. Uma faixa na cabeça com marcas permanentemente fixadas é sempre usada.
- LFHD parte anterior esquerda da cabeça (Localizada aproximadamente sobre a têmpora esquerda)
- RFHD parte anterior direita da cabeça (Localizada aproximadamente sobre a têmpora direita)
- LBHD parte posterior esquerda da cabeça (Colocada na parte posterior da cabeça, num plano horizontal com as marcas anteriores da cabeça)
- RBHD parte posterior direita da cabeça (Colocada na parte posterior da cabeça, num plano horizontal com as marcas anteriores da cabeça)
Marcas do Tronco
Essas quatro marcas definem um plano, portanto o posição lateral delas é muito importante.
- C7 Processo espinhoso da 7a vértebra cervical. Este é o processo espinhoso mais proeminente na parte posterior do pescoço. Peça ao indivíduo para fletir anteriormente o pescoço. Localize a 7a vértebra e depois peça ao indivíduo para retornar colocar o pesçoco de volta a posição neutra. Coloque a marca neste ponto.
- CLAV Fossa da Jugular onde a clavícula encontra o esterno. A marca deve ser fixada na parte óssea e não na fossa jugular.
- T10 Processo espinhoso da 10a vértebra torácica. A posição desta marca é localizada achando o ângulo inferior da escápula. Mova horizontalmente ao longo da vertebra. Ai deve ser a T7. Peça ao indivíduo para inclinar ligeiramente para frente e conte até T10 palpando as espinhas de cada vértebra.
- STRN Processo Xifóide do Esterno. Esta marca deve ser colocada no osso justamente acima do processo Xifóide. Esta marca pode ser problemática em mulheres.
- LBAK ou RBAK (Opcional) Colocado no meio da escápula, atua como uma marca anti-simétrica estritamente para fins de auto-rótulo. Apenas LBAK ou RBAK deve ser usado, mas não ambos.
Marcas da Pelve
A pelve Golem tem dois conjunto de marcas: um conjunto de três ou quatro marcas. O conjunto de três marcas da pelve é conhecido como Helen Hayes (Davis) Pelvis e o de quatro como Coda Pelvis. A sessão Pelvis Overview discute as diferenças entre os dois modelos.
Esse tutorial usa a Pelve CODA. O plano da Coda Pelvis é visualizado como um triângulo ou plano. Neste caso o plano é formado pela Espinha IlíacaÂntero Superior Direita e Esquerda (RASI e LASI) e o ponto médio da Espinha Ilíaca Póstero Superior Direita e Esquerda (RPSI, LPSI).
- RASI e LASI Coloque os centros das marcas sobre ambas as Espinhas Ilíacas Ântero Superiores (ASIS's)
- RPSI e LPSI Coloque os centros das marcas sobre ambas as Espinhas Ilíacas Póstero Superiores (PSIS's).
Marcas do Braço
Existem 6 marcas bilaterais (12 total) nos braços.
- LSHO marca do ombro esquerdo, colocada em cima da articulação Acrômio-Clavicular.
- LUPA marca do braço, colocada no braço entre o cotovelo e as marcas do ombro. Deve ser colocada assimetricamente com RUPA.
- LELB cotovelo esquerdo (colocada no epicôndilo lateral aproximando o eixo da articulação do cotovelo)
Alguns usuários usam uma faixa com marcas no punho direito e esquerdo.
- LWRA punho esquerdo do lado do polegar
- LWRB punho esquerdo do lado do dedo mindinho
- LFIN "finger" esquerdo. Colocada no dorso da mão logo abaixo da cabe;ca do segundo metacarpo
- RSHO marca do ombro direito, colocada em cima da articulação Acromio-clavicular.
- RUPA marca direita do braço, colocada no braço entre as marcas do cotovelo e ombro. Deve ser colocada assimetricamente com LUPA.
- RELB cotovelo direito (colocada no epicôndilo lateral aproximando da articulação do cotovelo)
Alguns usuários usam uma faixa com marcas no punho direito e esquerdo.
- RWRA punho direito do lado do polegar
- RWRB punho direito do lado do dedo mindinho
- RFIN "dedo" direito. Colocado no dorso da mão logo abaixo da cabeça do segundo metacarpo
Medidas do Indivíduo
Existem 4 medidas antropométricas bilaterais que precisam serem medidas no indivíduo.
Shoulder Offset: Essa é a distância vertical do centro da articulação glenoumeral à marca na articulação acrômio clavicular (RSHO & LSHO). Alguns pesquisadores tem usado (anterior/posterior circunferência)/2 para estabelecer uma diretriz para o parâmetro.
Elbow Width: Essa é a distância entre o epicôndilo lateral e medial do úmero.
Wrist Width: Essa é a distância entre a ulna e proeminência estilóide do rádio.
Hand Thickness: Essa é a distância entre as superfícies dorsais e palmares da mão.
Construção do Modelo
Nesse tutorial vamos passar pelos segmentos um por um. Cada segmento terá uma descrição do modelo do Vicon e uma sessão de construção do modelo no Visual3D.
Medidas do Indivíduo
Em Visual 3D, nós devemos criar subject data metrics para as medidas métricas do indivíduo: Ombro, Compensações (offsets)do Ombro, punho, punho offsets, e espessura da mão.
Para entrar essas medias em Visual 3D, o usuário deve criar um Subject Data Metric para isso.
- Clicar na guia Subject Data/Metrics
- Clicar Add New Item
- Digitar RShoulderOffset em Name
- Digitar 0.02 em Value of Expression
- Clicar OK
File:Golem subject data metric.jpg
RShoulderOffset deverá agora aparecer na lista. Usando os mesmos passos acima, continue a entrar os seguintes dados métricos do indivíduo:
- LShoulderOffset em Name e 0.02 em Value of Expression
- RElbowOffset em Name e 0.08 em Value of Expression
- LElbowOffset em Name e 0.08 em Value of Expression
- RWristOffset em Name e 0.04 em Value of Expression
- LWristOffset em Name e 0.04 em Value of Expression
- RHandOffset em Name e 0.03 em Value of Expression
- LHandOffset em Name e 0.03 em Value of Expression
- Marker_Diameter em Name e 0.02 em Value of Expression
Cabeça
Descrição do Modelo do Vicon
A origem da cabeça é definida como o ponto médio entre as marcas LFHD e RFHD (também denominado 'Front'). O ponto médio entre das marcas LBHD e RBHD ('Back') também é calculado, juntamente com os lados 'Esquerdo' e 'Direito' da cabeça á partir do ponto médio das marcas LFHD e LBHD, e do ponto médio de RFHD e RBHD, respectivamente. O eixo predominante da cabeça, o eixo X, é definido como a direção para frente (Front - Back). O eixo secundário é o eixo lateral da Direita a Esquerda (o qual é ortogonalizado usualmente).
Para o processamento estático, os ângulos de Euler YXZ representando a rotação do segmento da cabeça ao eixos do lab são calculados. A rotação em Y é medida como o ângulo compensado (Offset angle), e a média é medida durante as coletas. Para o processamento das coletas dinâmicas, o ângulo da cabeça é aplicado em volta do eixo Y do segmento definido como o da cabeça.
Construção do Modelo no Visual 3D
Necessário criar marcas para o ponto médio da parte posterior da cabeça (MIDBACKHEAD), o ponto médio da parte anterior da cabeça (MIDFRONTHEAD), e o ponto médio do lado direito da cabeça (RIGHTMIDHEAD).
Para criar o ponto médio da parte posterior da marca da cabeca MIDBACKHEAD:
- Clicar na guia Landmarks
- Clicar na guia Add New Landmark
- Na caixa Landmark Name, entre MIDBACKHEAD
- Na caixa Starting Point, entre LBHD
- Na caixa Ending Point, entre RBHD
- Na caixa Offset Using the Following AP/ML/Axial Offsets, em AXIAL entre 0.5
- Checar o Offset by Percent (1.0=100%) (Metros quando não selecionado)
- Clicar Apply.
Para criar o ponto médio da parte anterior da marca da cabeça MIDFRONTHEAD:
- Clicar na guia Add New Landmark
- Na caixa Landmark Name, entre MIDFRONTHEAD
- Na caixa Starting Point, entre LFHD
- Na caixa Ending Point, entre RFHD
- Na caixa Offset Using the Following AP/ML/Axial Offsets, em AXIAL entre 0.5
- Checar o Offset by Percent (1.0=100%) (Metros quando não selecionado)
- Clicar Apply.
Para criar o ponto médio do lado direito da marca da cabeça MIDRIGHTHEAD:
- Clicar na guia Add New Landmark
- Na caixa Landmark Name, entrar MIDFRONTHEAD
- Na caixa Starting Point, entrar RBHD
- Na caixa Ending Point, entrar RFHD
- Na caixa Offset Using the Following AP/ML/Axial Offsets box, in the AXIAL enter 0.5
- Checar o Offset by Percent (1.0=100%) (Metros quando não selecionado)
- Clicar Apply.
Nós criamos até agora todas as marcas necessárias para o segmento da cabeça. Para criar o segmento da cabeça em Visual 3D:
- Clicar na guia Segments
- Na caixa Segment Name, selecione Head.
- Na caixa Segment Type, selecione Visual 3D.
- Clicar Create.
Uma caixa diálogo irá abrir e permitirá definir o segmento. O eixo Z, direcionado para cima, é o eixo predominante. Isto é definido como a direção do ponto médio da LFHD e RFHD ao ponto médio da LBHD e RBHD. O segmento distal e proximal deve ser definido. A origem é MIDFRONTHEAD.
- Na sessãoDefine Proximal Joint and Radius, selecione MIDFRONTHEAD para Joint.
- Na caixa Proximal Radius box, entre distance(MIDFRONTHEAD,RFHD).
- Na sessão Define Distal Joint and Radius section, select MIDBACKHEAD for the Joint.
- Na caixa Distal Radius box, enter distance(MIDBACKHEAD,RBHD)
- Na sessão Extra Target to Define Orientation, selecione Lateral para Location. e RIGHTMIDHEAD para a marca.
- Na Select Tracking Targets, clicar em LBHD, LFHD, RFHD, e RBHD
- Clicar em Build Model
Você deverá ver o segmento da cabeça no seu modelo em pé. Se você não visualizar o segmento da cabeça depois de clicar Build Model, checar os valores entrados no passo anterior. O sistema de coordenadas necessita ser rodado para refletir nossa conversão (x - med/lat, y - ant/post, z vert). Além disso, nós precisamos rodar o gráfico da cabeça para corrigir a orientação. Para orientar o sistema de coordenadas e o gráfico do esqueleto da cabeça.
- Clicar na guia Segment Properties
- Clicar na guia Modify Segment Coordinates
- Selecionar -Z in A/P & +Y in distal/proximal.
- Clicar em Ok
- Clicar na guia Rotate Scale/Graphic Model
- Rodar o scale/graphic 90 em rotação vertical e -180 em rotação horário.
- Clicar em Ok
- Clicar em Apply
O eixo do segmento da cabeça deve agora estar correto.
File:Golemheadsegment2.jpg
Tórax
Descrição do Modelo Vicon
O eixo Z, apontando para cima, é o eixo predominante. Isto é definido como a direção do ponto médio da STRN e T10 ao ponto médio da CLAV e C7. Uma direção secundária apontado para frente é o ponto médio de C7 a T10 ao ponto médio de CLAV e STRN. A origem do tórax é então calculada da marca CLAV, com uma compensação da metade do diâmetro da marca para trás ao longo do eixo X.
Construção do Modelo em Visual 3D
Marcas que são necessárias criar: ponto médio de C7 e CLAV (MIDCLAVC7), ponto médio de STRN e T10 (MIDSTRNT10), ponto médio de MIDSTRNT10 e STRN para achar o eixo anterior do torso (TORSO_X), e o centro articular do tórax (THORAX_ORIGIN).
Para criar o ponto médio de C7 e da marca CLAV MIDCLAVC7:
- Clicar na guia Landmarks
- Clicar na guia Add New Landmark
- Na caixa Landmark Name, entre MIDCLAVC7
- na caixa Starting Point , entre CLAV
- Na caixa Ending Point, entre C7
- Na caixa Offset Using the Following AP/ML/Axial Offsets, em AXIAL entre 0.5
- Selecionar Offset by Percent (1.0=100%) (Metros quando não selecionado)
- Clicar Apply.
Para criar o ponto médio de STRN à marca T10 MIDSTRNT10:
- Clicar na guia Add New Landmark
- Na caixa Landmark Name, entre MIDSTRNT10
- Na caixa Starting Point, entre STRN
- Na caixa Ending Point, entre T10
- Na caixa Offset Using the Following AP/ML/Axial Offsets, em AXIAL entre 0.5
- Checar o Offset by Percent (1.0=100%) (Metros quando não selecionado)
- Clicar Apply.
Para criar o ponto médio do MIDSTRNT10 e STRN para achar o eixo anterior to torso TORSO_X:
- Clicar na guia Add New Landmark
- Na caixa Landmark Name box, enter TORSO_X
- Na caixa Starting Point box, enter MIDSTRNT10
- Na caixa Ending Point box, enter STRN
- Na caixa Offset Using the Following AP/ML/Axial Offsets box, em AXIAL entrar 0.5
- Checar o Offset by Percent (1.0=100%) (Metros quando não selecionado)
- Clicar Apply.
Para criar o centro de rotação do Tórax THORAX_ORIGIN:
- Clicar na guia Add New Landmark tab
- Na caixa Landmark Name, entre THORAX_ORIGIN
- Na caixa Starting Point, entre CLAV
- Na caixa Ending Point, entre C7
- Na caixa Offset Using the Following AP/ML/Axial Offsets, em AXIAL entre -.00125
- Selecionar Offset by Percent (1.0=100%) (Metros quando não selecionado)
- Clicar Apply.
Nós agora criamos todas as marcas necessárias para o segmento do Tórax /Ab. Para criar o segmento do tórax /Ab em Visual 3D:
- Clicar na guia Segments
- Na caixa Segment Name,selecionar Thorax/Ab.
- Na caixa Segment Type, selecionar Visual 3D.
- Clicar Create.
Uma caixa diálogo irá abrir e irá nos permitirá definir o segmento. O eixo Z, apontando para cima é o eixo predominante. Isto é definido como a direção do ponto médio de STRN e T10 ao ponto médio da CLAV e C7. A proximidade distal e proximal do segmento devem ser definidas. A origem é MIDCLAVC7.
- Na seção Define Proximal Joint and Radius, selecionar MIDCLAVC7 para Joint.
- Na caixa Proximal Radius, entre 0.5*distance(LSHO,RSHO).
- Na seção Define Distal Joint and Radius, selecionar MIDSTRNT10 para Joint.
- Na caixa Distal Radius, entre 0.5*distance(LSHO,RSHO)
- Na seção Extra Target to Define Orientation, selecionar Anterior para Location. e TORSO_X para a marca.
- Em Select Tracking Targets, clicar em C7, CLAV, STRN, e T10
- Em Depth, entrar 0.14
- Clicar em Build Model
Você deverá ver o segmento do tórax no modelo estático. A figura do Tórax não está orientada corretamente assim como sua escala. Se você não visualizar o tórax depois de clicar em Build Model, cheque novamente os valores que você entrou nos últimos passos. Nós precisamos rodar o tórax para a orientação correta. Para orientar o esqueleto do tórax corretamente.
- Clicar na guia Segment Properties
- No arquivo do modelo, procure até achar thoraciccerviclet12toacromium.v3g. Um gráfico de tórax diferente irá aparecer.
- Clicar na guia Rotate Scale/Graphic Model
- Rode a escala/gráfico horizontalmente em 180 e 180 na direção do relógio.
- Clicar em Scale button
- Mude a escala tanto para largura como para profundidade para 120
- Clicar em Ok
- Clicar em Apply
Pelve
Descrição do Modelo Vicon
A pelve em Golem pode ser a pelve Helen Hayes (um conjunto de três marcas) ou a pelve CODA ( um conjunto de quatro marcas). O conjunto de três marcas é conhecido como Helen Hayes (Davis) Pelve e o de quatro marcas como Coda Pelve. A seção Pelvis Overview discute a diferença entre os dois modelos.
Construção do Modelo Visual 3D
Este tutorial usa a pelve CODA. Para construir a pelve CODA, nós começamos usando o modelo estático.
- No menu Model, selecione Criar (Add Static Calibration File)

- Selecione Hybrid Model from C3DFile
- Uma caixa diálogo entitulada Selecione o arquivo de calibração para o novo modelo irá aparecer. Selecione static.c3d e clicar Open.
- Visual3D irá mudar automaticamente para o modo Model Building. O visor em 3D irá mostrar a média do valor da localização das marcas do arquivo estático. A barra de diálogo à esquerda da tela irá conter a lista de segmentos, o qual por padrão irá conter apenas os segmentos representando o laboratório.
Para construir o segmento da Pelve CODA:
- Na caixa Segment Name, selecione Pelvis.
- Na caixa Segment Type, selecione Coda.
- Clicar Create.

- Uma caixa de diálogo entitulada Enter Body Mass and Height irá aparecer porque o Visual3D precisa da massa e da altura do indivíduo. Para esse exemplo, entre 56 kg e 1.77 m, e clicar OK.
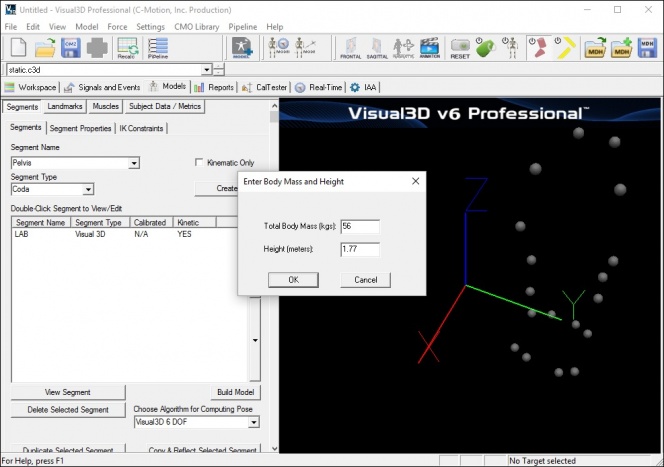
- A caixa de diálogo entitulada CODA Segment Markers irá abrir. Selecione as marcas de forma que correspondam com a figura abaixo. Click Close.

- Clicar Build Model para construir o segmento. Você deverá ver o segmento da pelve no seu modelo em pé. Se você não ver o segmento da pelve depois de clicar Build Model, cheque os novamente os valores que você entrou nos passos anteriores.
Centro de rotação do Ombro
Descrição do Modelo no Vicon
As clavículas se encontram entre a origem do tórax e os centros articulares da articulação do ombro. Os centros articulares da articulação do ombro são definidos como a origem de cada clavícula. Note que a parte posterior do complexo articular do ombro é considerado flexível para ser modelado com este conjunto de marcas. Inicialmente a direção é definida, a qual é perpendicular à linha da origem do tórax à marca SHO, e o eixo X do tórax. Isto e usado para definir a marca virtual 'wand' do ombro. A função de corda é então usada para definir o centro articular do ombro (SJC) do offset (da compensação) do ombro, da origem do tórax, da marca SHO e da 'wand' do ombro'.
Construção do Modelo Visual 3D
Este tutorial usa o modelo do segmento do tórax previamente criado para definir o centro da articulação do ombro.
As marcas do centro articular do ombro direito e esquerdo (RSHJC, LSHJC) são criadas à partir de um plano definido pela marca do ombro, do segmento do tórax/ab e da -.09*DISTANCE(LSHO,RSHO) na direção axial.
Para criar a marca do centro de rotação do ombro direito RSHJC:
- Clicar na guia Landmarks
- Clicar na guia Add New Landmark
- Na caixa Landmark Name, entre RSHJC
- Na caixa Starting Point, entre RSHO
- Na caixa suspensa Existing Segment, entre Thorax/Ab
- Na caixa >Offset Using the Following AP/ML/Axial Offsets, em AXIAL entre -.09*DISTANCE(LSHO,RSHO)
- Clicar Apply.
Para criar a marca do centro de rotação do ombro esquerdo LSHJC:
- Clicar na guia Add New Landmark
- Na caixa Landmark Name, entre LSHJC
- Na caixa Starting Point, entre LSHO
- Na caixa suspensa Existing Segment, entre Thorax/Ab
- Na caixa Offset Using the Following AP/ML/Axial Offsets, em AXIAL entre -.09*DISTANCE(LSHO,RSHO)
- Clicar Apply.
Clavícula
Descrição do Modelo do Vicon
O segmento da clavícula é definido na direção do centro articular da origem do tórax como o eixo Z, e na direção da banda do ombro como o eixo secundário. O eixo X da cada clavícula aponta geralmente para frente, o eixo Y dos pontos esquerdos aponta para cima, e o eixo Y da clavícula direita aponta para baixo.
Construção do Modelo no Visual 3D
A clavícula não é modelada em Visual 3D uma vez que não é usada para calcular cinemática e cinética.
Centro de rotação do Cotovelo e Punho
Para este tutorial nós assumiremos que as marcas do punho estão localizadas no punho e não na barra do punho.
Descrição do Modelo do Vicon
Centro de rotação do Cotovelo
A construção da direção do vetor é definida, sendo perpendicular ao plano definido pelo centro de rotação do ombro, a marca do cotovelo (LELB) e o ponto médio das duas marcas do punho (LWRA, LWRB).
O centro articular do cotovelo é definido usando a função da corda, no plano definido pelo centro articular do ombro, a marca do cotovelo e pelo vetor previamente construído.
Centro Articular do Punho
Esta descrição assuma que a barra do punho é usada. O centro articular do punho (WJC) é então calculado. Neste caso a função da corda não é usada. O centro articular do ombro é simplesmente compensado pelo ponto médio das marcas na barra do punho ao longo de uma linha perpendicular á linha ao longo da barra do punho, e da linha que junta a barra do punho ao ponto médio do centro articular do cotovelo.
Construção do Modelo Visual 3D
Centro Articular do Punho
Nós vamos primeiro construir marcas para o centro articular do punho direito e esquerdo (RWJC e LWJC) de forma que poderemos usar essas marcas nos cálculos do centro articular do cotovelo. A barra do punho não é usada. As marcas são colocadas diretamente no punho. O centro articular do punho é calculado como o ponto médio entre as duas marcas do punho (WRA e WRB).
Para criar a marca do centro da articulação do punho direito RWJC:
- Clicar na guia Landmarks
- Clicar na guia Add New Landmark
- Na caixa Landmark Name, entre RWJC
- Na caixa Starting Point, entre RWRA
- Na caxa Ending Point, entre RWRB
- Na caixa Offset Using the Following AP/ML/Axial Offsets, em AXIAL entre .5
- Selecionar Offset by Percent (1.0=100%) (Metros quando não selecionado)
- Clicar Apply.
Para criar a marca do centro articular do punho esquero LWJC:
- Clicar a guia Landmarks
- Clicar na guia Add New Landmark
- Na caixa Landmark Name, entre LWJC
- Na caixaStarting Point, entre LWRA
- Na caixa Ending Point, entre LWRB
- Na caixa Offset Using the Following AP/ML/Axial Offsets, em AXIAL entre .5
- Selecionar Offset by Percent (1.0=100%) (Metros quando não selecionado)
- Clicar Apply.
Centro Articular do Cotovelo
Agora que os centros articulares do punho direito e esquerdo foram criados, nós podemos criar os centros articulares do cotovelo. A marca do REJC é criada do plano definido pelo RELB, RSHJC, e RWJC e da -(RELBOWOFFSET+Marker_Diameter)/2 na direção ML.
Para criar a marca no centro articular do cotovelo direito REJC:
- Clicar na guia Landmarks
- Clicar na guia Add New Landmark
- Na caixa Landmark Name, entre REJC
- Na caixa Starting Point, entre RELB
- Na caixa Ending Point, entre RSHJC
- Na caixa Lateral object, entre RWJC
- Na caixa Offset Using the Following AP/ML/Axial Offsets, em AXIAL entre -(RELBOWOFFSET+Marker_Diameter)/2
- Clicar Apply.
A marca LEJC é criada do plano definido por LELB, LSHJC, e LWJC e da -(LELBOWOFFSET+Marker_Diameter)/2 na direção ML.
Para criar a marca do centro articular do cotovelo esquerdo LEJC:
- Clicar na guia Landmarks
- Clicar na guia Add New Landmark
- Na caixa Landmark Name, entre LEJC
- Na caixa Starting Point, entre LELB
- Na caixa Ending Point, entre LSHJC
- Na caixa Lateral object, entre LWJC
- Na caixa Offset Using the Following AP/ML/Axial Offsets, em AXIAL entre -(LELBOWOFFSET+Marker_Diameter)/2
- Clicar Apply.
Braço
Descrição do Modelo no Vicon
O úmero é definido com sua origem em EJC, o eixo Z principal de EJC a SJC, e uma linha secundária aproximando o eixo X entre o EJC e o WJC.
Construção do Modelo no Visual 3D
Para criar o segmento do braço direito em Visual 3D:
- Clicar na guia Segments
- Na caixa Segment Name, entre Right Upper Arm
- Na caixa Segment Type, selecione Visual 3D.
- Clicar Create.
Uma caixa diálogo irá abrir e irá nos permitir definir o segmento. O eixo Z, apontando para cima, é o eixo predominante. Isto é definido como a direção do REJC ao RSHJC. Proximalmente o rádio é definido como RELBOWOFFSET/2 e distalmente o rádio é definido como RShoulderOFFSET. A direção anterior é achada à partir da marca RWJC. As marcas de rastreamento são RELB, REJC, RSHJC, RSHO, e RUPA. A origem é REJC.
- Na seção Define Proximal Joint and Radius, selecione REJC para Joint.
- Na caixa Proximal Radius, entre RELBOWOFFSET/2.
- Na seção Define Distal Joint and Radius, selecione RSHJC para Joint.
- Na caixa Distal Radius, entre RShoulderOFFSET
- Na seção Extra Target to Define Orientation, selecione Anterior para Location. e RWJC para marca.
- Em Select Tracking Targets, clicar em REJC, RSHJC, RSHO, RUPA, e RELB.
- Clicar Build Model
Nota: a imagem acima mostra RSHJC1 para RSHJC. Você devera ver o segmento do braço direito no seu modelo estático. O gráfico e o sistema de coordenados do braço não estão orientados corretamente. Se você não ver o segmento do braço depois de clicar Build Model, cheque os valores entrados nos passos anteriores. Nós precisamos de ordar o sistema de coordenadas para corrigir a orientação. Para modificar o sistema de coordendas.
- Clicar na guia Segment Properties
- Clicar na guia Modify segment coordinate system
- Selecionar -X em A/P axis e -Z em Distal to Proximal
- Clicar Ok
- Clicar Apply
Para criar o segmento do braço esquerdo em Visual 3D:
- Clicar na guia Segments
- Na caixa Segment Name, entre Left Upper Arm
- Na caixa Segment Type, selecione Visual 3D.
- Clicar Create.
Uma caixa diálogo irá abrir e irá nos permitir definir o segmento. O eixo Z, apontando para cima , é o eixo predominante. Isto é definido na direção de LEJC a LSHJC. Proximalmente o rádio é definido como LELBOWOFFSET/2 e distalmente como LShoulderOFFSET. A direção anterior é achada à partir da marca LWJC. As marcas de rastreament são LELB, LEJC, LSHJC, LSHO, e LUPA. A origem é LEJC.
Para definir o braço esquerdo:
- Na seção >Define Proximal Joint and Radius, selecione LEJC para Joint.
- Na caixa Proximal Radius, entre LELBOWOFFSET/2.
- Na seção Define Distal Joint and Radius, selecione LSHJC para Joint.
- Na caixa Distal Radius, entre LShoulderOFFSET
- Na seção Extra Target to Define Orientation, selecione Anterior para Location. e LWJC para marca.
- Em Select Tracking Targets, clicar em LEJC, LSHJC, LSHO, LUPA, e LELB.
- Clicar Build Model
Você deverá ver o segmento do braço esquerdo no seu modelo estático. O gráfico e o sistema de coordenadas do braço não estão orientados corretamente. Se você não ver o segmento do braço depois de clicar em Build Model, cheque os valores que você entrou nos passos anteriores. Nós precisados de rodar o sistema de coordenadas para corrigir a orientação do segmento. Para modificar o sistema de coordenadas.
- Clicar na guia Segment Properties
- Clicar na guia Modify segment coordinate system
- Selecionar X no A/P axis e -Z no Distal to Proximal
- Clicar Ok
- ClicarApply
File:Golem upperarms.jpg Nota: gráfico do braço não está orientado corretamente
Antebraço
Descrição do Modelo Vicon
A origem do antebraço é no centro de rotação do punho. O eixo principal é o eixo Z, da WJC ao EJC. A linha secundária aproximando do eixo Y é tomada como o eixo Y do segmento do braço.
Construção do Modelo no Visual 3D
Para criar o segmento do antebraço direito em Visual 3D:
- Clicar na guia Segments
- Na caixa Segment Name, entre Right Forearm
- Na caixa Segment Type, selecione Visual 3D.
- Clicar Create.
Uma caixa diálogo irá abrir e nos irá permitir definir o segmento. O eixo Z, apontando para cima, é o eixo predominante. Isto é definido como a direção da RWJC ao REJC. Proximalmente o rádio é definido como RWRISTOFFSET/2 e distalmente como RELBOWOFFSET/2. A direção lateral é achada à partir da marca RWJC. As marcas de rastreamento são RELB, REJC, RSHJC, RSHO, RUPA, e RWJC. A origem é RELB.
- Na seçãoDefine Proximal Joint and Radius, selecione RWJC para Joint.
- Na caixa Proximal Radius, entre RWRISTOFFSET/2.
- Na seção Define Distal Joint and Radius, selecione REJC para Joint.
- Na caixa Distal Radius, entre RELBOWOFFSET/2
- Na seção Extra Target to Define Orientation, selecione Lateral para Location. e RELB para marca.
- Em Select Tracking Targets, clicar em REJC, RWJC, RELB, RFRA, RWRA, e RWRB.
- Clicar Build Model
Para criar o segmento do antebraço esquerdo em Visual 3D:
- Clicar na guia Segments
- Na caixa Segment Name, entre Left Forearm
- Na caixa Segment Type, selecione Visual 3D.
- Clicar Create.
Uma caixa diálogo irá abrir e nos irá permitir definir o segmento. O eixo Z, apontando para cima, é o eixo predominante. Isto é definido como a direção da LWJC ao LEJC. Proximalmente o rádio é definido como RWRISTOFFSET/2 e distalmente como LWRISTOFFSET/2. A direção lateral é achada à partir da marca LELB. As marcas de rastreamento são LELB, LEJC, LWJC, LFRA, LWRA, and LWRB. A origem é LEJC.
- Na seção Define Proximal Joint and Radius, selecione LWJC para Joint.
- Na seção Proximal Radius box, enter LWRISTOFFSET/2.
- Na seção Define Distal Joint and Radius, selecione LEJC para Joint.
- Na caixa Distal Radius, entre LELBOWOFFSET/2
- Na seção Extra Target to Define Orientation, selecione Lateral para Location. e LELB para marca.
- Em Select Tracking Targets, clicar em LEJC, LWJC, LELB, LFRA, LWRA, e LWRB.
- Clicar Build Model
File:Golem forearms.jpg Nota: o gráfico do antebraço não está orientado corretamente
Centro de Rotação da Mão
Descrição do Modelo Vicon
Para definir a mão é necessário definir primeiro sua origem. A função da corda é usada de novo, com WJC, a marca FIN e o Offset da mão. O ponto médio da barra de marcas do punho é usado para definir o plano para o cálculo. Esta descrição assume o uso da barra do punho.
Construção do Modelo no Visual 3D
A marca RHANDJC é criada à partir de um plano definido por RWJC, RWRA, RFIN, e e do -(RHANDOFFSET+Marker_Diameter)/2 na direção ML.
Para criar a marca do centro articular do punho direito RHANDJC:
- Clicar na guia Landmarks
- Clicar na guia Add New Landmark
- Na caixa Landmark Name, entre RHANDJC
- Na caixa Starting Point, entre RFIN
- Na caixa Ending Point, entre RWRA
- Na caixa Lateral object, entre RWJC
- Na caixa Offset Using the Following AP/ML/Axial Offsets, em ML entre -(RHANDOFFSET+Marker_Diameter)/2
- Clicar Apply.
A marca LHANDJC é criada à partir do plano definido por LWJC, LWRA, LFIN, e e do -(LHANDOFFSET+Marker_Diameter)/2 ina direção ML.
Para criar a marca do centro articular do punho esquerdo LHANDJC:
- Clicar na guia Landmarks
- Clicar na guia Add New Landmark
- Na caixa Landmark Name, entre LHANDJC
- Na caixa Starting Point, entre LFIN
- Na caixa Ending Point, entre LWRA
- Na caixa Lateral object, entre LWJC
- Na caixa Offset Using the Following AP/ML/Axial Offsets, em ML entre -(LHANDOFFSET+Marker_Diameter)/2
- Clicar Apply.
Mão
Descrição do Modelo Vicon
O eixo principal Z é tomado como a linha da origem da mão ao WJC, e uma linha secundária aproximando o eixo Y é definida pela direção da linha que ajunta as marcas da barra do punho.
Construção do Modelo em Visual 3D
Para criar o segmento da mão direita em Visual 3D:
- Clicar na guia Segments
- Na caixa Segment Name, entre Right Hand
- Na caixa Segment Type, selecione Visual 3D.
- Clicar Create.
Uma caixa diálogo irá abrir e nos permitirá definir o segmento. O eixo Z, apontando para cima, é o eixo predominante. Isto é definido como a direção do RWJC ao RHANDJC. Proximalmente o rádio é definido como RWRISTOFFSET/2 e distalmente o rádio é RHANDOFFSET/2. A direção posterior é achada à partir da marca RFIN. As marcas de rastreamento são RFIN, RWRA, e RWRB. A origem é RWJC.
- Na seçãoDefine Proximal Joint and Radius, selecionar RWJC para Joint.
- Na caixa Proximal Radius, entre RWRISTOFFSET/2.
- Na seção Define Distal Joint and Radius, selecione RHANDJC para Joint.
- Na caixaDistal Radius, entre RHANDOFFSET/2
- Na seçãoExtra Target to Define Orientation, selecione Posterior para Location. e RFIN para marca.
- Em Select Tracking Targets, clicar em RFIN, RWRA, e RWRB.
- Clicar Build Model
Você deverá ver o segmento da mão direita no seu modelo estático. O gráfico e o sistema de coordenadas do segmento da mão direita não estão alinhados corretamente. Se você não ver o segmento da mão depois de clicar em Build Model, cheque os valores entrados nos passos anteriores. Nós precisamos rodar o sistema de coordenadas para a orientação correta.
Para modificar o sistema de coordenadas do segmento da mão direita.
- Clicar na guia Segment Properties
- Clicar na guia Modify segment coordinate system
- Selecione -Y no A/P axis e +Z em Distal to Proximal
- Clicar Ok
- Clicar Apply
Para modificar o segmento gráfico da mão direita.
- Clicar na guia Segment Properties
- Clicar na guia Rotate/Scale Graphic Model
- Selecione Rotate e em Clockwise Rotation entre -90
- Selecione Scale e em Scale Height entre 150,em Scale Width entre 150, e em Scale Depth entre 150.
- Clicar Ok
- Clicar Apply
Para criar o segmento da mão esquerda em Visual 3D:
- Clicar na guia Segments
- Na caixa Segment Name, entre Left Hand
- Na caixa Segment Type, selecione Visual 3D.
- Clicar Create.
Uma caixa diálogo irá abrir e nos permitirá definir o segmento. O eixo Z, apontando para cima, é o eixo predominante. Isto é definido como a direção de LWJC ao LFIN. Proximalmente o rádio é definido como LWRISTOFFSET/2 e distalmente como RHANDOFFSET/2. A direção posterior é achada à partir da marca LFIN. As marcas de rastreamento são LFIN, LWRA, e LWRB. A origem é LWJC.
- Na seção Define Proximal Joint and Radius, selecione LWJC para Joint.
- Na caixa Proximal Radius, entre LWRISTOFFSET/2.
- Na seção Define Distal Joint and Radius, selecione LHANDJC para Joint.
- Na caixa Distal Radius, entre RHANDOFFSET/2
- Na seção Extra Target to Define Orientation, selecione Posterior para Location. e LFIN para marca.
- Em Select Tracking Targets, clicar em LFIN, LWRA, e LWRB.
- Clicar Build Model
Para modificar o sistema de coordenadas do segmento da mão esquerda.
- Clicar na guia Segment Properties
- Clicar na guia Modify segment coordinate system
- Selecione -Y em A/P axis e +Z em Distal to Proximal
- Clicar Ok
- Clicar Apply
Para modificar o segmento gráfico do segmento da mão esquerda.
- Clicar na guia Segment Properties
- Clicar na guia Rotate/Scale Graphic Model
- Selecione Rotate e em Clockwise Rotation entre 90
- Selecione Scale e em Scale Height entre 150, em Scale Width entre 150, e em Scale Depth entre 150.
- Clicar Ok
- Clicar Apply
Resumo
Este tutorial mostrou a construção no Visual 3D do modelo de Golem da parte superior do corpo. Até este momento, nenhuma comparação ainda foi feita entre o modelo e o modelo fornecido pelo Vicon. Este tutorial não tem como objetivo ser abrangente e variações podem existir entre esta versão do modelo Golem e a versão do modelo Golem do Vicon.
Referências
- PIGModeling Vicon documentation
- Golem Bodybuilder Model Vicon documentation
- PIGManualver1 Vicon documentation