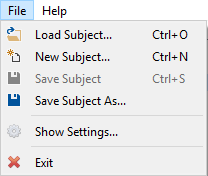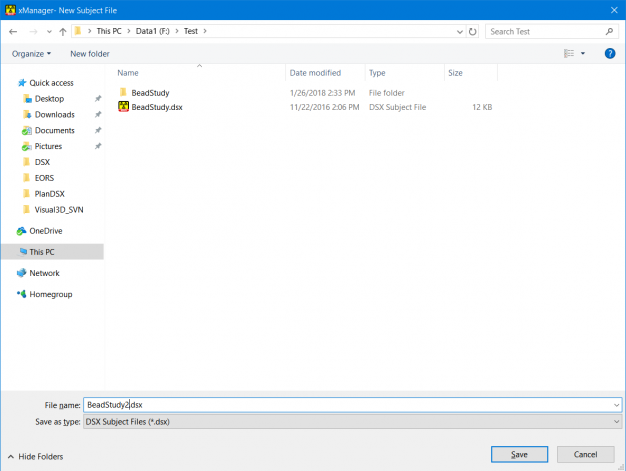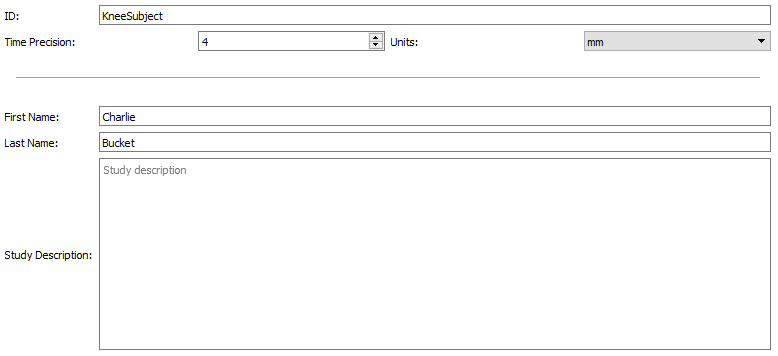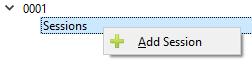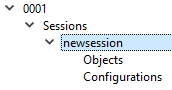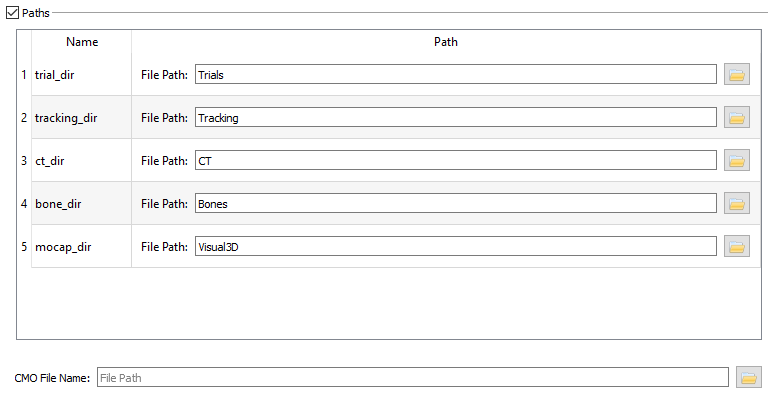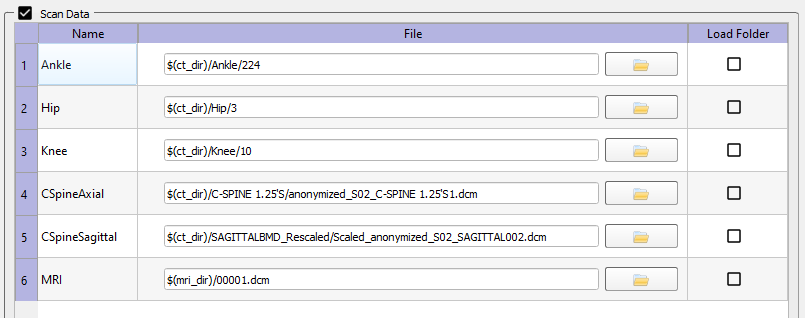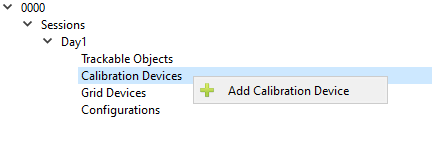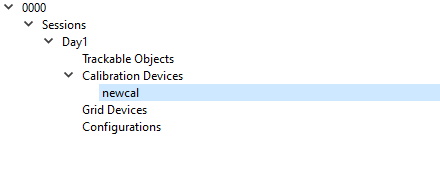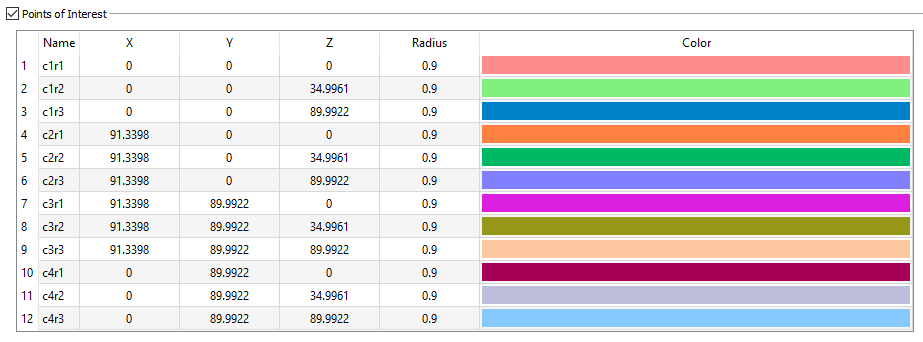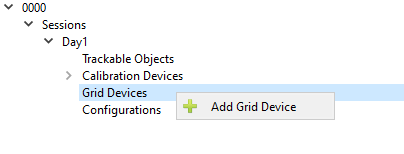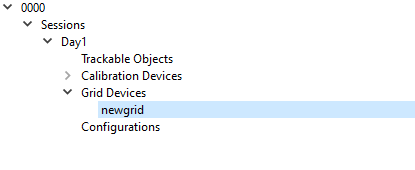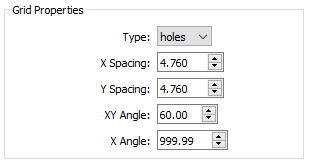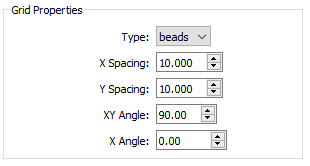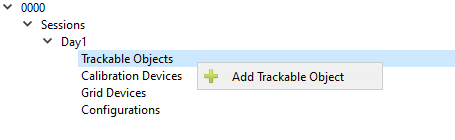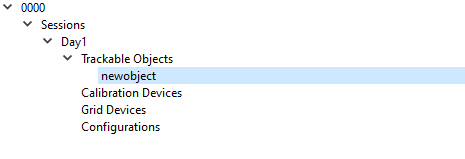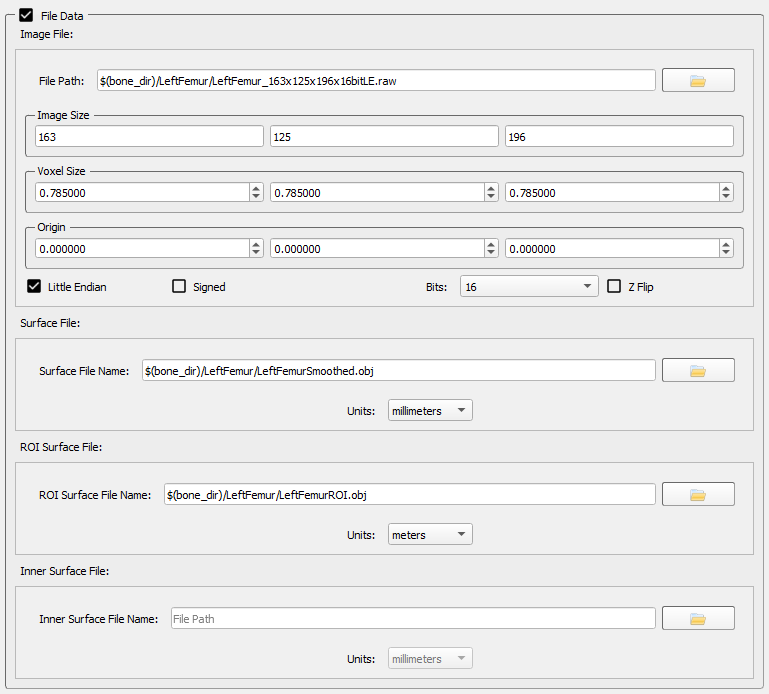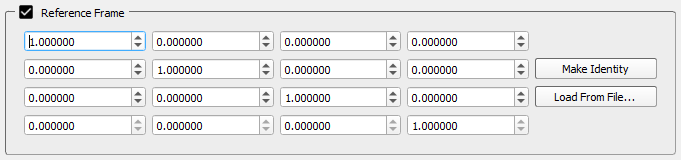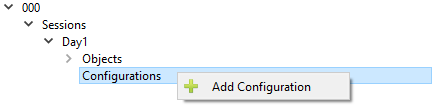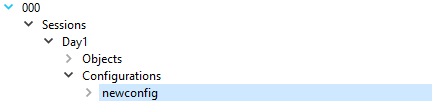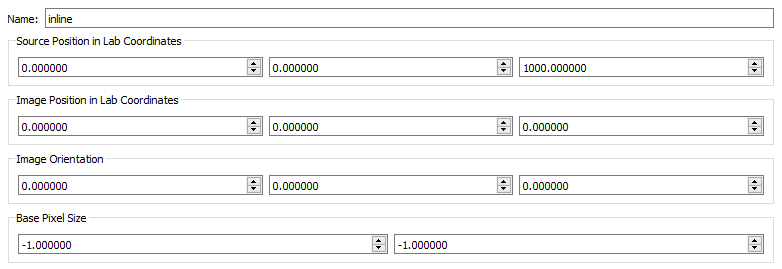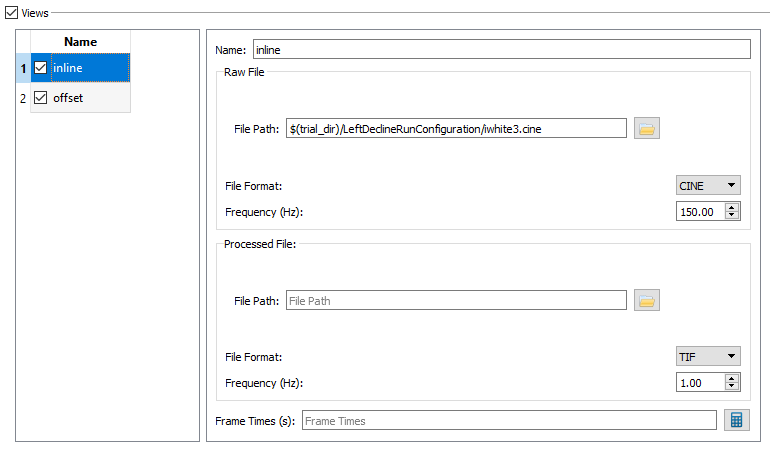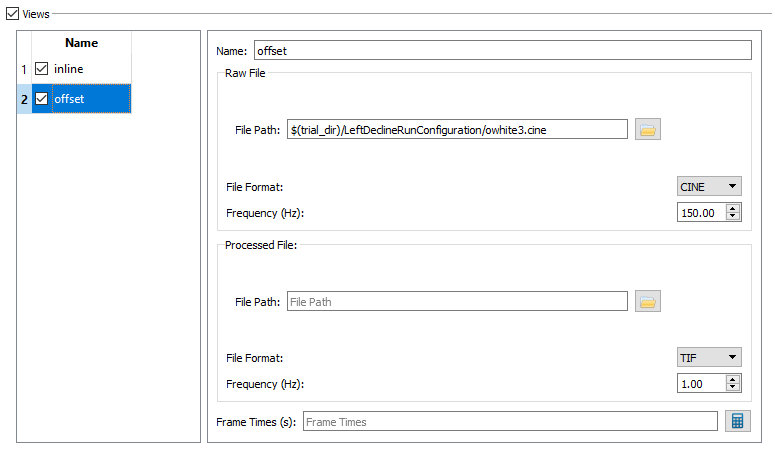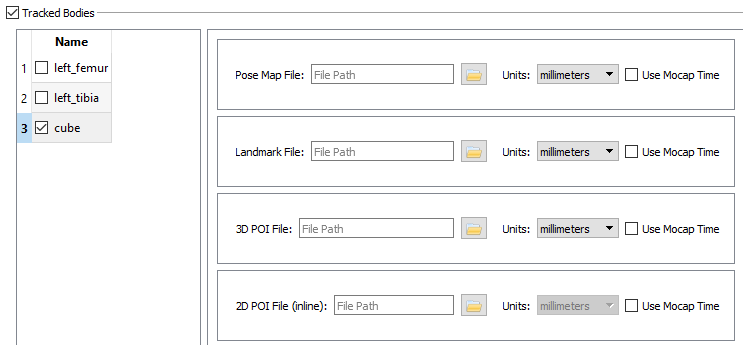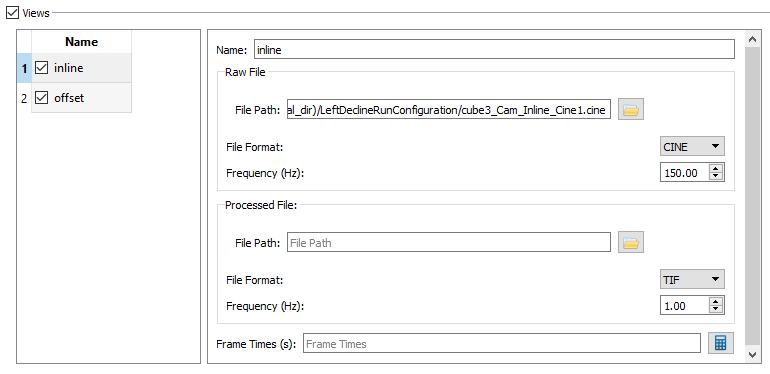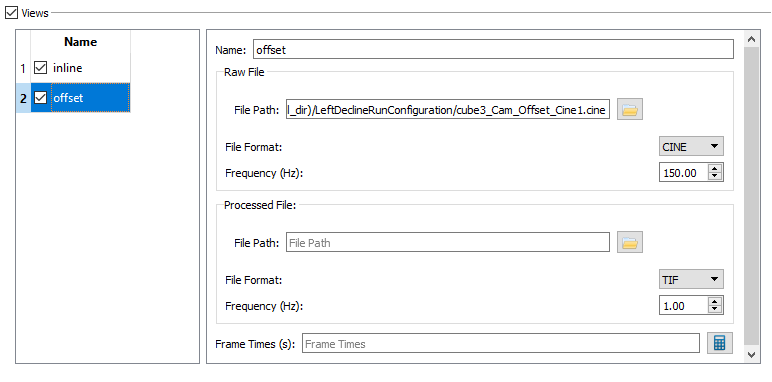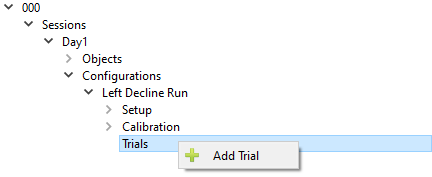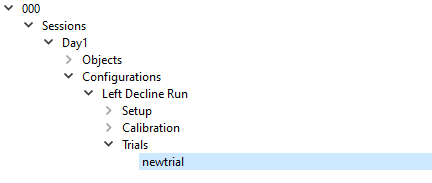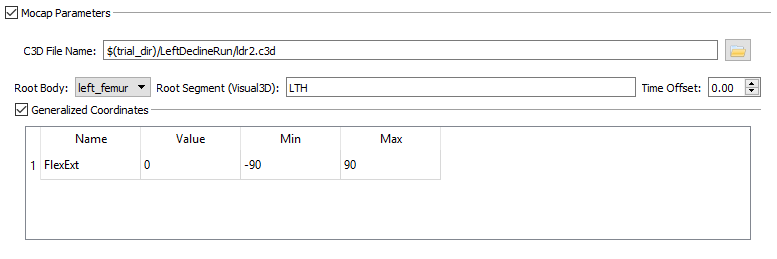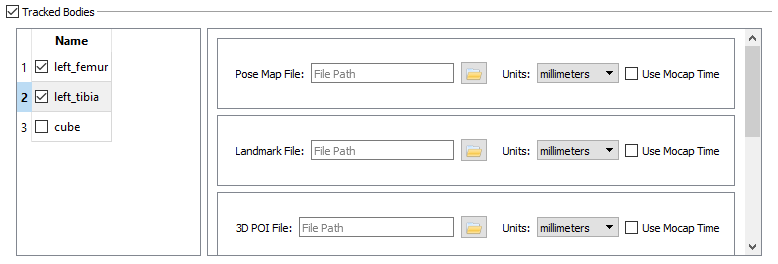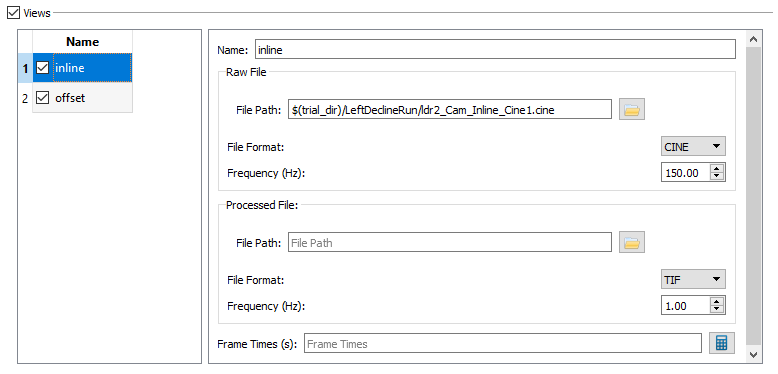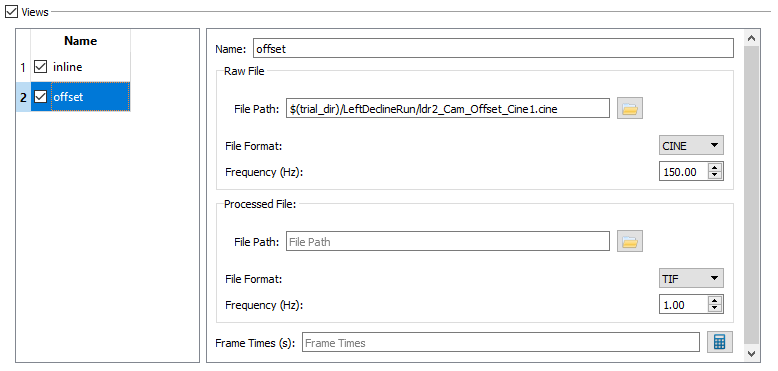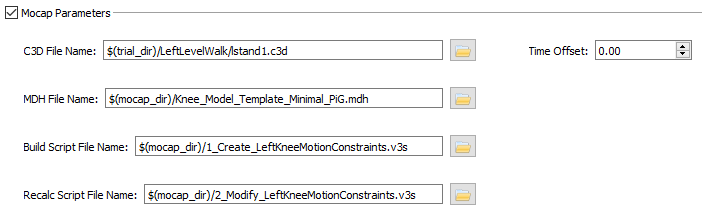XManager: Basics
| Language: | English • français • italiano • português • español |
|---|
The purpose of this tutorial is to guide you in the creation of a subject file in DSX Manager.
The instructions for this tutorial are purposely designed to be general so that you can use your own data.
Subject
| Create New Subject |
|---|
|
In order to create a new subject you can either use the Ctrl + N shortcut or can select File in the menu bar and clicking on New Subject. This will open a standard file browser window that will allow you to choose a new file name and save the New Subject file in the location of your choosing. |
| Complete New Subject Info |
|---|
|
Once a new subject has been created it will appear as 0000 in the left hand field. Select the 0000 and the right hand field will be populated with the following fields:
|
Sessions
| Add Sessions |
|---|
|
Click the arrow button to the left of the Subject ID number in the left hand field to expand the list. Left click on the Sessions Label so that the Add Sessions option appears. Click on Add Sessions. This will cause an arrow to appear to the left of the Sessions Label. Click on the arrow in order to expand the list. It will expand to show the label newsessions, which can in turn be expanded to show the labels Objects and Configurations. |
| Complete Session Info | ||||||
|---|---|---|---|---|---|---|
|
Once a new session has been created it will appear as newsession in the left hand field. Select the newsession and the right hand field will be populated with the following fields:
|
Calibration Devices
| Add Calibration Device |
|---|
|
| Complete Calibration Device | ||||||
|---|---|---|---|---|---|---|
|
Click on the new calibration device in the tree view to display its properties in the panel on the right.
|
Grid Devices
| Add Grid Device |
|---|
|
| Complete Grid Device | ||||
|---|---|---|---|---|
|
Click on the new grid device in the tree view to display its properties in the panel on the right.
|
Trackable Objects
| Add Trackable Objects |
|---|
|
| Complete Trackable Objects | ||||||||||||
|---|---|---|---|---|---|---|---|---|---|---|---|---|
|
Click on the new object in the tree view to display its properties in the panel on the right.
|
Configurations
| Add Configurations |
|---|
|
| Complete Configurations | ||||||||||||||
|---|---|---|---|---|---|---|---|---|---|---|---|---|---|---|
|
Trials
| Add Trials |
|---|
|
| Complete Trials | ||||||||
|---|---|---|---|---|---|---|---|---|
|
Second Configuration
| Add A Second Configuration |
|---|
|
Using the instructions above, create a second configuration named "Left Level Walk" and complete it with the following information: General Name - Left Level Walk Setup Name view1 - inline Name view2 - offset Calibration - General Inline - 1796.0 Offset - 1795.0 Calibration - Uniformity Name - intensity Type - Uniformity Time - 3:54 PM View Name - inline Raw File, File Path - iwhite4.cine File Format - CINE Frequency (Hz) - 150.00 View Name - offset Raw File, File Path - owhite4.cine File Format - CINE Frequency (Hz) - 150.00 Calibration - Distortion Name - grid Type - Distortion Time - 3:54 View Name - inline Raw File, File Path - igrid4.cine File Format - CINE Frequency (Hz) - 150.00 View Name - offset Raw File, File Path - ogrid4.cine File Format - CINE Frequency (Hz) - 150.00 Calibration - 3D Name - cube Type - 3D Calibration Time - 3:54 PM Mocap Parameters, C3D File Name - cube4.c3d Tracked Bodies - Checkmark next to cube View Name - inline Raw File, File Path - cube4_Cam_Inline_Cine1.cine File Format - CINE Frequency (Hz) - 150.00 View Name - offset Raw File, File Path - cube4_Cam_Offset_Cine1.cine File Format - CINE Frequency (Hz) - 150.00 Trials - LLW 2 Name - LLW 2 Type - Motion Reference Trial - LeftStand Time - 3:54 PM Mocap Parameters C3D File Name - llw2.c3d Time Offset - 0.00 Generalized Coordinates Name - FlexExt Min - -90 Max - 90 Tracked Bodies - Checkmark next to left_femur and left_tibia View Name - inline Raw File, File Path - llw2_Cam_Inline_Cine1.cine File Format - CINE Frequency (Hz) - 150.00 View Name - offset Raw File, File Path - llw2_Cam_Offset_Cine1.cine File Format - CINE Frequency (Hz) - 150.00 |
| Reference Trials |
|---|
General Name - LeftStand Type - Reference Time - 3:55 PM Mocap Parameters If the Mocap Parameters section does not update the fields automatically, navigate to another screen and back to the reference trial.
The files listed above are explained in detail in the motion capture guide. Generalized Coordinates Name - FlexExt Min - -90 Max - 90 Tracked Bodies Place a checkmark next to left_femur and left_tibia. Views Name - inline Raw File, File Path - lstand1_Cam_Inline_Cine1.cine File Format - CINE Frequency (Hz) - 150.00 Name - offset Raw File, File Path - lstand1_Cam_Offset_Cine1.cine File Format - CINE Frequency (Hz) - 150.00 |