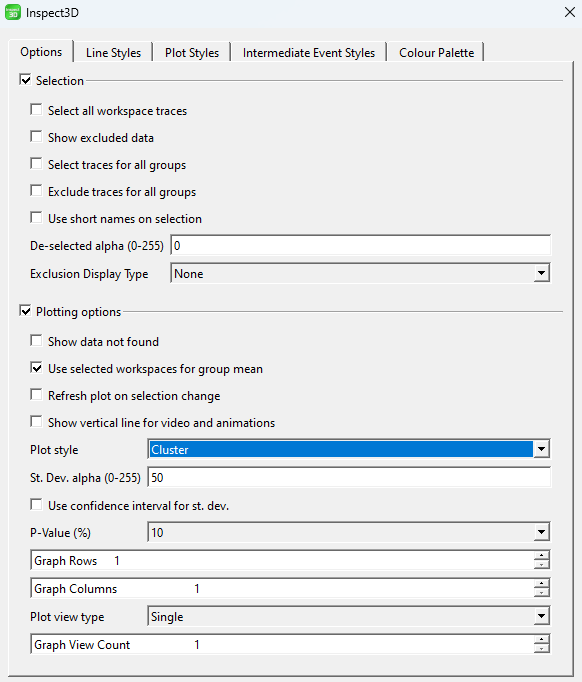Inspect3D Tutorial: Run K-Means: Difference between revisions
| Line 34: | Line 34: | ||
8. Select Run K-Means. | 8. Select Run K-Means. | ||
9. Close the Run QA | 9. Close the [[Image:I3D_RunPCA.png|30px]] <b>Run QA Using PCA</b> dialog. | ||
10. Got to the [[Image:I3DShowOptions.png|20px]] '''Show Options''' dialog and change Plot Style to Cluster. | 10. Got to the [[Image:I3DShowOptions.png|20px]] '''Show Options''' dialog and change Plot Style to Cluster. | ||
11. Close the '''Show Options''' dialog, and select the Workspace Scores in the PCA results. You should see the clusters of data points. | 11. Close the [[Image:I3DShowOptions.png|20px]] '''Show Options''' dialog, and select the Workspace Scores in the PCA results. You should see the clusters of data points. | ||
[[File:Options-cluster.png]] | [[File:Options-cluster.png]] | ||
==Interpreting K-Means Results== | ==Interpreting K-Means Results== | ||
Revision as of 18:49, 5 June 2023
| Language: | English • français • italiano • português • español |
|---|
Utility of K-Means
When analyzing biomechanical signals, we often realize that a number of individual traces are similar. It can be useful to describe these traces as belonging to the same group, or cluster. This potentially allows us to simplify our analysis or to pick a single trace as being "representative" of the whole cluster. Because clustering is an unsupervised learning technique, it does not require any specific knowledge or set of training labels from the user. This, in turn, makes clustering useful for data exploration. For more information check out the K-means clustering page. This tutorial will showcase how to interpret the results of clustering between a normal group and an osteoarthritis group.
Overview of Tutorial
This tutorial works off the Principal Component Analysis Tutorial, and assumes a good understanding of using PCA in Inspect3D. This tutorial uses overground walking data from roughly 100 subjects divided into two conditions, normal control and osteoarthritis (moderate to severe). This data set is included in the Demo folder of your Inspect3D installation (e.g., C:\Program Files\C-Motion\Inspect3D\Demo). This is the same data as the PCA Tutorial.
Running a K-Means Test
It is assumed the groups are loaded, and a PCA has been completed.
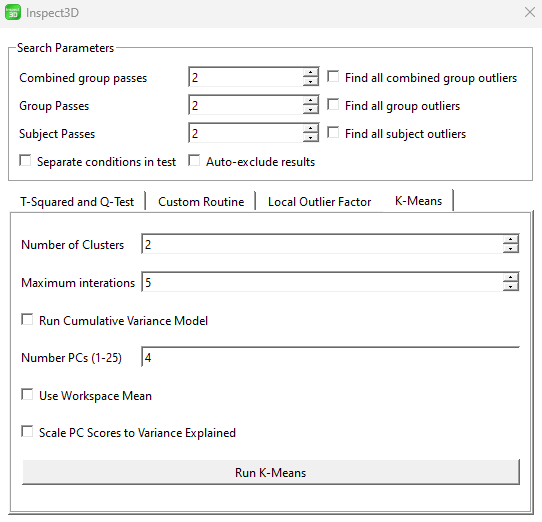
1. Open the ![]() PCA Options dropdown menu on the toolbar.
PCA Options dropdown menu on the toolbar.
3. A new dialog will display with option of a T-Squared and Q-Test, Custom Routine, Local Outlier Factor and K-Means. Select the K-Means tab.
4. Change the number of clusters to the correct number for your analysis. This can be an iterative approach, by conducting the K-means analysis multiple times until you are happy with the output. For this example we are going to stick to 2.
5. Change the maximum iterations to the number of times you want K-means to iterate. More iterations will give you higher accuracy but at a computational cost. This example will leave it at 5.
6. Change the number of PCs to the number of principal components that represent the workspace. This will be kept at four.
7. Select Use Workspace Mean.
8. Select Run K-Means.
9. Close the ![]() Run QA Using PCA dialog.
Run QA Using PCA dialog.
10. Got to the ![]() Show Options dialog and change Plot Style to Cluster.
Show Options dialog and change Plot Style to Cluster.
11. Close the ![]() Show Options dialog, and select the Workspace Scores in the PCA results. You should see the clusters of data points.
Show Options dialog, and select the Workspace Scores in the PCA results. You should see the clusters of data points.