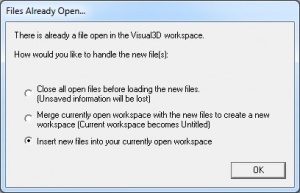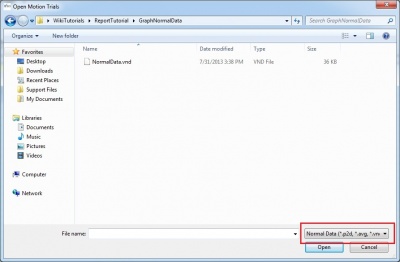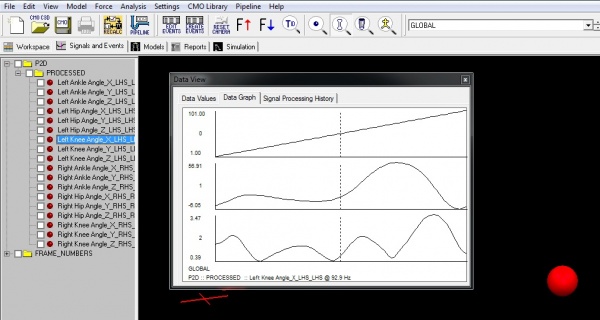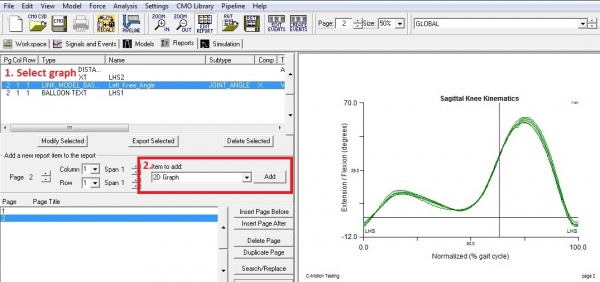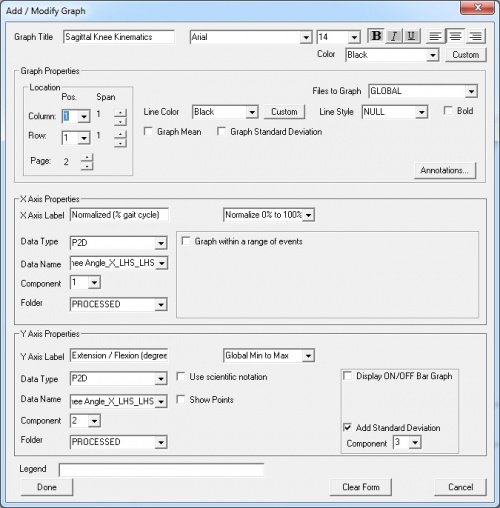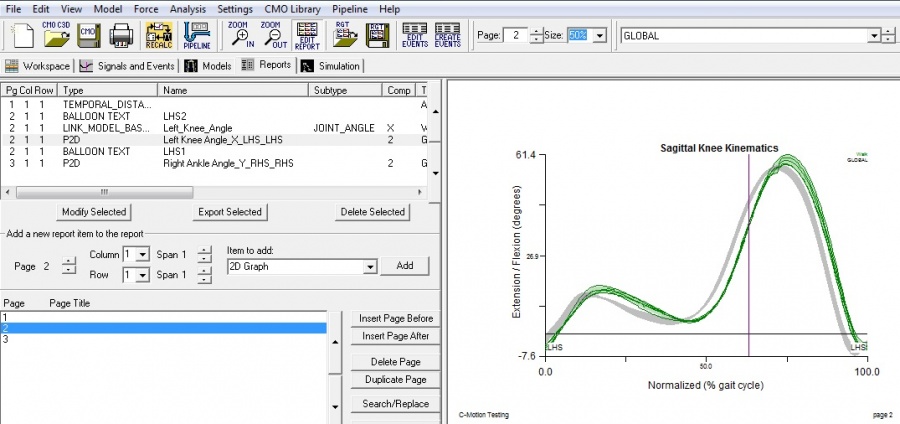Tutorial: Plotting Normal Data
| Language: | English • français • italiano • português • español |
|---|
Before starting:
Please complete the Report Builder Tutorial
This tutorial uses the same sample files used in the report tutorial, but you can download the files here.
- To begin the tutorial, open the CreatingReport_Tutorial.cmo.
- On page 2 of the report, knee flexion is being graphed. Instructions for creating this graph are in the Report Builder Tutorial.
- On page 2 of the report, knee flexion is being graphed. Instructions for creating this graph are in the Report Builder Tutorial.
- The NormalData.vnd is the average data file.
- The CreatingReport_Tutorial_withNormalData.cmo is the completed cmo file with the plotted normal data.
Plotting Normative Data
This tutorial describes how to graph normative data. The gray band on the report below shows the average knee flexion for several subjects. Before graphing normative data, the normal database file must be created using the CMO Library. For more information about creating a normal data base file see the Normative Data From CMO Library instructions.
For more information about graphing signals, please see the Report Builder Tutorial.
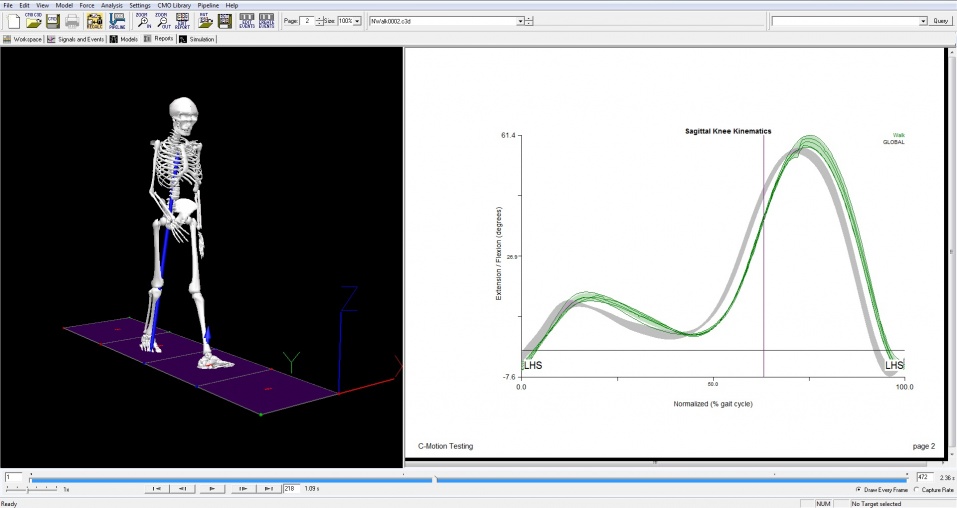
Load Normative Data
Load the normative data into the workspace:
|
|
|
The normal data file should now be loaded into the workspace. To see the normal data:
|
Graph Normative Data
In the Report Tab:
|
1. Select the graph you would like to add normative data to by clicking on it once.
|
|
3. In the Add / Modify Graph dialog box enter the following parameters: (See the image below to view the dialog box)
|
|
4. The normal data should now be plotted in the selected graph. If it is not, check the parameters entered in Step 3. |