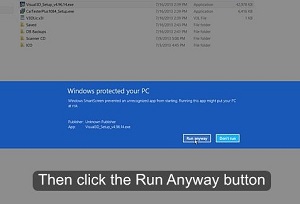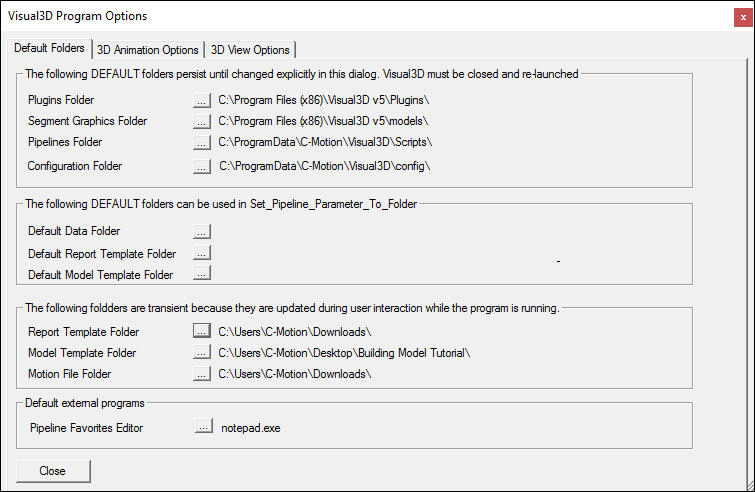Getting Started/fr
| Langue: | English • français • italiano • português • español |
|---|
Configuration requise pour utiliser Visual3D
Visual3D est compatible avec Microsoft Windows. Il n'y a aucune configuration minimale requise. De plus, le logiciel est aussi compatible avec tous les systèmes d'opérations Windows, incluant Windows 95. Visual3D peut aussi être installé sur des miniportables (netbook) avec un processeur de type Atom et 256MB de mémoire vive (RAM). Nous recommandons cependant un minimum de 8GB ou plus de mémoire vive (RAM), ainsi que d'un processeur bicoeur (dual-core) ou supérieur afin d'assurer un fonctionnement rapide du logiciel.
Il est aussi possible d'utiliser Visual3D sur le système d'opération Mac à l'aide de logiciels tel que Parallels ou VMWare (ou à l'aide de Bootcamp pour installer Windows séparément).
Aucune version pour iPad,Mac ou Linux n'est disponible, désolé.
Téléchargement de Visual3D
Les logiciels C-Motion peuvent tous être téléchargés à l'adresse suivante : www.c-motion.com.
Les informations pour accéder à la page de téléchargement ne sont disponible que pour nos clients.
Une fois connecté, un écran comme celui ci-dessous devrait être affiché :

- Cliquez sur le bouton DOWNLOAD puis sauvegardez les fichiers d'installation sur votre disque dure. Les modules de données en temps réel (Real-Time) sont disponible en format compressé (Zip). Ceux-ci contiennent un fichier install.txt expliquant la démarche à suivre pour installer ces modules.
- Cliquez sur le bouton KEYS pour télécharger et sauvegarder le ficher d'activation (license key) sur votre disque dure.
<HTML5video width="400" height="300" autoplay="false" loop="true">downloading</HTML5video>
La majorité des fureteurs (web browsers) vous donnent la possibilité de choisir l'endroit sur votre disque dure pour y sauvegarder les fichiers téléchargés. Assurez-vous donc de connaître l'endroit où ces fichiers sont sauvegardés.
NOTE: Lors du téléchargement, il est important de NE PAS sauvegarder le ficher d'activation (license key) directement sous C:\. Par sécurité, Windows 7 ne le permet pas. Il suffit tout simplement de le télécharger ailleurs sur votre disque dure puis de transférer le ficher ensuite.
Installation de Visual3D
L'installation de Visual3D se fait en trois étapes: 1- Le fichier d'activation (license key) doit être sauvegardé sous C:\, 2- Ensuite, le logiciel peut être installé en sélectionnant le fichier .exe, et finalement 3- en décompressant les fichier compressés pour les functions supplémentaires optionnelles (plug-in) si disponible.
1. Copier le fichier d'activation (License Key) V3DLic.v3l sous C:\. NOTE: Il est important de copier ce fichier exactement sous C:\ et non sous le directoire d'un program quelconque.
L'emplacement exacte du fichier d'activation devrait donc être: C:\V3DLic.v3l. (Le fichier d'activation n'est qu'un document text en format ASCII contenant les clés d'activations afin de permettre certaines fonctions de Visual3D.)
2. Lancer ensuite le fichier exécutable (.exe) téléchargé préalablement. A titre d'exemple, dans Windows Explorer, vous devez double-cliquer sur le fichier avec un nom semblable à: Visual3D_Setup_v4.exe
Le logiciel d'installation sera alors lancé. Durant l'installation, vous devrez accepter les terms et conditions d'utilisation. De plus, vous aurez aussi l'option de choisir le type d'installation (Visual3D only ou Visual3D et CalTester):
![]()
N'installer Caltester que si vous avez acheté ce logiciel. Le logiciel CalTester est un outil de calibration pour laboratoires afin de s'assurer que les plateformes de forces sont bien synchronisées et proprement alignées avec le système de capture de movement 3D. Ce logiciel est intégré dans Visual3D.
3. Vous pourrez ensuite décompressé tous les modules de temps-réel que vous avez téléchargé, puis suivre les instructions d'installation contenues dans le fichier Install.txt. Chaque manufacturier de système de capture de movement 3D ont leur propre façon de gérer les données en temps-réel. Il est donc important que chaque fichier .DLL (bibliothèque logicielle) soit copiés au bon endroit sur le disque dure. La plupart des bibliothèques logicielles sont copiées dans le répertoire de Plugin de Visual3D, mais il arrive parfois que d'autres fichiers doivent être copiés.
NOTE: Une fois terminé, seulement l'étape 2 est nécéssaires pour les mise-à-jours de Visual3D. Les données et préférences restent inchangées lors de mises-à-jours ou réinstallations.
Installation de Visual3D v5
Avec Visual3D Version 5, il n'est plus nécéssaire plus de sauvegarder le fichier d'activation sous C:\.
(S'il s'agit d'une mise-à-jour de Visual3D, vous n'avez qu'à installer la nouvelle version, celle-ci remplacera automatiquement la version déjà installée. Les paramètres ne seront pas modifiés. Il n'est pas non plus nécessaire de désactiver la licence.)
1. Une fois le logiciel et le fichier d'activation téléchargés, vous n'avez qu'à lancer le logiciel et suivre les instructions (seulement en Anglais malheuresement). (A titre d'exemple, à l'aide de Windows Explorer, vous devez faire un double-clic sur le fichier avec un nom semblable à: Visual3D_Setup_v5.0.15.exe.)
Assurez-vous aussi de cliquer sur le boutton pour installer le fichier d'activation une fois l'installation du logiciel terminée.
Voici un video démontrant le processus d'installation:
<HTML5video width="640" height="480" autoplay="false" loop="true">installv5</HTML5video>
2. Ouvrir les modules de temps-réel téléchargés (optionnel) et suivre les instructions inclus dans le fichier Install.txt.
La méthode de "streaming" varie d'un manufacturié de système de capture de mouvement à l'autre. Les librairies de chacun d'entre-eux nécéssite que certains fichiers DLL soient copiés dans un répertoire spécifique de l'ordinateur. La majorité des fichiers DLL doivent être copiés dans le répertoire Plugin de Visual3D. Cependant dans certain cas, d'autres fichiers doivent aussi être copiés dans d'autres répertoires.
Activation de Visual3D
Les licences de Visual3D sont activées et gérées en ligne. Le processus d'activation de licences est très semblable à celui de Microsoft Office. Lors du lancement Visual3D, le logiciel vérifie qu'une licence valide est présente sur l'ordinateur utilisé. Le processus d'activation doit donc être répété lors de chaque nouvelle installation du logiciel.
Le processus d'activation est donc complètement automatisé. Lorsque le logiciel est lancé pour la première fois, le message suivant devrait apparaître: "Visual3D has automatically activated."
Activation manuelle
Si, lors du premier lancement de Visual3D, l'ordinateur utilisé n'a pas d'accès internet, un message avec un jeton (TOKEN) qui doit être envoyé par courriel à support@c-motion.com.
Il est important de copier la totalité du message dans la fenêtre de dialogue pour l'inclure dans le courriel.
Vous recevrez ensuite un code (qui doit être saisi au bas de cette même fenêtre de dialogue) afin d'activer Visual3D sur l'ordinateur voulu.
NOTE: Veuillez noter que les employers de C-Motion, Inc. doivent utiliser un logiciel spécifique à la validation de licence pour y générer manuellement un code d'activation. Pour ce faire, ceux-ci doivent être réveillé, et présent à leur poste de travail afin de traiter la demande. Ceci n'est donc ni instantané, ni automatisé (pour l'instant).
NOTE: If you see the tab Free CMO Reader in Visual3D, it means that the software is not activated.
NOTE: If all licenses are in use, then you either need to purchase additional licenses, or De-activate an old license.
Activation pour utilisateurs de Windows 7
- Voici un problème spécifique à Windows 7 qui pourrait affecter l'installation du logiciel.
- Accédez au site web et téléchargez un nouveau fichier d'activation (license key). NE LE SAUVEGARDEZ PAS sous C:\. SAUVEGARDEZ-le ailleurs sur votre disque dure.
- A l'aide de Windows explorer, copiez le fichier sous C:\
- (Ceci est la seule façon d'insérer V3dlic.v3l sous C:\ en utilisant Windows 7.)
- Il se peut que Windows 7 vous donne un avertissement par rapport lors de la copie du fichier. Cliquez sur OK, puis relancez Visual3D. L'activation du logiciel devrait ensuite se faire sans problème.
- Les paramètres de Windows 7 ne donne aucun message d'avertissement lorsque vous tentez de télécharger et sauvegarder directement le fichier sous C:\.
- Windows 7 ne copie tout simplement pas le fichier directement sous C:\ pour des raisons de sécurités, mais ce, sans en avertir l'utilisateur.
- Un autre problème relié aux paramètres de sécurité de Windows 7, mais moins fréquent, peut aussi empêcher le processus d'activation de Visual3D. Lors du premier lancement, le logiciel est activé sans problème, mais lorsque le logiciel est relancé par la suite, Visual3D ne peut alors être activé. Un message d'erreur apparaît alors. Il ne faut donc que recopier le fichier d'activation au même endroit (C:\). Ce problème est relié au processus de mise-à-jour du fichier d'activation qui est interrompu avant la fin, ce qui corrompt le ficher.
Désactivation de Visual3D - Transférer Visual3D d'ordinateur
Pour transférer Visual3D d'ordinateur, il est nécessaire de désactiver le logiciel afin de pouvoir l'utiliser sur un autre ordinateur.
A partir du logiciel même, cliquez sur HELP->DEACTIVATE afin de désactiver une licence. Le processus de désactivation est complété automatiquement par Internet.
Les désactivations manuelles est plus complexe et doit être effectuée par un employé de C-Motion. Celles-ci requièrent la mise-à-jour manuelle de banques de données, et ne sont effectuées qu'en cas de nécessité (Ordinateur en panne). Lorsqu'un membre du personnel de laboratoire quitte celui-ci sans désactiver Visual3D, il est nécessaire de se procurer une licence de remplacement . Les licences de remplacements ou additionnelles sont disponible à partir de 1800$ USD.
La désinstallation du logiciel devrait donc être fait qu'une fois que celui-ci a été desactivé. De cette façon, Visual3D ne pourra pas être réactivé accidentellement ou par erreur.
Confirmation de l'installation
Confirmation que Visual3D est bien installé, activé et fonctionne correctement
- Téléchargez le fichier d'échantillon de données Visual3DExample1.cmo.
- Lancez Visual3D.
- Sous le menu File menu, choisissez Open/Add…
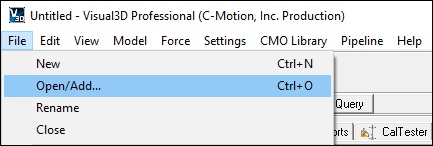
- Sélectionnez le fichier téléchargé.
- Cliquez sur le nom du fichier afin de le sélectionné puis cliquez sur Open.
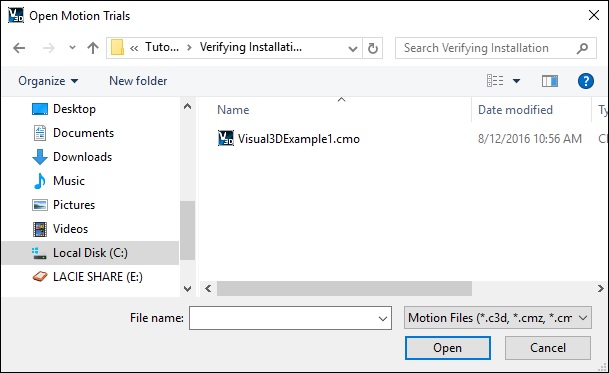
- Visual3D sera lancé en affichant la page d'onglet Workspace. Trois items devraient être soulignés en rose.
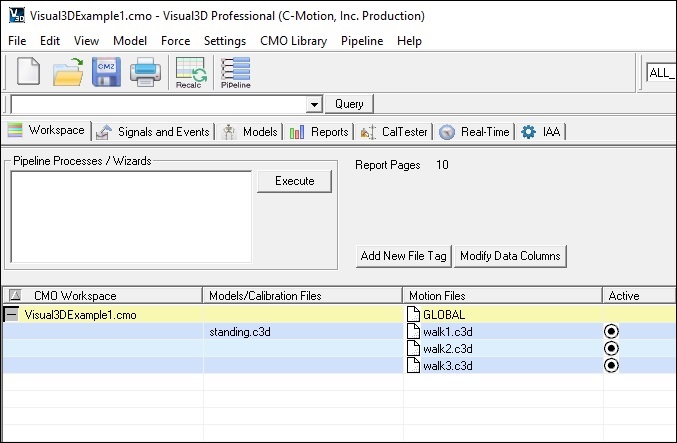
- Au dessus de l'espace de travail se trouvent plusieurs onglets. Cliquez sur l'onglet Signal and Event Processing.
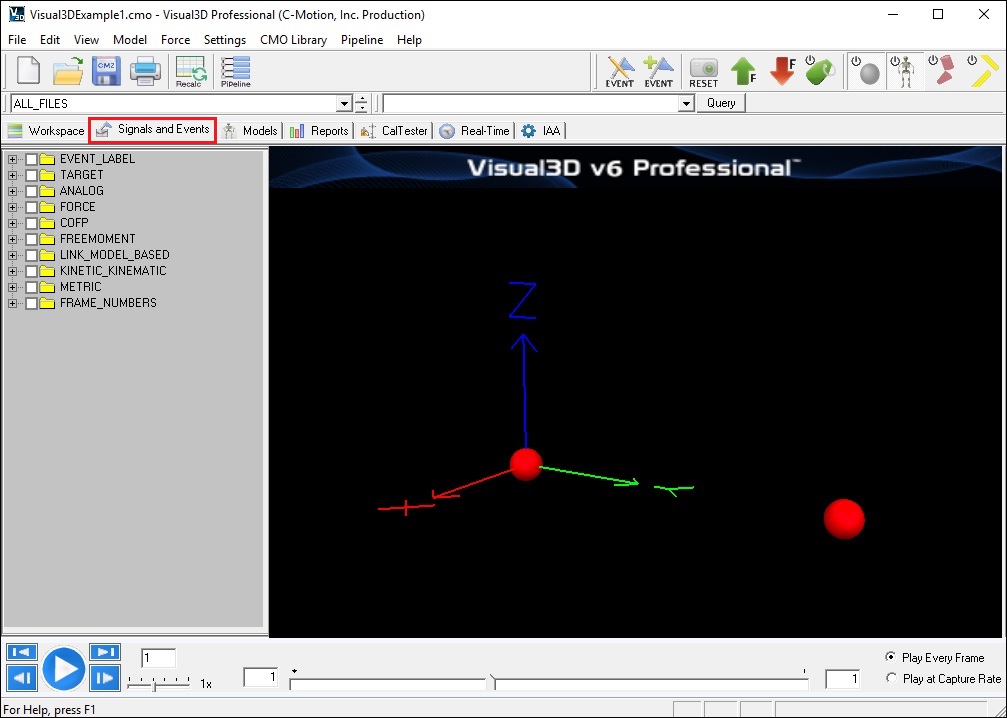
- Au haut de l'écran se trouve un menu déroulant avec ALL_FILES comme paramètre par défault. Ce menu est utilisé afin d'activer un ou plusieurs fichiers inclus dans l'espace de travail.
- À l'aide de votre curseur, changez la sélection ALL_FILES pour Walking1.c3d.
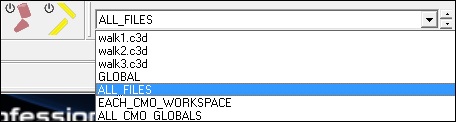
- Cliquez sur le bouton Jouer (Play)— bouton affichant un triangle pointant vers la droite— sous le paneau de controls de magnétoscope au bas de l'écran. Une animation d'un model de marche, semblable a l'image ci-dessous, sera alors affichée. Consultez la section de dépannage si aucune animation de squelette n'est affichée.
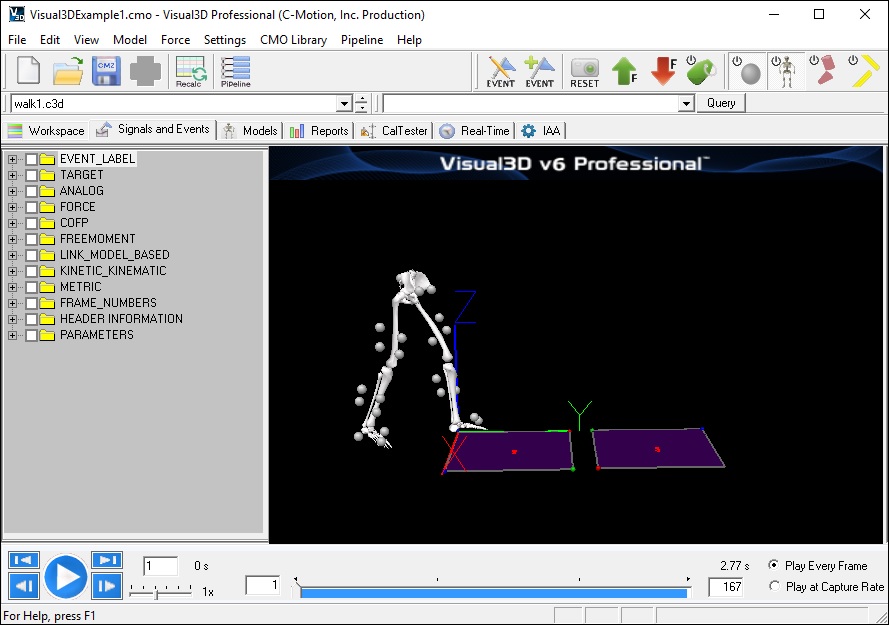
- Utilisez les boutons du paneau de control de magnétoscope ainsi que les options d'affichage pour changer l'affichage.
Note: La perspective de camera du visualisateur d'animation tridimensionelle peut être contrôlée au curseur. Les tutoriels de Visual3D décrivent comment contrôler les angles de caméra ainsi que plusieurs autres turcs et astuces utilent
Test des options d'impression
- Cliquez le bouton Pause dans le visualisateur.
- Cliquez sur l'onglet Reporting pour aller en mode de rapports d'analyse de Visual3D.
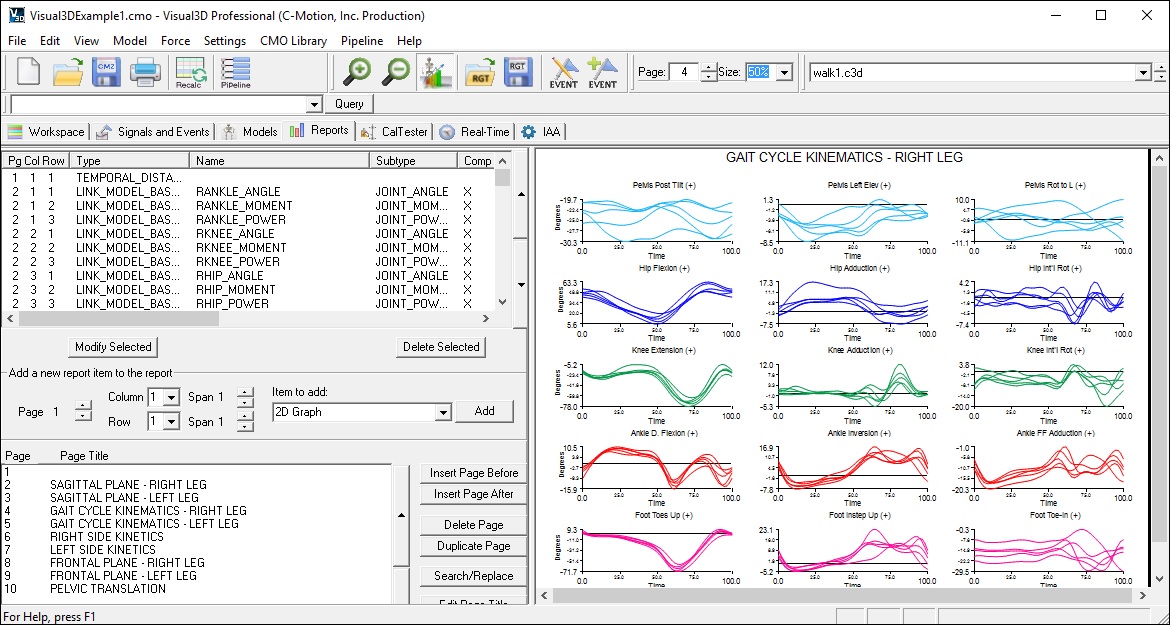
- Le control de pages est situé dans le coin superieur droit de l'écran, au dessus des onglets. Celui-ci sert à naviguer à travers le rapport et d'y choisir une page en particulier.
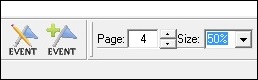
- Cliquez sur l'icône d'impression ou sélection Print… sous le menu File.
- Si nécessaire, sélectionnez une imprimante puis cliquez sur OK.
Sélection des dossiers par défaut de Visual3D
Les commandes de pipeline de Visual3D peuvent inclure des chemins d'accès de répertoires prédéfinis. Cette fonction permet de spécifier le chemin d'accès par défaut, et est utile lorsque les données sont sauvegardées sous un nouveau répertoire.
Chaque installation de Visual3D (Production, Beta, etc) inclus des répertoires qui contiennent les fichiers de modélisation, de configurations, etc. Le tout peut être complexe, surtout lorsque par exemple, un fichier de modélisation doit être modifié ou ajouté. Il se peut que celui-ci ne soit disponible que dans une version spécifique de Visual3D. De plus, si un fichier de modélisation par défaut a été modifié, une installation ultérieure remplacerait ce fichier modifié. Afin de prévenir ces situations, il est donc possible de spécifier un chemin d'accès commun pour tout les version de Visual3D qui ne serait pas affecté par l'installation d'une nouvelle version du logiciel.
A cette fin, créé le répertoire C:\VISUAL3D et copiez-y tout vos fichiers de modélisations, plugin, pipeline, et données.
Sélectionnez l'option "Preferences" sous le menu "Edit" Item.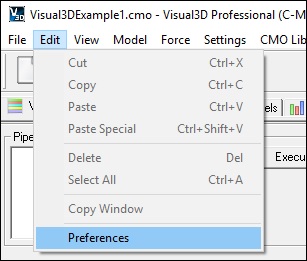
Onglets de la boîte de dialogue
Trois onglets de dialogue sont disponibles sous la page d'options du logiciel.
- Default Folders
- 3D Animation Options
- 3D View Options
Répertoire par défaut (Default Folders)
Sélectionnez l'onglet "Default Folders" pour définir des nouveaux chemins de répertoires par défaut.
Ces nouveaux emplacements ne seront pas modifiés par des mises-à-jour ultérieures. Il est donc important, lorsque C-Motion produit de nouveaux graphiques de models, car ceux-ci devront alors être copié sous les emplacements choisit si différents de ceux par défaut du logiciel.
Cette boîte de dialogue est divisée en deux parties: les répertoires qui ne sont modifiés explicitement par l'utilisateur (partie du haut), et ceux qui sont dynamique et qui peuvent être modifiés par Visual3D lorsque l'utilisateur sélectionne des fichiers (Visual3D garde en mémoire le chemin du dernier répertoire sélectionné).
Chemin de répertoire par défaut
| Plugin Folder (Répertoire de plugin) |
Le logiciel fera une recherche dans ce répertoire pour trouver les plugins Visual3D. Ceux-ci peuvent être des plugins de traitement de données utilisés inclus dans la liste de commandes de pipeline ou des plugins de temps-réel inclus dans les options d'affichage en temps-réel. |
| Segment Graphics Folder (Répertoire d'images de segments) |
Répertoire dans lequel sauvegardé les images de segments utilisées pour l'animations des modèles. Visual3D fera une recherche dans ce répertoire si aucune image n'est sélectionnée dans la boîte de propriétés de segments. |
| Pipelines Folder (Répertoire de pipelines) |
Répertoire par défaut pour les pipelines. Principalement utilisé avec l'assistant Popup. |
| Default Data Folder (Répertoire de données par défaut) |
Les commandes de pipelines peuvent référer au répertoire par défaut comme VISUAL3D_DEFAULT_FOLDER |
Chemins de répertoire temporaire
| Report Template Folder (Répertoire de gabarit de rapports) |
Répertoire actuel par défaut pour les gabarits de rapports. Ce répertoire est réinitialisé à chaque fois qu'un gabarit de rapport est sélectionné. |
| Model Folder (Répertoire de modèles) |
Répertoire actuel par défaut pour les fichiers statiques (standing trial). Ce répertoire est réinitialisé à chaque fois qu'un nouveau model Hybride est créé. |
| Motion File Folder (Répertoire de fichiers dynamiques) |
Répertoire actuel par défaut pour les fichiers dynamiques. Ce répertoire est réinitialisé à chaque fois qu'un fichier dynamiques est sélectionné. |
Désinstallation de Visual3D
Le logiciel de désintallation dans le répertoire de Visual3D sous le menu du système d'opération ou l'option d'ajout ou suppression de logiciel de Windows trouvé sous le panneau de contrôle peuvent être utilisés pour désinstaller Visual3D. Ces deux méthodes lancerons le même processus de désinstallation.
Note: Les privilèges d'administrateur de l'ordinateur en question sont nécessaires afin de procéder à la désinstallation du logiciel. Sinon, il se peut qu'il soit nécessaire de demander l'aide du support technique du laboratoire ou de l'université.
- Les versions "béta" et d'évaluations doivent toujours être désintallées.
- Il n'est cependant pas nécessaire de désinstaller le logiciel pour les versions complètes.
- Les mises-à-jour remplacent alors automatiquement les versions précédentes.
Dépannage
Plantage du système
Visual3D plant après avoir été installé
Trois étapes devraient être effectuées avant de contacter C-Motion.
- Faire une mise-à-jour des pilotes de la carte graphique de l'ordinateur. Visual3D utilise le format OpenGL pour l'interprétation 3D des données. Il se peut à l'occasion qu'un conflit existe entre le format OpenGL et la carte graphique. La plupart du temps, la mise-à-jour des pilotes de la carte graphique élimine se conflit.
- Faire une mise-à-jour du fureteur Microsoft Internet Explorer
- Faire une mise-à-jour de Microsoft DirectX
Lorsque j'utilise Visual3D sur un ordinateur portable branché dans une station d'accueil (docking station) et un écran externe, Visual3D fonctionne sans problème. Cependant, lorsque je débranche l'ordinateur de la station d'accueil et n'utilise que la pile pour alimenter l'ordinateur, l'écran clignote pour environ 20 secondes à chaque fois qu'une fenêtre s'ouvre ou qu'un item est sélectionné. L'ordinateur ne peut donc pas être utilisé.
Sous les options d'affichage ou de gestion d'alimentation, il est possible de modifier la façon dont l'ordinateur gère les ressources entre la performance et la durée de la pile. Habituellement par défaut, l'ordinateur est optimise la durée de la pile. Cette option doit donc être modifié afin d'optimiser la performance de l'ordinateur.
Impossible de désinstaller Visual3D
Dépannage - J'ai installé Visual3D sans problème. Je veux maintenant désintaller le logiciel, mais ceci ne semble pas possible.
Il est important de vérifier les privilèges associés au compte d'usagé de l'ordinateur. Si Visual3D à été installé à l'aide d'un compte d'administrateur, il se peut que ces même privilèges ne soient pas disponible avec un compte d'utilisateur.
Onglets manquant
Dépannage - Je viens tout juste d'installer Visual3D mais la majorité des caractéristiques et options ne semblent pas disponibles.
À partir de la version 3.60, Visual3D fonctionne en mode de visualisateur lorsqu'aucun fichier d'activation n'est détecté. Ce visualisateur permet d'afficher les données et rapport, mais ne permet pas le traitement de données en tant que tel.
L'utilisateur doit manuellement installer le fichier d'activation sur l'ordinateur lors de la première installation de Visual3D. Lorsque le fichier d'activation est détecté par le logiciel, les caractéristiques set options normales seront alors disponibles.
La procédure d'installation du fichier d'activation est décrite dans la section "Activation de Visual3D".
Les os ne s'affichent pas
Dépannage - J'ai ouvert les fichiers d'exemples mais les os ne sont pas affichés dans le visualisateur 3D.
- Généralement, si les os ne sont pas affichés, il s'agit tout simplement de re-cliquer sur le bouton pour afficher les os
 dans le visualisateur 3D.
dans le visualisateur 3D.
- Localisez ce bouton sur votre écran et cliquez-le pour voir si les os s'affichent.
- Vous pouvez aussi aller sous le menu View menu et sélectionner Modify 3D Animation View Options. La boîte de dialogue des options du logiciels affichera alors l'onglet Visual3D 3D Animation Options(2).
Note: Le raccourci clavier correspondant est Alt+V. - Sous cet onglet, vérifiez que le la case à cocher de segments (Segments checkbox) est bien cochée. Sinon, cochez-la.
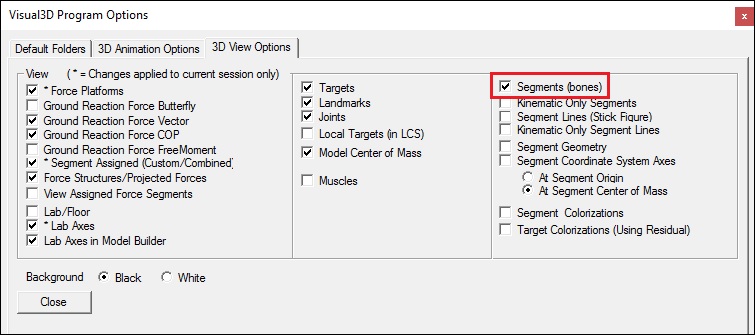
- Il se peut aussi que le ficher contenant le fil de fer (wireframe) du modèle des os ait été effacé accidentellement.
- À l'aide de Windows explorer, trouvez le répertoire C:\Program Files\Visual3D v3\Models.
- Vérifiez que les fichiers .obj et/ou .v3g (Dépendamment de la version du logiciel utilisé) y sont présent.
- Si aucun des deux types de fichier n'est présent (.obj / .v3g) dans le répertoire, Visual3D doit alors être réinstallé.
- Finalement, il se peut aussi que Visual3D ne cherche pas ces fichiers au bon endroit.
- Sous le menu Properties, sélectionnez Program Options.
Note: Le raccourci clavier est Alt+O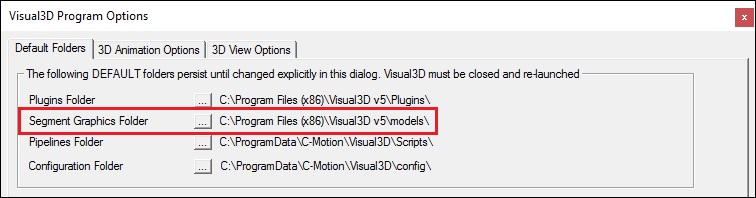
- Assurez-vous que le chemin de répertoire est le bon. Si Visual3D a été installé dans le répertoire par défaut, le chemin de répertoire sera C:\Program Files\Visual3D v3\Models.
- Si ce chemin de répertoire est inexacte, cliquez sur le bouton
 à coté du chemin de répertoire de Segment Graphics Folder.
à coté du chemin de répertoire de Segment Graphics Folder. - À l'aide de la boîte de dialogue "Browse For Folder", sélectionnez C:\Program Files\Visual3D v3\Models et cliquez sur OK.
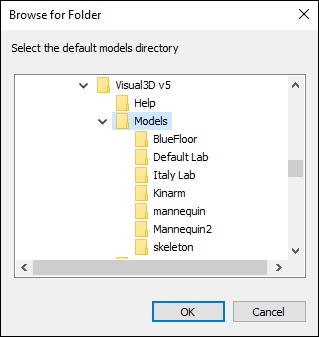
- Sous le menu Properties, sélectionnez Program Options.
Copyright © 2002-2010 C-Motion, Inc. Tous droits réservés.