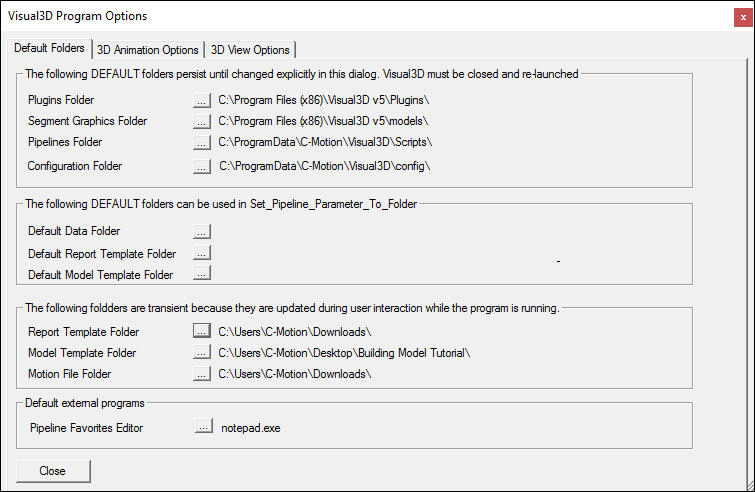Getting Started/pt
| Língua: | English • français • italiano • português • español |
|---|
Esta página fornece informações sobre instalação, ativação e de verificação se o Visual3D foi lançado com sucesso no seu computador.
Para informações em como usar o Visual3D, você pode visitar os tutoriais em Tutorials Section ou a documentação em online documentation
Hardware necessário para o Visual3D
O Visual3D é executado na plataforma Microsoft Windows. Não tem requisitos mínimos ou específicos de hardware. O programa roda em Windows 95 a Win 7. Também roda em netbook com processador Atom e 256MB de memória. Mas, naturalmente, usar computadores mais poderosos e avançados é melhor. Recomendamos que tenha 2GB ou mais de memória e processadores dual-core ou melhor.
Visual3D também roda no Mac sob Parallels ou VMWare (or dual boot to Windows with Bootcamp).
Nos desculpe, mas não temos versão para iPad.
Download Visual3D
O software C-Motion é todo baixado na Internet no site www.c-motion.com.
Os clientes recebem informações do login e de como acessar a página de download.
Depois que você logar em www.c-motion.com, você verá uma tela similar a esta:

- Clicar no botão DOWNLOAD para salvar a instalação dos arquivos no computador. Os módulos em tempo real são arquivos Zip que contêm um arquivo install.txt descrevendo onde copiar os arquivos.
- Clicar no botão KEYS para baixar o arquivo com a chave da licença para seu computador.
A maioria dos navegadores web irá oferecer uma escolha de onde deseja salvar o arquivo baixado. Certifique-se de lembrar onde você salvou o arquivo baixado NOTA
:. Não baixe o arquivo de licença diretamente para C: \. Há um "truque" em Windows 7 de segurança que proíbe isso. Baixar em outro lugar e copiar o arquivo depois.
Instalando o Visual3D
A instalação ocorre em 3 passos – Copie a licença do arquivo para C:\, Instale o progrma, e opcionalmente unzip e copie os módulos do plug-in.
1. Copie a Chave da Licença, arquivo chamado V3DLic.v3l para a raiz do seu computador em C:\. NOTA: Isto é literalmente C:\ e não em outro diretório de programa.
O resultado é o seguinte arquivo C:\V3DLic.v3l. (O arquivo da licença é simplismente um arquivo texto ASCII com a chave da licença que permite várias características no Visual3D.)
2. Rode a arquivo de instalação executável que voce baixou. Por exemplo, em Windows Explorer, você clica duas vezes no arquivo com nome similar a: Visual3D_Setup_v4.exe
O software de instalação irá rodar. Como qualquer outro software de aplicação, você aceita os termos legais, e eventualmente será apresentado com os ícones que voce deseja instalar:
![]()
Se você não adquiriu o CalTester, então não é necessário instalar esse ícone. CalTester é uma ferramenta de calibração do laboratório que garante que as plataformas de força sejam sincronizadas e alinhadas adequadamente com o sistema de análise de movimento. Isto roda dentro do Visual3D.
3. Unzip os módulos em tempo real que você baixou e siga as instruções do arquivo Install.txt. Todo vendedor de sistemas de captura de movimento possue seu próprio caminho de como enviar os dados em tempo real, portanto, as bibliotecas que o C-Motion usam requerem vários DLL’s para seren copiados em lugares específicos em seu computador. A maioria dos DLL’s são copiados do diretório do Visual3D Plugin, mas as vezes existem mais arquivos para serem copiados.
NOTE: Once done, updates to Visual3D only require step 2 to be performed. No data or settings are changed on re-installations or updates.
Ativação do Visual3D
As licenças do Visual3D são ativadas e gerenciadas via Internet - existe um esquema de ativação da licença muito similar ao Microsoft Office. Quando você inicia o Visual3D no seu computador, o programa checa se a licença é apropriada. Novas intalações devem, entretanto, serem ativadas
O processo de ativação é totalmente automático. A primeira vez que você inicia o Visual3D voce visualizará a mensagem dizendo que Visual3D foi automaticamente ativador ("Visual3D has automatically activated." )
Ativação Manual
Se você não estiver conectado na Internet a primeira vez aue você inicia o Visual3D, vocÊ receberá a mensagem com um TOKEN que deve ser enviado via e-mail para support@c-motion.com.
Copie a mensagem completa na caixa diálogo e envie por e-mail.
você receberá um código para entrar (na parte debaixo da mesma caixa diálogo) que irá ativar o Visual3D apenas neste computador.
>
NOTA: Esteja ciente de que a equipe da C-Motion deve executar um programa especial para validar a licença e gerar esse código de ativação manual, por isso precisam estar acordados e em seus computadores, a fim de obter o e-mail. Não é instantâneo ou automatizado (ainda).
NOTA: Se você ver a guia Free CMO Reader no Visual3D, significa que o software não foi ativado.
NOTA: Se todas as licenças estiverem em uso, então você pode coprar licenças adicionais ou desativar licenças antigas.
Ativação no Windows 7
- Existe um problema com Windows 7 que pode afetar suas novas instalações.
- Logar no web site e baixar o arquivo com a licença. NÃO salvar em C:\. SALVAR em outro lugar no seu PC.
- Em windows explorer COPIE o arquivo para a unidade C:\
- (Esta é a única maneira em Win 7 de salvar o arquivo com a licença em C:\V3dlic.v3l)
- Você poderá receber uma mensagem de aviso de segurança do Windows sobre a cópia. Apenas responda OK. Em seguida, reinicie o Visual3D e a licença deverá ser ativada sem problemas.
- O problema é que o sistema de segurança do Windows NÃO enviará mensagem de segurança se voce baixar o arquivo diretamente para a unidade C:\.
- O Windows 7 parece ter feito o download e copiado o arquivo - mas na realidade não o fez. Fica em cache, mas a parte final do download falha sem qualquer notificação.
- Há um segundo problema de segurança do Windows 7, que acontece muito raramente - Visual3D ativa OK, mas quando se reinicia o Visual3D este tenta reativar novamente e falha com uma mensagem similar de arquivo de licença com problemas. A solução para este problema é simplesmente re-copiar o arquivo de licença de volta para a unidade C: \. Este problema é devido ao Windows permitir uma atualização parcial para o arquivo de licença e, em seguida, o sistema de segurança interrompe o I/O e termina corrompendo o arquivo.
Desativação do Visual3D - Mudança do Visual3D para um Computador Diferente
Mudar o Visual3D de computador requer liberar a licença ativada de forma que possa ser usada em outro computador.
Em Visual3D, vá em HELP->DEACTIVATE para liberar a licença. Isto é automático e manpulado na Internet.
Quando o usuário não desativa a licença do Visual3D pela Internet, a desativação feita pelo pessoal da C-Motion é bastante complexa e requer atualização manual do banco de dados, sendo feito apenas nos casos de emergência (i.e. em computadores totalmente com problemas). Se alguém deixa o laboratório e leva consigo uma licença ativada e cópia do Visual3D, isto significa que uma nova licença deverá ser substituída ou comprada. Substituição ou compra de uma nova licença tem preço inicial de $1800 dólares americanos.
Depois que você desativar uma licença, aí sim o Visual3D deverá ser desinstalado. Desta maneira não reativará acidentalmente se alguém iniciar o programa.
Verificando a Instalação
Verifique que o Visual3D foi instalado, licensiado e funcionando corretamente
- Baixe o arquivo exemplo Visual3DExample1.cmo.
- Inicie o Visual3D.
- Em File menu, escolha Open/Add…
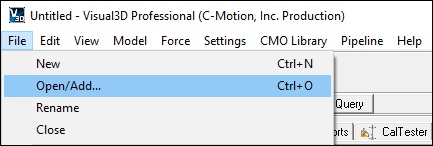
- Localize o arquivo que você baixou.
- Clicar no nome do arquivo para selecionar e clicar em Open.
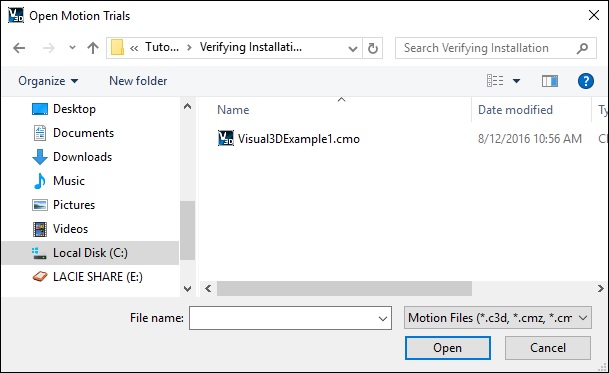
- Visual3D irá abrir a guia do Workspace e você visualizará 3 ítens destacados em rosa.
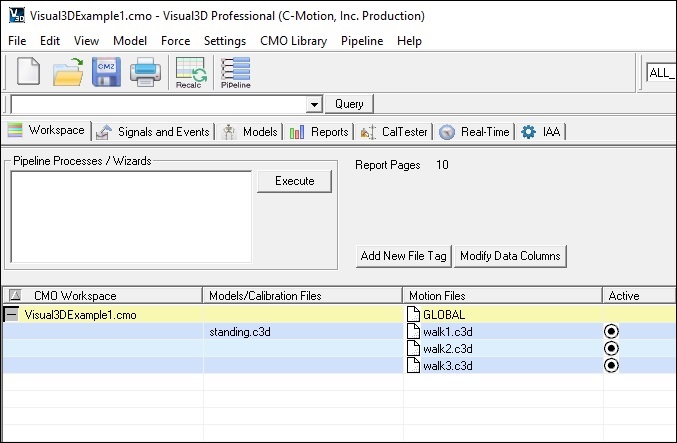
- Acima do workspace tem várias guias. Clicar na guia Signal and Event Processing.
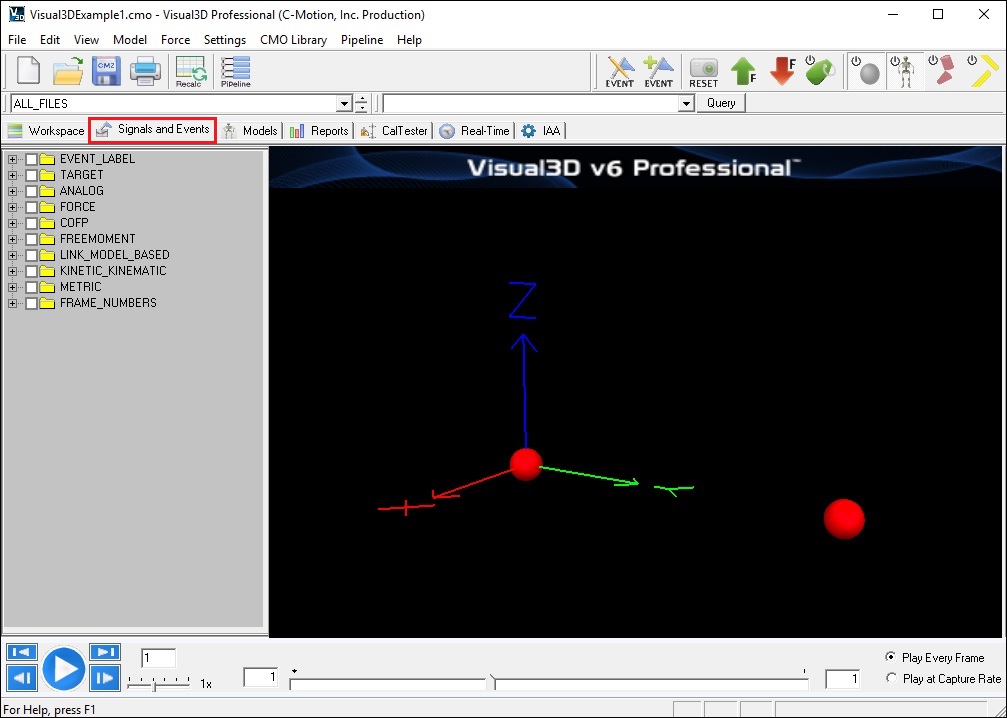
- Na parte mais alta da tela, localize o menu drop down com o valor padrão dos <>ALL_FILES. Este é o menu combo e indica quais arquivos que foram carregados e estão ativos no seu Workspace.
- Use a mouse para mudar a seleção no menu de ALL_FILES para Walking1.c3d.
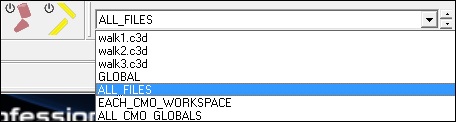
- Clicar no Play button—o triângulo à direita—no painel de controle do VCR na parte debaixo da tela. Voce verá o modelo dinâmico da marcha, similar ao mostrado na ilustração seguinte. Se você não visualizar o esquele em modo dinâmico checar a seção de troubleshoot abaixo.
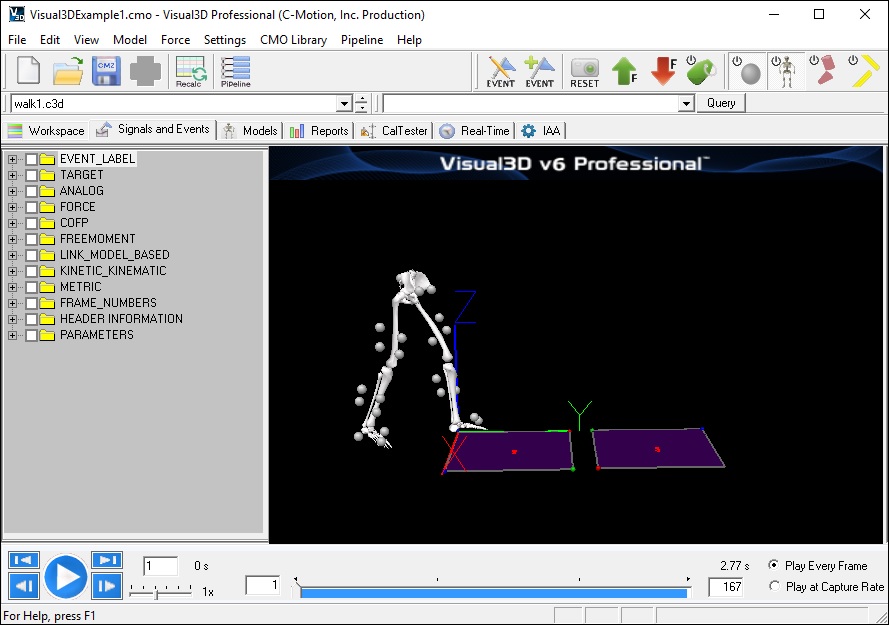
- Use o botões do controle do VCR e as opções de ver (view options) para alterar a visão.
Nota: A perpectiva do visor da câmera de animação 3D é controlada usando as teclas da mouse ou movendo a mouse. Os tutoriais do Visual3D descrevem como controlar o ângulo da câmera além de outras funções importantes.
Testando as opções de impressão
- Clicar em Pause button no modo viewer.
- Clicar na guia Reporting para mudar o Visual3D para o mode Reporting.
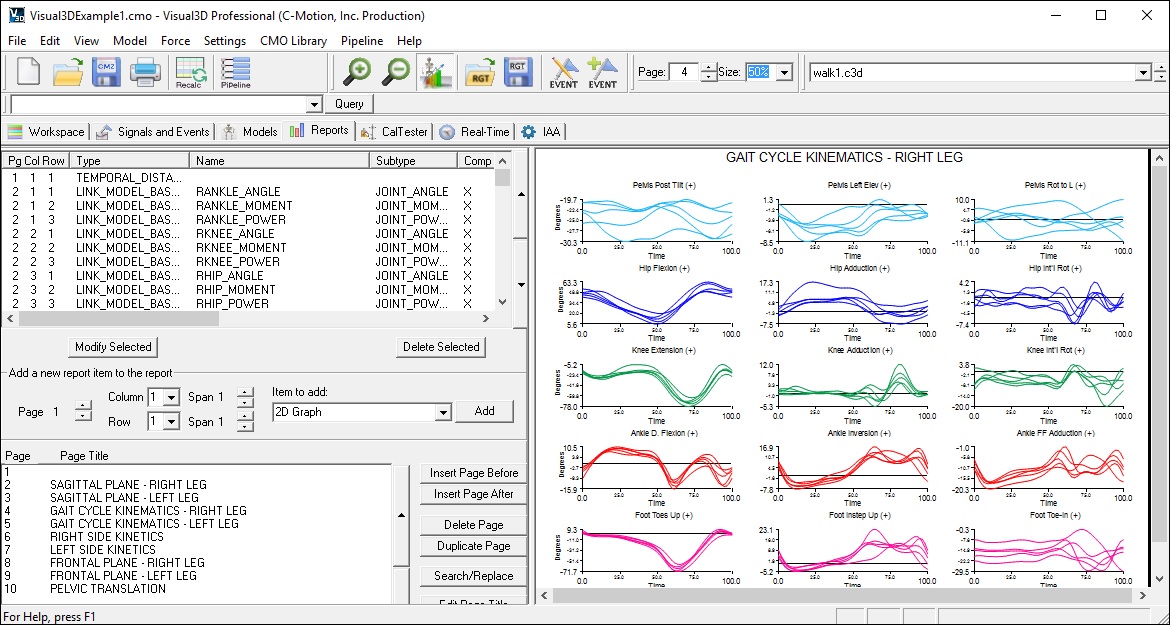
- No canto superior direito da tela, logo acima das guias, está o controle do número da página (page-number control). Use este controle para passar por todos as páginas do Report.
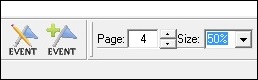
- Clicar no ícone de impressão, ou escolha no menu Print… em File.
- Se necessário, selecione a impressora e clicar em OK.
Definindo as Pastas Padrão do Visual3D
O comando pipeline do Visual3D pode incluir caminhos com nomes padrão para as pastas. Isto permite o usuário pode especificar caminhos relativos a um caminho padrão, o que é conveniente quando o usuário modifica seus dados nos diretórios, ou deseja enviar um pipeline para uma pasta que tenha um caminho padrão diferente.
Cada instalação do Visual3D (Produção, Beta, etc) inclui pastas que contém arquivos com modelos dinâmicos, arquivos configurados, etc. Isto pode ser confuso para o usuário que pode modificar ou adicionar novo arquivo modelo, e depois poder encontrá-lo disponível em uma versão do Visual3D e não em outra. Mais crítico ainda, se o usuário modifica um dos modelos padrão, a próxima instalação irá substituir o arquivo existente. Para previnir qualquer mudança durante a instalação, o usuário pode especificar uma caminho comum para todas as versões do Visual3D que o Installer não está ciente.
Criar o diretório C:\VISUAL3D e copie todos seus modelos, Plug-in, Pipeline e diretórios com dados para o diretório.
Selecionar a opção "Preferences" no ítem "Menu".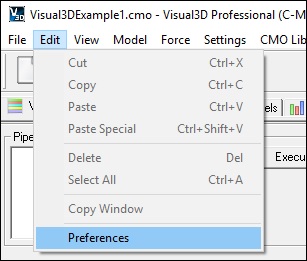
Pastas Padrão
Selecionar a guia "Default Folders" para definir os padrões para novos locais.
Atualizações subsequentes do Visual3D não irão mudar estas novas localizações, entretanto, tenha cuidado se a C-Motion liberar um novo modelo gráfico - significando que você necessitará copiar os arquivos com os novos modelos gráficos para o diretório com seus modelos (observe que isto é muito raro).
Esta caixa diálogo é dividida em pastas que são constantes, a menos que tenham sido mudadas pelo usuário (dois grupos acima), e estas pastas são dinâmicas e mudadas pelo Visual3D quando o usuário seleciona os arquivos (e.g. Visual3D tenta relembrar o último caminho selecionado).
Caminhos Persistentes
Pastas Padrão para o Visual3D
| Pastas Plugins | Visual3D procura estas pastas para os Plugins do Visual3D. Estes plugins podem ser plugins processadores que irão aparecer na lista dos comandos no Pipeline, ou estes podem ser plugins em tempo real (Real_Time plugins) que irão aparecer nas opções para o Real-Time Streaming |
| Pastas com os Segmentos Gráficos | Os modelos de animação associados com os modelos dos segmentos são armazenados nessa pasta. Se nenhum caminho para o arquivo objeto é selecionado em Segment Properties dialog, Visual3D procura pelos arquivos. |
| Pastas do Pipeline | Pasta Padrão para o Pipeline. Usado apenas para os Favoritos do Pipeline. O comando do pipeline pode referir a pasta padrão do pipeline como VISUAL3D_DEFAULT_PIPELINE_FOLDER |
Pastas Padrões para dados e modelos
| Pasta Padrão para Dados | O comando pipeline pode referir a pasta padrão de dados como VISUAL3D_DEFAULT_DATA_FOLDER |
| Pasta Padrão de Modelo de Relatório | O comando pipeline pode referir a pasta padrão de modelo de relatório como VISUAL3D_DEFAULT_REPORT_FOLDER |
| Pasta Padrão de Modelo | O comando pipeline pode referir a pasta padrão de modelo como VISUAL3D_DEFAULT_MODEL_FOLDER |
Uma maneira comum de definir as pastas padrões para uso no pipeline é Set_Pipeline_Parameter_To_Folder_Path
Caminhos Transitórios
| Pastas Modelo de Relatório | PASTA corrente padrão para modelos de relatório. Redefinir toda vez que um modelo de relatório é aberto. |
| Pasta Modelo | PASTA corrente modelo padrão para a coleta da posição estática. Redefinir toda vez que um modelo híbrido (Hybrid Model) é criado. |
| Pasta com Arquivo Dinâmico | PASTA corrente para a coleta dinâmica. Redefinir toda vez que um arquivo dinâmico é aberto. |
Desinstalando o Visual3D
Para desinstalar o Visual3D, você pode usar o caminho desinstalar (uninstall) no grupo de Programas ou usar o adicione/remover programas em painel de controle no Windows. Ambos levam aos mesmo programa de desinstalação.
Note: Tenha certeza que você tem previlégios administrativos no seu computador - senão, você terá que pedir permissão ao seu laboratório ou as pessoas do suporte técnico.
- Você deve sempre desinstalar versões beta ou avaliações do software.
- Uma vez que você tem a versão completa, porem, normalmente não é necessário desinstalar.
- Você pode baixar atualizações e novas versões ”em cima das” suas instalações prévias.
Problemas
Sistema Falha
Visual3D falha imediatamente depois de ser instalado
Há três coisas que devem ser tentadas antes de entrar em contato com a C-Motion
- Atualize os drivers da placa gráfica do seu computador. Visual3D usa OpenGL para sua renderização em 3D. Ocasionalmente pode ocorrer um conflito com OpenGL. Atualizando os drivers da placa gráfica muitas vezes resolve o problema.
- Atualize Microsoft Internet Explorer
- Atualize Microsoft DirectX
Quando eu uso o Visual3D no laptop numa estação externa e com monitor externo, Visual3D funciona bem. Quando eu retiro do laptod da extação externa e uso o laptop conectado a bateria apenas, Visual3D leva a tela a piscar por aproximadamente 20 segundos toda vez que uma janela é aberta ou algum ítem selecionado, tornando impossível usá-lo
Olhe as configurações de vídeo em avançados pela guia ’powerplay’. Esta guia tem configurações de desempenho versus uso de bateria e por padrão está configurado para maximizar a vida útil da bateria quando o laptop roda só na bateria. Altere para maximizar a performance.
Não é Possível Desinstalar o Visual3D
Problemas - Eu instalei o Visual3D com sucesso no computador. Eu agora quero desinstalar o Visual3D mas parece que eu não posso fazê-lo
Verifique suas permissões para esta conta. Se o Visual3D foi instalada pelo Administrador, o usuário pode não ter previlégios na desinstalação de software.
Guias não habilitadas
Problema - Acabo de instalar o Visual3D e parece estar faltando a maioria de suas características
À partir da versão 3.60, Visual3D será executado como um visualizador de dados quando a chave da licença não foi instalada. Será permitido ao usuário visualizar os dados e os relatórios, mas processamento de dados não está disponível.
Quando o Visual3D é instalado pela primeira vez no computador o usuário precisa instalar manualmente a chave da licença. Isto irá tirar o Visual3D fora do modo viewer e habilitar todas as características normais do software.
O processo de instalar o arquivo com a licença é explicado na seção intitulada Registro da Licença Visual 3D (Visual3D License Registration).
Modelo Esqueleto Não Aparece
Problema - Eu carreguei o arquivo exemplo mas não consigo ver o modelo do esqueleto no visualizador em 3D
- A causa mais comum da não visualização dos ossos é que o botão
 que mostra os ossos no visualizdor 3D não foi acionado.
que mostra os ossos no visualizdor 3D não foi acionado.
- Encontre esse botão na sua tela e pressione para habilitar os ossos a aparecer.
- Você também pode abrir o menu em View e selecionar Modify 3D Animation View Options. As opções da caixa de diálogo do programa deverá abrir na guia Visual3D 3D Animation Options(2).
Nota: A tecla atalho para esse comando é Alt+V. - Nesta guia verificar se a caixa de seleção dos segmentos está marcada. Se não, marque agora.
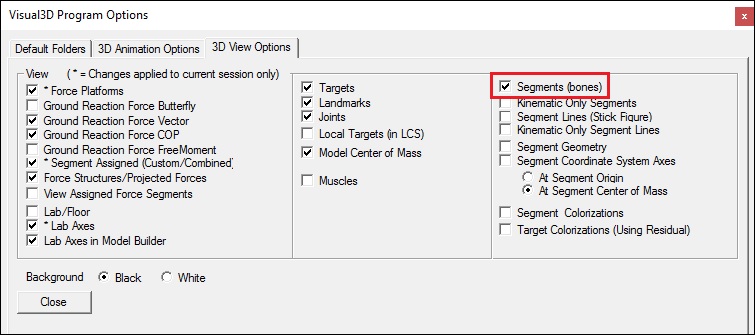
- A segunda possibilidade é que os arquivos objetos que contêm a estrutura dos modelos dos ossos tenham sido acidentalmente removidos do seu sistema.
- Abrir a janela do Windows em explorar arquivo (file explorer) e navegar em C:\Program Files\Visual3D v3\Models.
- Verificar se os arquivos .obj e/ou .v3g aparecem na pasta.
Nota: Dependendo da versão do software que você tem você poderá ter .obj e/ou .v3g ou uma combinação dos dois. - Se nenhum dos dois arquivo .obj e/ou .v3g aparecem na sua pasta você terá que reinstalar o Visual3D.
- A terceira possibilidade é que o Visual3D pode estar procurando os arquivos objetos com a estrutura dos modelos dos ossos em locais errados.
- Em Propriedades (Properties) no menu, selecione Program Options.
Note: A tecla atalho para esse comando é Alt+O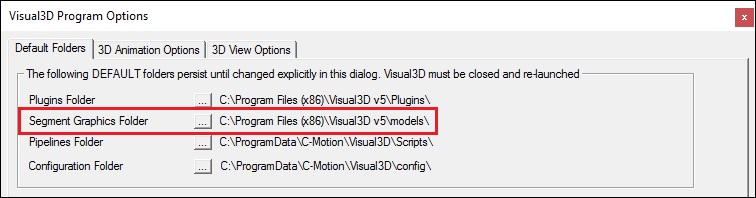
- Verificar se o caminho está correto. Se o Visual3D foi instalado do diretório padrão, o caminho será C:\Program Files\Visual3D v3\Models.
- Se o caminho estiver incorreto, clicar no botão de elipses
 próximo ao caminho rotulado Segment Graphics Folder.
próximo ao caminho rotulado Segment Graphics Folder. - Em procurar pasta na caixa de diálogo selecione C:\Program Files\Visual3D v3\Models e clique OK.
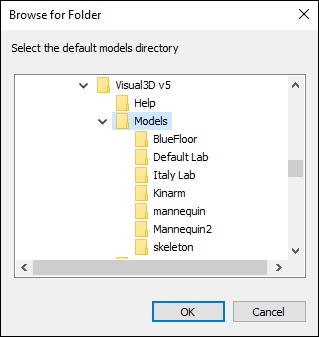
- Em Propriedades (Properties) no menu, selecione Program Options.
Copyright © 2002-2010 C-Motion, Inc. All rights reserved.