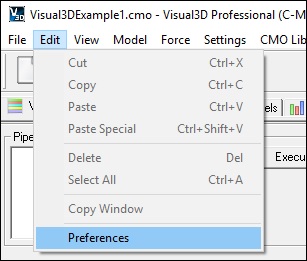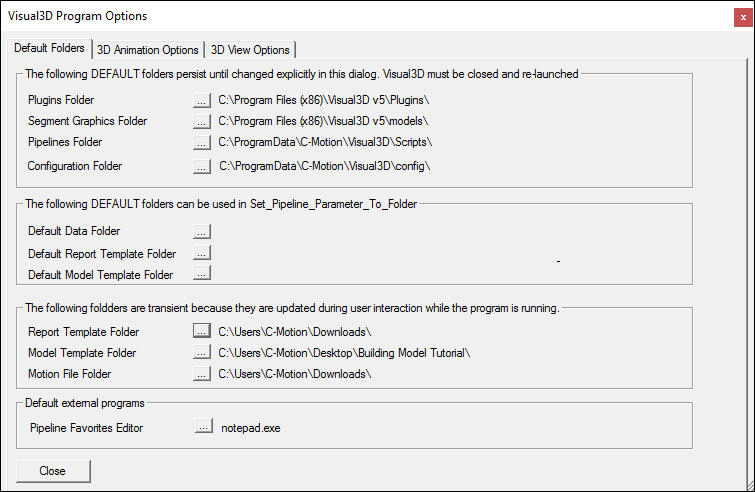Getting Started/it
| Lingua: | English • français • italiano • português • español |
|---|
Guida introduttiva
Questa pagina fornisce informazioni per l’istallazione, l’attivazione e verifica che Visual3D sia correttamente installato ed attivato sul proprio computer.
Per informazioni sull’uso di Visual3D puoi visitare il Tutorials o la Documentazione Online
Requisiti minimi per il funzionamento Visual3D
Visual3D funziona con tutti i sistemi operativi Windows (da Win95 a Win8 anteprima), sia su macchine a 32 che 64bit. Visula3D funziona anche sui netbook a processore Atom con 256MB di memoria RAM.
Naturalmente maggiore è la potenza di calcolo dell’hardware e il suo grado di aggiornamento software migliore sarà la velocità di Visual3D. Si consiglia di avere almeno 2GB di memoria e processori dual-core o superiori.
Visual3D funziona anche su hardware Mac utilizzando però Windows come sistema operativo (funziona con Parallel, VMWare o dual boot mediante Bootcamp)
Purtroppo non ci sono versioni per iPad, Mac, o Linux.
Download di Visual3D
Il software della C-Motion è scaricabile tutto da Internet dal sito www.c-motion.com
ai clienti verranno fornite le informazioni per accedere alla pagina di download.
Dopo l’accesso a www.c-motion.com verrà visualizzata la seguente pagina web:
- Cliccare il tasto DOWNLOAD per salvare il file di installazione sul proprio computer. I moduli per il Real-Time sono in un archivio .zip contenente il file install.txt con le istruzioni su dove copiare i file.
- Cliccare il tasto KEYS per scaricare il file di licenza sul proprio computer.
Molti browser offrono la possibilità di scegliere dove salvare i file scaricati; essere sicuri di ricordarsi dove vengono memorizzati.
NOTA: NON scaricare il file di licenza direttamente nella root C:\. Win7 non lo permette, scaricare il file dove si vuole e successivamente copiarlo.
Installazione di Visual3D
L’installazione è composta da 3 passi:
1) Copiare il file di licenza chiamato V3DLic.v3l nella Root del computer C:\.
NOTA: La directory deve essere letteralmente C:\ e non la directory di installazione del programma, il percorso completo dovrà risultare C:\V3DLic.v3l. ( Il file di licenza è un file di testo tipo ASCII con la chiave di licenza che abilita le funzioni di Visual3D)
2) Lanciare l’eseguibile scaricato facendo doppio click sul file con nome simile a: Visual3D_Setup_v4.exe. (Se si sta aggiornando il software la vecchia versione sarà sovrascritta. I settaggi rimarranno intatti e non c’è necessità di disinstallare o deattivare la licenza prima) Alla partenza del software di installazione, come le altre applicazioni, accettare i termini legali e successivamente viene presentata l’opzione su quello che si vuole installare:
Se non è stata acquistato CalTester, allora non occorre selezionare l’opzione. CalTester è uno strumento interno a Visual3D.
3) Decomprimere tutti gli archivi dei moduli real-time che si sono scaricati e seguire le istruzioni del file Install.txt. Ogni sistema di acquisizione ha un diverso flusso di dati e le librerie richieste utilizzano diverse DLL da copiare in cartelle specifiche del computer. Molte DLL sono copiate nella cartella dei plugin di Visual3D, ma alle volte può essere necessario copiare file aggiuntivi.
NOTA: L’aggiornamento di Visual3D richiederà solo il passo numero 2. Nessun Dato o settaggio cambierà durante la re-installazione o aggiornamento.
Attivazione della licenza di Visual3D
La licenza di Visual3D è attivata e gestita via internet – lo schema di attivazione è simile a quello di Microsoft Office. Quando verrà fatto partire Visula3D, si verificherà la regolare licenza. Nuove installazione devono essere attivate.
Il processo di attivazione è completamente automatico. Al primo avvio di Visual3D verrà visualizzato il messaggio “Visual3D has automatically activated”
Attivazione Manuale
Se non si è connessi alla rete Internet al primo avvio di Visual3D si aprirà una “dialog box” con un messaggio da inviare all’indirizzo mail support@c-motion.com
- Copiare l’intero messaggio e spedirlo via e-mail.
- Di risposta si riceverà il codice da inserire (al fondo della “dialog box” apparsa con il messaggio) per attivare Visual3D solo sul proprio computer.
- NOTA: Il messaggio di risposta con il codice non è istantaneo, il processo di generazione del codice è ancora manuale.
- NOTA: Se nella parte alta della finestra di Visual3D appare la scritta Free CMO Reader il software non è attivo
- NOTA: Se tutte le licenze fossero in uso e si ha la necessità di utilizzare visual3D su un altro computer si può comprare una licenza aggiuntiva o de-attivare una licenza già in uso.
Attivazione con Windows 7
- C’è un problema su Windows7 che si potrebbe verificare durante le nuove l’installazioni
- Accedere al sito e scaricare il file di licenza. NON salvarlo direttamente in c:\ ,ma salvarlo in un altro posto.
- Copiare il file nella directory C:\ manualmente (questo è l’unico modo per mettere il file C:\V3Dlic.v3l con Win7)
- Si potrebbe ricevere un messaggio di avviso di protezione di Windows per la copia fatta, è sufficiente rispondere OK e riavviare Visual3D e ottenere l’attivazione
- Il problema è che se si tenta di scaricare direttamente il file di licenza in C:\ non apparirà il messaggio della protezione di Windows e apparentemente il file verrà scaricato, ma in realtà non verrà fatto. Esso viene memorizzato ma la parte finale del file non verrà scaricato senza alcun avviso.
- Vi è un secondo problema di sicurezza su Windows7 che accade molto raramente: Visual3D viene attivato regolarmente, ma al successivo riavvio viene richiesta la procedura di attivazione e viene mandato il messaggio di licenza mancante. La soluzione a questo problema è quello di copiare nuovamente il file di licenza in C:\. Questo problema è dovuto a Windows che consente parzialmente l’aggiornamento alla licenza ed il sistema si sicurezza degli I/O corrompe il file.
Disattivazione di Visual3D – Spostare Visual3D su un altro computer
Per spostare Visual3D su un altro computer è necessario liberare la licenza in modo che possa essere utilizzata altrove.
In Visula3D andare su HELP -> DEACTIVATE per liberare la licenza. Questo processo è gestito automaticamente su internet.
Nel caso di una de-attivazione senza internet viene coinvolto direttamente lo staff di C-Motion richiedendo un aggiornamento dei database manuale e viene fatto solo in caso di emergenza (guasto del computer). Nel caso venisse portata via una licenza dal laboratorio deve essere acquistata una nuova licenza. Le licenze di ricambio/aggiuntive partono dai 1800$ americani.
Dopo la disattivazione di una licenza, sarà necessario disinstallare Visual3D, in questo modo non potrà essere riattivata accidentalmente.
Verifying The Installation
Verificare che Visual3D sia installato, la licenza attiva e che funzioni correttamente
- Scaricare il file di esempio Visual3DExample1.cmo
- Lanciare Visual3D
- Dal menu File scegliere Open/Add
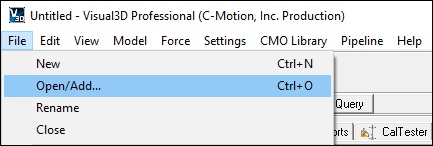
- Individuare dove è stato scaricato il file scaricato
- Selezionare il nome del file e cliccare su Open
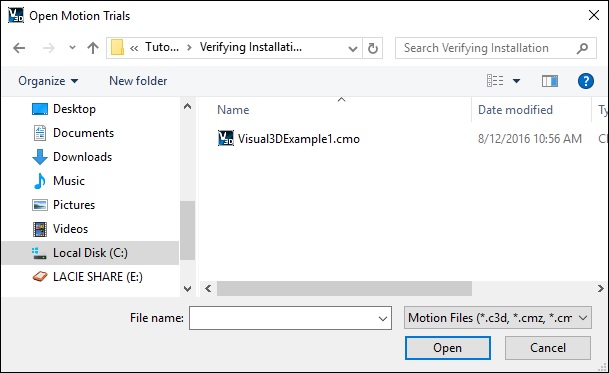
- Visual3D aprirà il file nella scheda Workspace e si potranno individuare 3 voci evidenziate in rosa.
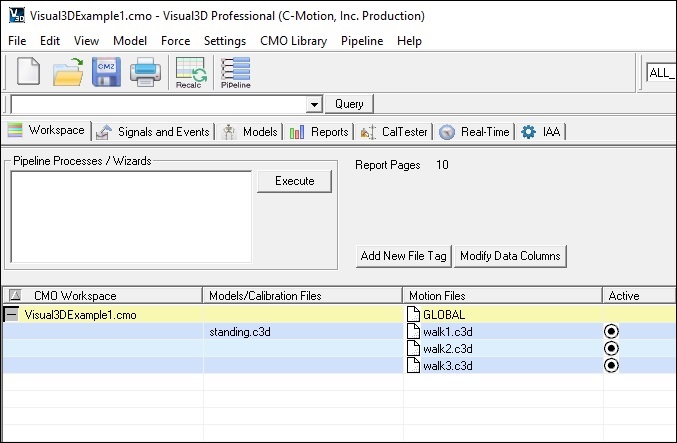
- A sinistra della scheda di workspace ci sono altre schede. Cliccare sulla scheda Signal and Event Processing
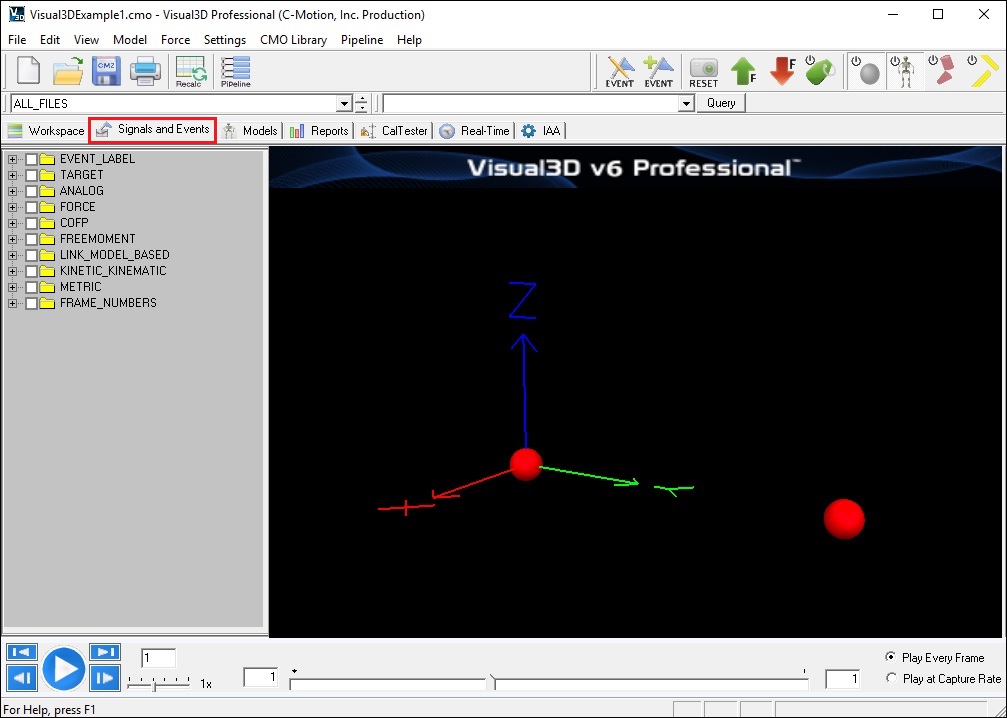
- In alto dello schermo, è posizionato un menù a tendina con il valore di default ALL_FILES. Questo menù indica quale dei file caricati nel workspace è attivo.
- Con il mouse cambiare la selezione del menù da ALL_FILES a Walking1.c3d
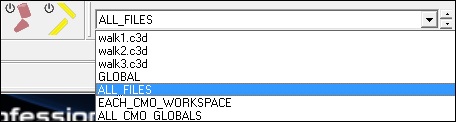
- Cliccando sul tasto Play – il tasto con il triangolo verso destra – nel pannello VCR in basso allo schermo si potrà vedere il modello animato camminare come la figura sottostante. Se non si vede lo scheletro animato controllare nella sezione risoluzione dei problemi.
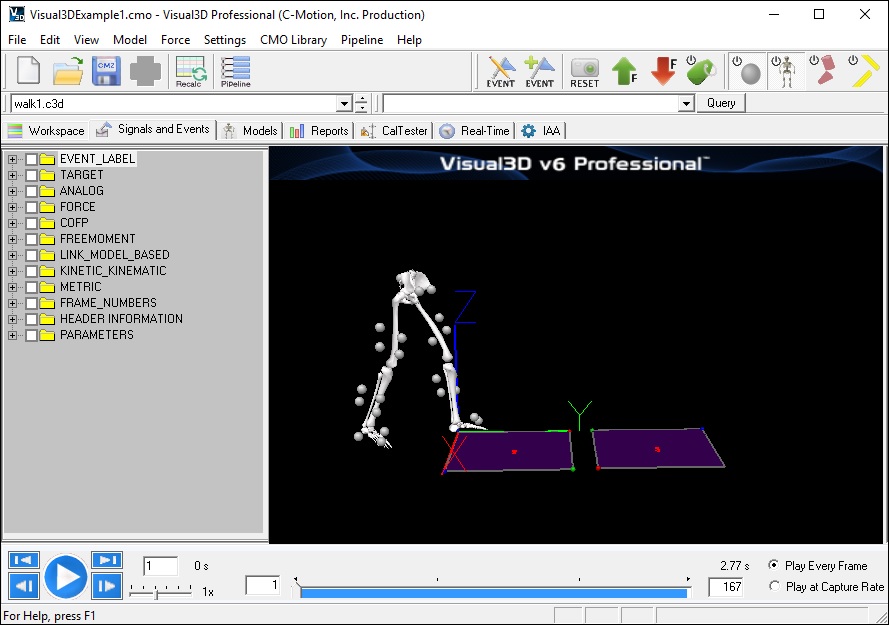
- Utilizzare i comandi del VCR e le opzioni di visualizzazione per alterare la visuale.
NOTA: Il punto di osservazione dell’animazione 3D si controlla mediante il tasti del mouse ed il movimento. Il tutorial di Visual3D descrive come controllare l’angolo di osservazione e altro
Verifica delle opzioni di stampa
- Cliccare sul tasto Pause del visualizzatore
- Selezionare la scheda Reporting per passare alla modalità di visualizzazione di Visual3D.
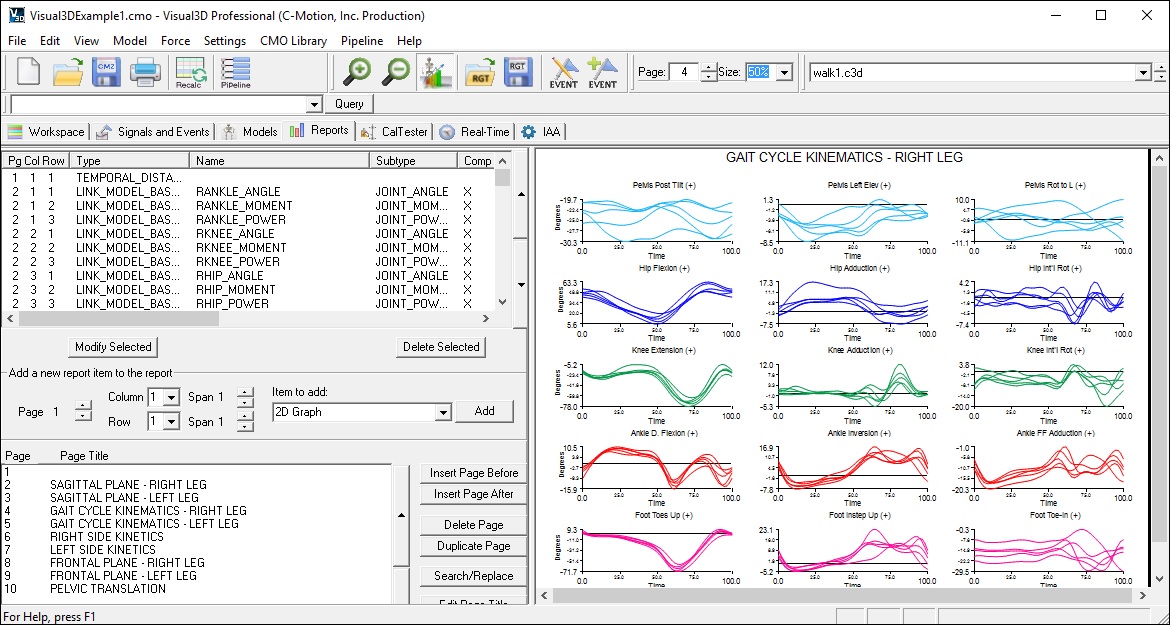
- Nella parte alta a destra dello schermo, sopra alle schede, c’è il controllo del numero della pagina per cambiare la pagina del report.
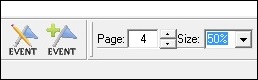
- Cliccare sull’icona della stampante, o scegli Print… dal menù File
- Se si vuole stampare, selezionare la stampante e cliccare OK.
Impostazione delle cartelle predefinite di Visual3D
I comandi della Pipeline di Visual3D posso includere i percorsi e i nomi delle cartelle di default. Questo permette all’utente di specificare i percorsi delle cartelle di default, questo è utile all’utente per poter definire cartelle di lavoro diverse dove poter inviare pipeline diverse. Ogni installazione di Visual3D (commerciale, Beta, ecc ) include cartelle contenenti i modelli per le animazioni, i file di configurazione, ecc. Questo può creare confusione per l’utente che vorrebbe aggiungere o modificare nuovi modelli che può trovare disponibili in una versione di Visual3D e non in altre.
Più problematico se l’utente modifica uno dei modelli di default che si ritroverà sovrascritti nel momento nel quale eseguirà un upgrade o una nuova installazione. Per risolvere i cambiamenti nell’installazione l’utente potrà definire i percorsi comuni per tutte le versioni di Visual3D che l’installer non conosce.
Creare una cartella C:\Visual3D e copiare tutti i modelli, Plug-In, Pipeline e dati all’interno di essa. Selezionare Preference all’interno del menù “Edit”
Cartella Predefinita
Selezionare la scheda “Default Folders” e settare le nuove posizioni delle cartelle.
I successivi aggiornamenti di Visual3D non modificheranno tali impostazioni, quindi attenzione quando verranno fatti gli aggiornamenti di verificare l’eventuale presenza di nuovi modelli nelle cartelle di default “originali” ed eventualmente di copiarli nelle proprie cartelle di default.
La finestra di dialogo è divisa in cartelle sempre uguali se non modificate dall’utente (primi due gruppi) e un gruppo di cartelle dinamiche modificate da Visual3D a seconda di come l’utente modifica i file (es: le prove fatte ed l’ultimo percorso utilizzato)
Percorsi di default
Cartelle predefinite di Visual3D
| Cartella dei PlugIn | Visual3D utilizza la cartella per i PlugIn. Questi potrebbero essere utilizzati all’interno della Pipeline o essere plugin dedicati RealTime che appariranno nelle opzioni per lo streaming. |
| Cartelle Grafiche | I modelli per le animazioni sono memorizzati in questa cartella. Se non c’è nessun path selezionato Visual3D lo richiederà Pipeline. |
| Cartella destinata alle Pipeline. | E’ utilizzata prevalentemente per le pipeline preferite. I comandi della pipeline potranno riferirsi alla cartella di default per pipeline chiamata VISULA3D_DEFAULT_PIPELINE_FOLDER |
Cartelle predefinite per dati e temporanei
| Cartella dei Dati | La pipeline farà riferimento per la cartella di default a VISUAL3D_DEFAULT_DATA_FOLDER |
| Cartella degli schemi per report | La pipeline farà riferimento per la cartella di default a VISUAL3D_DEFAULT_REPORT_FOLDER |
| Cartella dei Modelli | La pipeline farà riferimento per la cartella di default a VISULA3D_DEFAULT_MODEL_FOLDER |
Un tipico modo per definire le cartelle di default da usare nelle pipeline è Set_Pipeline_Parameter_To_Folder_Path
Percorsi temporanei
| Cartella degli schemi dei report | Cartella di default per ogni schema di report. Si ripristina tutte le volte che uno schema è aperto. |
| Cartella dei Modelli | Cartella di default per ogni schema di report. Si ripristina tutte le volte che uno Modello è aperto. |
| Cartella del file di movimento | Cartella di default per ogni schema di report. Si ripristina tutte le volte che un file di movimento viene aperto. |
Disinstallazione di Visual3D
Per favore, eseguire la de-attivazione prima della disinstallazione dalla voce Deactivate del menù Help
Per disinstallare Visual3D si può usare l’utility di disinstallazione nel gruppo dei programmi o usare la funzionalità aggiungi/rimuovi dal Pannello di Controllo; entrambe i sistemi si collegheranno al programma di disinstallazione.
NOTA: assicurarsi di possedere i privilegi da amministratore del PC, in caso contrario, potrebbe essere necessario chiedere aiuto all’amministratore del sistema.
- Si dovrebbero sempre disinstallare le versioni beta e quelle demo del programma
- Se si ha la versione completa del programma non dovrebbe essere normalmente necessario disinstallarla
- È possibile scaricare gli aggiornamenti e le versioni più recenti sovrascrivendo l’installazione precedente
Risoluzione dei problemi
Blocco del sistema
Visual3D va in blocco subito dopo l’inizio dell’installazione
Ci sono tre cose che devono essere tentate prima di contattare i tecnici C-Motion:
- Aggiornare i driver della scheda grafica. Visual3D utilizza OpenGL per il rendering 3D può capitare che si verifichi un conflitto con OpenGL. L’aggiornamento dei i driver della scheda video è la soluzione che risolve nel maggior dei casi il problema
- Aggiornare Microsoft Internet Explorer
- Aggiornare Microsoft DirectX
Quando uso Visual3D con il portatile collegato all’alimentazione di rete con un monitor esterno funziona bene; quando lo stacco ed uso esclusivamente l’alimentazione delle batterie la schermata di Visual3D lampeggia per circa 20 secondi ogni volta che si apre una finestra o si seleziona una nuova voce rendendo impossibile il lavoro
Controllare le impostazioni energetiche del portatile. Il computer potrebbe avere settaggi differenti nel caso di funzionamento a batteria per massimizzarne la durata. Cambiare le impostazioni e massimizzare le prestazioni.
Impossibile disinstallare Visual3D
SOLUZIONE AL PROBLEMA - Ho Visual3D installato correttamente ma non riesco ad eseguire la disinstallazione
Controllare le autorizzazione dell’account. Visual3D è stato installato dall’amministratore di sistema in genere un utente non può rimuovere software.
Schede mancanti
SOLUZIONE AL PROBLEMA - Ho installato Visual3D ma sembra mancare la maggior parte delle sue caratteristiche
A partire dalla versione 3.60 Visual3D viene eseguito come lettore di dati se non si è in possesso della chiave di licenza. Il visualizzatore consente di visualizzare i dati e i report, ma non possono essere apportate modifiche.
Quando Visual3D è installato prima sul computer l’utente dovrà installare il file di licenza manualmente.
Il processo di installazione del file di licenza è spiegato nella sezione Attivazione della licenza Visual3D
Bizzarrie nell’animazione grafica
Lo scheletro appare apparentemente corretto, ci sono alcuno problemi con le trasparenze di alcune ossa. Per qualche ragione la colonna vertebrale sembra apparire anteriormente alla testa e le scapole davanti alle spalle. Tuttavia controllando il modello le posizioni risultano corrette Visual3D usa librerie grafiche OpenGL, i driver OpenGL spesso sono nelle ultime librerie per windows implementate sulla scheda.
- La soluzione tipica al problema è scaricare ed aggiornare i driver grafici per il proprio computer.
- Se si scopre che il proprio portatile ha due schede grafiche (una integrata nel microprocessore ed una esterna come la Nvida NVS 3100M)
- l’impostazione predefinita del computer è quella di utilizzare quella integrata, si deve nominare manualmente la scheda NIVIDA per risolvere il problema di Visual3D.
Le ossa non vengono visualizzate
SOLUZIONE AL PROBLEMA - Ho caricato il file di esempio ma non riesco a vedere le ossa nel visualizzatore 3D
- La causa più comune delle ossa mancanti è il tasto che abilita la visualizzazione delle ossa nel visualizzatore 3D
- Trova il tasto nella finestra e premilo per vedere riapparire le ossa.
- Puoi anche aprire il menù View e selezionare Modify 3D Animation View Option. Le opzioni del programma verranno visualizzate nella scheda Visual3D 3D Animation Option(2).
NOTA: oppure con la combinazione Alt + V - Verificare in questa scheda che sia smarcata l’opzione Segment, se non lo fosse selezionarla.
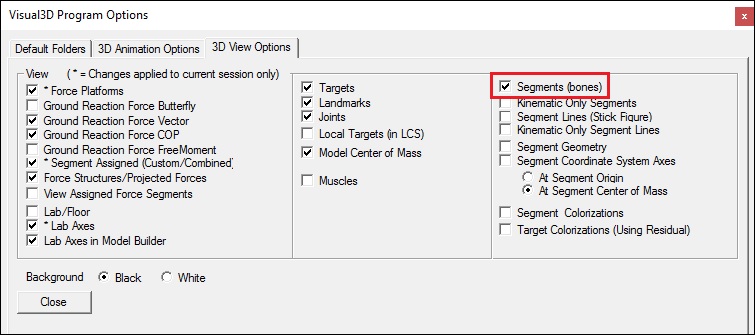
- La seconda possibilità è che il file contenente il modello grafico dell’osso sia stato accidentalmente rimosso dal sistema
- Aprire la gestione risorse del computer e andare su C:\Programm File\Visual3D v3\Models
- Verificare che siano presenti i file .obj e/o v3g nella cartella.
NOTA: Secondo la versione del software si possono trovare .obj e/o .v3g o entrambi. - Se non ci sono i file .obj e/o .v3g reinstallare Visual3D
- La terza possibilità è che Visula3D stia guardando nel posto sbagliato per i file .obj e/o .v3g che contengono i modelli grafici delle ossa
- Dal menù delle proprietà selezionare le opzioni del programma
NOTA: oppure con la combinazione Alt + V.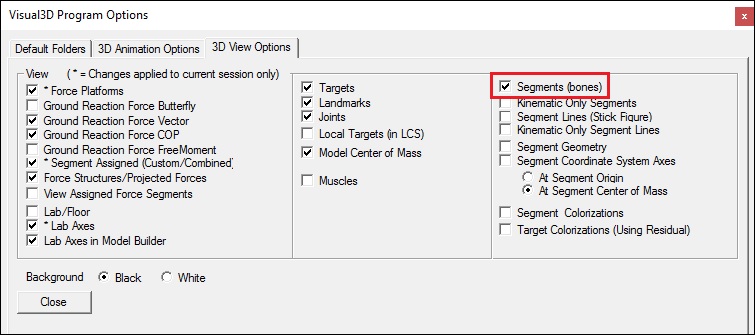
- Verificare che i percorsi siano corretti. Se Visual3D è installato con le cartelle di default il percorso sarà C:\Program Files\Visual3D v3\Models
- Se il percorso è corretto, cliccare sul tasto [[File:DefaultGraphicsPath(d).jpg|sub|caption] vicino al percorso del Segment Graphics Folders.
- Dalla finestra di navigazione nelle cartelle cercare e selezionare la cartella C:\Programm Files\Visual3D v3\Models e cliccare OK.
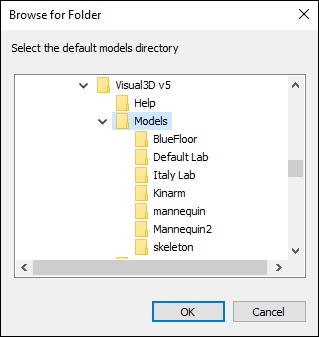
- Dal menù delle proprietà selezionare le opzioni del programma
Copyright © 2002-2010 C-Motion, Inc. All rights reserved.