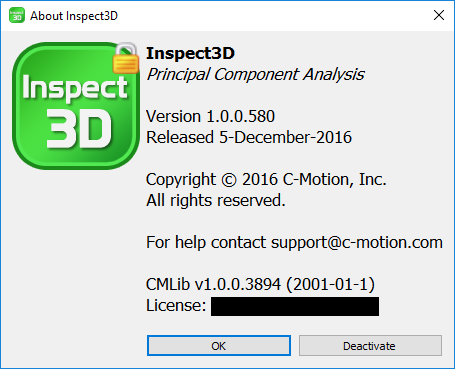Inspect3D Documentation ToolBar: Difference between revisions
(Reorganized to reflect the toolbar organization in the application.) |
|||
| Line 5: | Line 5: | ||
|} | |} | ||
The tool bar originally appears at the top left hand side of the page. Its sections can be repositioned or made to float outside the window by selecting the set of vertical dots on the left side of the section and dragging it into your desired new position. Right-clicking on the toolbar causes a dropdown menu to appear that allows you to show or hide any of the tool bar sections. | |||
[[Image:I3DToolBar7.png]] | |||
==Workspace== | |||
[[Image:I3DRestoreDefault.png|30px]] <b>Clear Workspace</b>: clear all the graphs, queries and library paths | |||
[[Image:I3DLoadWorkSpace.png|30px]] <b>Load Workspace</b>: open a workspace that you had previously created and saved (includes group definitions and plots) | |||
* The file being loaded must be in the .i3d format and must have been saved in Inspect3D, a text file saved using any other program (such as Visual3D) cannot be loaded. | |||
[[Image:I3DSaveWorkspaceAs.png|30px]] <b>Save Workspace As</b>: saves the application workspace | |||
* Workspaces may be opened again to continue working where you left off | |||
[[Image:I3DSaveWorkspace.png|30px]] <b>Save Workspace</b>: save the current application workspace | |||
[[Image:I3DShowOptions.png|30px]] <b>Show Options</b>: opens the [[Inspect3D_Documentation_Options_Dialogue|Options Dialog]] | [[Image:I3DShowOptions.png|30px]] <b>Show Options</b>: opens the [[Inspect3D_Documentation_Options_Dialogue|Options Dialog]] | ||
[[Image:I3DLoadLibrary.png|30px]] <b>Load Library</b>: opens the [[Inspect3D_Documentation_Load_Library_Dialogue|Library Dialog]] | [[Image:I3DLoadLibrary.png|30px]] <b>Load Library</b>: opens the [[Inspect3D_Documentation_Load_Library_Dialogue|Library Dialog]] | ||
[[Image:I3DGroups.png|30px]] The Group Definitions button is a dropdown with multiple options: | [[Image:I3DGroups.png|30px]] The Group Definitions button is a dropdown with multiple options: | ||
* [[Image:I3DGroups.png|30px]] <b>Group Definitions</b>: Opens the [[Inspect3D_Advanced_Query_Section|Group Definition Dialog]] | * [[Image:I3DGroups.png|30px]] <b>Group Definitions</b>: Opens the [[Inspect3D_Advanced_Query_Section|Group Definition Dialog]] | ||
** Defines which signals to query from the CMO Library and group different signals together based on different conditions | ** Defines which signals to query from the CMO Library and group different signals together based on different conditions | ||
| Line 41: | Line 31: | ||
* [[Image:I3DSaveGroupDef.png|30px]] <b>Save Group Definitions</b>: saves a Q3D file containing all open group definitions | * [[Image:I3DSaveGroupDef.png|30px]] <b>Save Group Definitions</b>: saves a Q3D file containing all open group definitions | ||
* [[Image:I3DClearGroupDef.png|30px]] <b>Clear Group Definitions</b>: clears current group definitions | * [[Image:I3DClearGroupDef.png|30px]] <b>Clear Group Definitions</b>: clears current group definitions | ||
* [[Image:I3DReloadLibrary.png|30px]] <b>Reload Library</b>: re-query the CMO Library | * [[Image:I3DReloadLibrary.png|30px]] <b>Reload Library</b>: re-query the CMO Library. This should be done if you have modified the CMO Library in Visual3D, but note that your current inclusions/exclusions will be overwritten. | ||
[[Image:I3DLayoutOptions.png|30px]] The layout button allows you to modify the layout of Inspect3D | [[Image:I3DLayoutOptions.png|30px]] The layout button allows you to modify the layout of Inspect3D | ||
* [[Image:I3DRestoreLayout.png|30px]] <b>Restore Layout</b>: returns the layout of the sections of the screen to the position they were in when the program was started for its current session. | * [[Image:I3DRestoreLayout.png|30px]] <b>Restore Layout</b>: returns the layout of the sections of the screen to the position they were in when the program was started for its current session. | ||
* [[Image:I3DSaveLayout.png|30px]] <b>Save Layout</b>: allows you to save the layout of the screen sections so that they can be reused during another session. | * [[Image:I3DSaveLayout.png|30px]] <b>Save Layout</b>: allows you to save the layout of the screen sections so that they can be reused during another session. | ||
* [[Image:I3DLoadLayout.png|30px]] <b>Load Layout</b>: allows you to open a layout of the screen sections that you had saved during a previous session. | * [[Image:I3DLoadLayout.png|30px]] <b>Load Layout</b>: allows you to open a layout of the screen sections that you had saved during a previous session. | ||
* [[Image:I3DRestoreDefault2.png|30px]] <b>Restore Default</b>: returns the screen sections to their original positions (as seen on the main documentation page). | * [[Image:I3DRestoreDefault2.png|30px]] <b>Restore Default</b>: returns the screen sections to their original positions (as seen on the main documentation page). | ||
==Export | ==Export== | ||
[[Image:I3DExportPCAResults.png|30px]] The Export Results button allows you to export data to a text file. | [[Image:I3DExportPCAResults.png|30px]] The Export Results button allows you to export data to a text file. | ||
[[Image:I3DReloadLibrary.png|30px]] The Reload Library reloads the library with any changes to the CMO files made outside of Inspect3D. Note any inclusion/exclusions done within Inspect3D would be lost. | [[Image:I3DReloadLibrary.png|30px]] The Reload Library reloads the library with any changes to the CMO files made outside of Inspect3D. Note any inclusion/exclusions done within Inspect3D would be lost. | ||
[[Image:I3DUpdateCMOsWithBadEvents.png]] The Update CMZs button opens the [[Inspect3D_Pipeline|Update CMZs dialog]] which allows the you to make changes to the original CMZ files by: | [[Image:I3DUpdateCMOsWithBadEvents.png]] The Update CMZs button opens the [[Inspect3D_Pipeline|Update CMZs dialog]] which allows the you to make changes to the original CMZ files by: | ||
| Line 73: | Line 52: | ||
* Remove BAD events or tags that were created in the CMZ file by Inspect3D | * Remove BAD events or tags that were created in the CMZ file by Inspect3D | ||
== | ==Graph Options== | ||
[[Image:I3DShowAnimation.png]] The Show Animation button opens an animation window that plays the 3D data for all the data the is selected in the graph. | [[Image:I3DShowAnimation.png]] The Show Animation button opens an animation window that plays the 3D data for all the data the is selected in the graph. | ||
[[Image:I3DShowVideoButton.png]] The Show Video button opens the [[Inspect3D:_Show_Video|video dialogue]]. | [[Image:I3DShowVideoButton.png]] The Show Video button opens the [[Inspect3D:_Show_Video|video dialogue]]. | ||
[[Image:I3DShowGraphs2.png|30px]] Pick one graph to display or all graphs: | [[Image:I3DShowGraphs2.png|30px]] Pick one graph to display or all graphs: | ||
* Display Graph(s) Graph n,n or Row or Column | * Display Graph(s) Graph n,n or Row or Column | ||
** In [[Inspect3D_Documentation_Options_Dialogue#Plotting_options|Options Dialogue -> Plot View Type]] you can specify the view options: | ** In [[Inspect3D_Documentation_Options_Dialogue#Plotting_options|Options Dialogue -> Plot View Type]] you can specify the view options: | ||
| Line 91: | Line 65: | ||
*** Column: Display all graphs in that column | *** Column: Display all graphs in that column | ||
* [[Image:I3DShowAllGraphs2.png|30px]] <b>Show All</b>: returns all of the graphs to the screen | * [[Image:I3DShowAllGraphs2.png|30px]] <b>Show All</b>: returns all of the graphs to the screen | ||
[[Image:I3DRescaleGraphs.png|30px]] The Rescale Graphs scales the graph so that the graph is fitted to the data that is being graphed. | [[Image:I3DRescaleGraphs.png|30px]] The Rescale Graphs scales the graph so that the graph is fitted to the data that is being graphed. | ||
[[Image:I3DDeselectData.png|30px]] The Highlight All Data option re-highlights all data. | [[Image:I3DDeselectData.png|30px]] The Highlight All Data option re-highlights all data. | ||
[[Image:I3DExcludeOptions.png|30px]] Modify Excluded data: | [[Image:I3DExcludeOptions.png|30px]] Modify Excluded data: | ||
* [[Image:I3DExcludeOptions.png|30px]] <b>Exclude Highlighted Trace(s)</b>: Exclude all highlighted traces from further analysis | * [[Image:I3DExcludeOptions.png|30px]] <b>Exclude Highlighted Trace(s)</b>: Exclude all highlighted traces from further analysis | ||
* [[Image:I3DExcludeSubjects.png|30px]] <b>Exclude Highlighted Subject(s)</b>: Exclude workspace(s) containing highlighted data from further analysis | * [[Image:I3DExcludeSubjects.png|30px]] <b>Exclude Highlighted Subject(s)</b>: Exclude workspace(s) containing highlighted data from further analysis | ||
* [[Image:I3DExcludeInclude.png|30px]] <b>Re-Include All Data</b>: Re-Include any excluded data | * [[Image:I3DExcludeInclude.png|30px]] <b>Re-Include All Data</b>: Re-Include any excluded data | ||
==PCA | ==PCA== | ||
[[Image:I3D_PCAOptions2.png|30px]] The following options allow the user to control the PCA section of Inspect3D. | [[Image:I3D_PCAOptions2.png|30px]] The following options allow the user to control the PCA section of Inspect3D. | ||
* [[Image:I3D_PCAShowGraphs.png|30px]] <b>Show PCA Graphs</b>: shows/hides the PCA graphs from the main section of the program window | * [[Image:I3D_PCAShowGraphs.png|30px]] <b>Show PCA Graphs</b>: shows/hides the PCA graphs from the main section of the program window | ||
* <b>Number of PCs</b>: the number of primary components that should be calculated | * <b>Number of PCs</b>: the number of primary components that should be calculated | ||
| Line 118: | Line 84: | ||
* [[Image:I3D_RunPCA.png|30px]] <b>Run PCA</b>: instigates the calculation of the primary components | * [[Image:I3D_RunPCA.png|30px]] <b>Run PCA</b>: instigates the calculation of the primary components | ||
== | ==Help== | ||
[[Image:I3DQuestions.png|30px]] The Documentation button produces quick access to select Inspect3D wiki pages: | [[Image:I3DQuestions.png|30px]] The Documentation button produces quick access to select Inspect3D wiki pages: | ||
| Line 128: | Line 94: | ||
** [https://www.c-motion.com/v3dwiki/index.php/Inspect3D_Tutorial_3 Tutorial 3 - Principal Component Analysis] | ** [https://www.c-motion.com/v3dwiki/index.php/Inspect3D_Tutorial_3 Tutorial 3 - Principal Component Analysis] | ||
* [[Image:I3DTroubleshooting.png|30px]] [https://www.c-motion.com/v3dwiki/index.php/Inspect3D_Troubleshooting Troubleshooting] | * [[Image:I3DTroubleshooting.png|30px]] [https://www.c-motion.com/v3dwiki/index.php/Inspect3D_Troubleshooting Troubleshooting] | ||
[[Image:I3DAboutDialogue.png|right]] | [[Image:I3DAboutDialogue.png|right]] | ||
* [[Image:I3DAboutButton.png|30px]] <b>About</b>: | * [[Image:I3DAboutButton.png|30px]] <b>About</b>: | ||
Revision as of 15:31, 28 October 2022
| Language: | English • français • italiano • português • español |
|---|
The tool bar originally appears at the top left hand side of the page. Its sections can be repositioned or made to float outside the window by selecting the set of vertical dots on the left side of the section and dragging it into your desired new position. Right-clicking on the toolbar causes a dropdown menu to appear that allows you to show or hide any of the tool bar sections.
Workspace
![]() Clear Workspace: clear all the graphs, queries and library paths
Clear Workspace: clear all the graphs, queries and library paths
![]() Load Workspace: open a workspace that you had previously created and saved (includes group definitions and plots)
Load Workspace: open a workspace that you had previously created and saved (includes group definitions and plots)
- The file being loaded must be in the .i3d format and must have been saved in Inspect3D, a text file saved using any other program (such as Visual3D) cannot be loaded.
![]() Save Workspace As: saves the application workspace
Save Workspace As: saves the application workspace
- Workspaces may be opened again to continue working where you left off
![]() Save Workspace: save the current application workspace
Save Workspace: save the current application workspace
![]() Show Options: opens the Options Dialog
Show Options: opens the Options Dialog
![]() Load Library: opens the Library Dialog
Load Library: opens the Library Dialog
![]() The Group Definitions button is a dropdown with multiple options:
The Group Definitions button is a dropdown with multiple options:
 Group Definitions: Opens the Group Definition Dialog
Group Definitions: Opens the Group Definition Dialog
- Defines which signals to query from the CMO Library and group different signals together based on different conditions
 Load Group Def & Compute Groups: loads a Q3D file containing group definitions and query the open library
Load Group Def & Compute Groups: loads a Q3D file containing group definitions and query the open library Save Group Definitions: saves a Q3D file containing all open group definitions
Save Group Definitions: saves a Q3D file containing all open group definitions Clear Group Definitions: clears current group definitions
Clear Group Definitions: clears current group definitions Reload Library: re-query the CMO Library. This should be done if you have modified the CMO Library in Visual3D, but note that your current inclusions/exclusions will be overwritten.
Reload Library: re-query the CMO Library. This should be done if you have modified the CMO Library in Visual3D, but note that your current inclusions/exclusions will be overwritten.
![]() The layout button allows you to modify the layout of Inspect3D
The layout button allows you to modify the layout of Inspect3D
 Restore Layout: returns the layout of the sections of the screen to the position they were in when the program was started for its current session.
Restore Layout: returns the layout of the sections of the screen to the position they were in when the program was started for its current session. Save Layout: allows you to save the layout of the screen sections so that they can be reused during another session.
Save Layout: allows you to save the layout of the screen sections so that they can be reused during another session. Load Layout: allows you to open a layout of the screen sections that you had saved during a previous session.
Load Layout: allows you to open a layout of the screen sections that you had saved during a previous session. Restore Default: returns the screen sections to their original positions (as seen on the main documentation page).
Restore Default: returns the screen sections to their original positions (as seen on the main documentation page).
Export
![]() The Export Results button allows you to export data to a text file.
The Export Results button allows you to export data to a text file.
![]() The Reload Library reloads the library with any changes to the CMO files made outside of Inspect3D. Note any inclusion/exclusions done within Inspect3D would be lost.
The Reload Library reloads the library with any changes to the CMO files made outside of Inspect3D. Note any inclusion/exclusions done within Inspect3D would be lost.
![]() The Update CMZs button opens the Update CMZs dialog which allows the you to make changes to the original CMZ files by:
The Update CMZs button opens the Update CMZs dialog which allows the you to make changes to the original CMZ files by:
- Creating BAD events or tags to indicate traces that were excluded in Inspect3D
- Update force assignments based on excluded traces
- Creating events or tags to indicate traces that are included in Inspect3D
- Run external pipeline scripts on the active data
- Remove BAD events or tags that were created in the CMZ file by Inspect3D
Graph Options
![]() The Show Animation button opens an animation window that plays the 3D data for all the data the is selected in the graph.
The Show Animation button opens an animation window that plays the 3D data for all the data the is selected in the graph.
![]() The Show Video button opens the video dialogue.
The Show Video button opens the video dialogue.
![]() Pick one graph to display or all graphs:
Pick one graph to display or all graphs:
- Display Graph(s) Graph n,n or Row or Column
- In Options Dialogue -> Plot View Type you can specify the view options:
- Single: Display single graph (Row, Column)
- Row: Display all graphs in that row
- Column: Display all graphs in that column
- In Options Dialogue -> Plot View Type you can specify the view options:
 Show All: returns all of the graphs to the screen
Show All: returns all of the graphs to the screen
![]() The Rescale Graphs scales the graph so that the graph is fitted to the data that is being graphed.
The Rescale Graphs scales the graph so that the graph is fitted to the data that is being graphed.
![]() The Highlight All Data option re-highlights all data.
The Highlight All Data option re-highlights all data.
 Exclude Highlighted Trace(s): Exclude all highlighted traces from further analysis
Exclude Highlighted Trace(s): Exclude all highlighted traces from further analysis Exclude Highlighted Subject(s): Exclude workspace(s) containing highlighted data from further analysis
Exclude Highlighted Subject(s): Exclude workspace(s) containing highlighted data from further analysis Re-Include All Data: Re-Include any excluded data
Re-Include All Data: Re-Include any excluded data
PCA
![]() The following options allow the user to control the PCA section of Inspect3D.
The following options allow the user to control the PCA section of Inspect3D.
 Show PCA Graphs: shows/hides the PCA graphs from the main section of the program window
Show PCA Graphs: shows/hides the PCA graphs from the main section of the program window- Number of PCs: the number of primary components that should be calculated
- Use Workspace Mean: use all traces or the the subject means for the PCA calculation
 Run QA Using PCA: Opens the Run QA Using PCA dialog
Run QA Using PCA: Opens the Run QA Using PCA dialog Run PCA: instigates the calculation of the primary components
Run PCA: instigates the calculation of the primary components
Help
![]() The Documentation button produces quick access to select Inspect3D wiki pages:
The Documentation button produces quick access to select Inspect3D wiki pages: