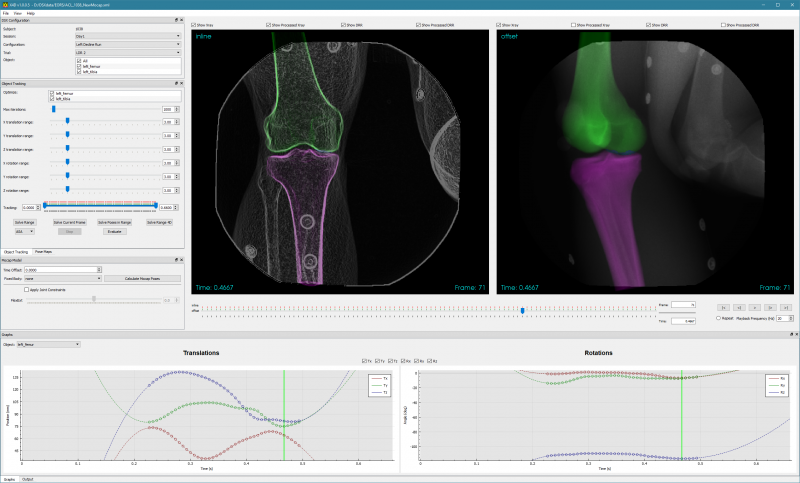|
|
| Line 50: |
Line 50: |
| <h4><span id="X4DMenu05"></span>[[X4D Options Menu|Options Menu]]</h4> | | <h4><span id="X4DMenu05"></span>[[X4D Options Menu|Options Menu]]</h4> |
| <h4><span id="X4DMenu06"></span>[[X4D Help Menu|Help Menu]]</h4> | | <h4><span id="X4DMenu06"></span>[[X4D Help Menu|Help Menu]]</h4> |
|
| |
| ====<span class="mw-customtoggle-menu0" style="float:left;margin-left:0;margin-right:1em;"><span class="mw-customtoggletext" data-expandtext="+" data-collapsetext="-" title="Click to Expand/Collapse">[+]</span></span>File Menu====
| |
| <div id="mw-customcollapsible-menu0" class="toccolours mw-collapsible mw-collapsed" style="width:80%;text-align:left;overflow:auto;">
| |
|
| |
| [[File:X4D_FileMenu.png|right]]
| |
|
| |
| ;Open Subject... (Ctrl + O)
| |
| : loads a subject file.
| |
|
| |
| ;Save Subject (Ctrl + S)
| |
| : saves the currently loaded subject to its existing subject file.
| |
|
| |
| ;Save Subject As...
| |
| : saves the currently loaded subject to a new subject file.
| |
|
| |
| ;Load Pose Maps...
| |
| : loads an existing pose map file for each selected object. You will be prompted to browse for each file, which must be saved as a .csv file.
| |
|
| |
| ;Save Pose Maps
| |
| : saves the pose map of each selected object in the current trial to a .csv file. This file contains 6 values for each pose: the XYZ translation and the XYZ Euler angles representing the transform from the X-ray lab frame to the object's local coordinate system (i.e., as if you were traveling from the lab frame to the object frame). If a name for the pose map file is not already specified in the subject file, you will be prompted to browse for the file to create. A link to this file will then be added to the subject file.
| |
|
| |
| ;Save Pose Maps As...
| |
| : saves the pose map for each selected object in the current trial to a new .csv file. You will be prompted to browse for a new file for each object. A link to this new file will then be added to the subject file.
| |
|
| |
| ;Save Object Transforms
| |
| : saves the pose map of each selected object in the current trial to a .txt file. This file contains a 4x4 transform for each pose, expressing the transform from the X-ray lab frame to the object's local coordinate system (i.e., as if you were traveling from the lab frame to the object frame). If a name for the transforms file is not already specified in the subject file, you will be prompted to browse for the file to create. A link to this file will then be added to the subject file.
| |
|
| |
| ;Save Landmarks
| |
| : saves the locations in the X-ray lab frame of each selected object's landmarks in the current trial to a .txt file. This file contains a set of landmark coordinates for each pose in the pose map. If a name for the landmarks file is not already specified in the subject file, you will be prompted to browse for the file to create. A link to this file will then be added to the subject file.
| |
|
| |
| ;Export Poses to CMZ
| |
| : exports the pose map of each selected object in the current trial to the session's CMZ file.
| |
|
| |
| ;Exit (Alt + E)
| |
| : exits the program. The program can also be closed using the X in the top right corner of the program window.
| |
|
| |
| </div>
| |
|
| |
| ====<span class="mw-customtoggle-menu1" style="float:left;margin-left:0;margin-right:1em;"><span class="mw-customtoggletext" data-expandtext="+" data-collapsetext="-" title="Click to Expand/Collapse">[+]</span></span>View Menu====
| |
| <div id="mw-customcollapsible-menu1" class="toccolours mw-collapsible mw-collapsed" style="width:80%;text-align:left;overflow:auto;">
| |
|
| |
| [[File:X4D_ViewMenu.png|right|260px]]
| |
|
| |
| ;Body Reference Frames (Alt + R)
| |
| : toggles the display of the local coordinate systems of the selected objects in the X-ray windows and the 3D view.
| |
|
| |
| ;Body Landmarks (Alt + L)
| |
| : toggles the display of the landmarks of the selected objects in the X-ray windows and the 3D view.
| |
|
| |
| ;DSX Configuration (Ctrl + Shift + C)
| |
| : toggles the appearance of the dockable <i>DSX Configuration</i> widget, which lets you select sessions, configurations, trials, and objects.
| |
|
| |
| ;3D View (Ctrl + Shift + V)
| |
| : toggles the appearance of the dockable <i>3D View</i> window, which displays the X-ray configuration, selected objects, and mocap markers.
| |
|
| |
| ;Output (Ctrl + Shift + O)
| |
| : toggles the appearance of the dockable <i>Output</i> window, which shows informational and error messages.
| |
|
| |
| ;Xray/DRR Settings (Ctrl + Shift + X)
| |
| : toggles the appearance of the dockable <i>Xray/DRR Settings</i> widget, which gives you access to the settings used to process the X-ray and DRR images.
| |
|
| |
| ;Pose Maps (Ctrl + Shift + A)
| |
| : toggles the appearance of the dockable <i>Pose Maps</i> widget, which has commands for editing the pose maps.
| |
|
| |
| ;Object Tracking (Ctrl + Shift + T)
| |
| : toggles the appearance of the dockable <i>Object Tracking</i> widget, which lets you track objects in the X-ray images.
| |
|
| |
| ;Image Optimization (Ctrl + Shift + I)
| |
| : toggles the appearance of the dockable <i>Image Optimization</i> widget, which can be used to optimize the X-ray, DRR, and image metric settings to better track objects in the X-ray images.
| |
|
| |
| ;Graphs (Ctrl + Shift + G)
| |
| : toggles the appearance of the dockable <i>Graphs</i> widget, which displays the pose maps of the selected objects.
| |
|
| |
| ;Mocap Model (Ctrl + Shift + M)
| |
| : toggles the appearance of the dockable <i>Mocap Model</i> widget, which lets you apply the mocap model to the objects in the current trial.
| |
|
| |
| ;Optimization Job Queue (Ctrl + Shift + Q)
| |
| : toggles the appearance of the dockable <i>Optimization Job Queue</i> widget, which displays the currently loaded tracking optimization job queue.
| |
|
| |
| </div>
| |
|
| |
| ====<span class="mw-customtoggle-menu2" style="float:left;margin-left:0;margin-right:1em;"><span class="mw-customtoggletext" data-expandtext="+" data-collapsetext="-" title="Click to Expand/Collapse">[+]</span></span>Queue Menu====
| |
| <div id="mw-customcollapsible-menu2" class="toccolours mw-collapsible mw-collapsed" style="width:80%;text-align:left;overflow:auto;">
| |
|
| |
| [[File:X4D_QueueMenu.png|right|260px]]
| |
|
| |
| ;Load
| |
| : loads a job queue from file (*.xjq) into memory.
| |
|
| |
| ;Save
| |
| : saves the current job queue to file (*.xjq).
| |
|
| |
| ;Clear
| |
| : clears the current job queue (no undo!).
| |
|
| |
| ;Run
| |
| : runs the currently loaded job queue.
| |
|
| |
| ;Abort
| |
| : aborts a currently running job queue.
| |
|
| |
| </div>
| |
|
| |
| ====<span class="mw-customtoggle-menu3" style="float:left;margin-left:0;margin-right:1em;"><span class="mw-customtoggletext" data-expandtext="+" data-collapsetext="-" title="Click to Expand/Collapse">[+]</span></span>Pose Maps Menu====
| |
| <div id="mw-customcollapsible-menu3" class="toccolours mw-collapsible mw-collapsed" style="width:80%;text-align:left;overflow:auto;">
| |
|
| |
| [[File:X4D_PoseMapsMenu.png|right|260px]]
| |
|
| |
| This menu provides the same functionality as the <i>Pose Maps</i> widget.
| |
|
| |
| ;Objects Affected
| |
| : Specifies the objects that are affected by the actions in this menu. Available options are: a) All Selected For Display and b) All Selected For Optimization.
| |
|
| |
| ;Add Current Pose to Maps (Alt + A)
| |
| : adds the current pose of each object specified in the <i>Objects Affected</i> combo box to its pose map.
| |
|
| |
| ;Clear Current Poses from Maps (Alt + C)
| |
| : removes the pose for the current time of each object specified in the <i>Objects Affected</i> combo box from its pose map.
| |
|
| |
| ;Clear Pose Maps
| |
| : removes all poses from the pose map for each object specified in the <i>Objects Affected</i> combo box.
| |
|
| |
| ;Smooth Pose Maps (Alt + M)
| |
| : smooths the poses in the tracking range for each object specified in the <i>Objects Affected</i> combo box, using the cutoff frequency specified in the graph widget.
| |
|
| |
| ;Fill Pose Maps (Alt + I)
| |
| : adds a pose for each reporting time in the tracking range that does not already have one to the pose map of each object specified in the <i>Objects Affected</i> combo box.
| |
|
| |
| ;Clean Pose Maps (Alt + N)
| |
| : removes all poses that are not at one of the trial's reporting times from the pose map of each object specified in the <i>Objects Affected</i> combo box.
| |
|
| |
| </div>
| |
|
| |
| ====<span class="mw-customtoggle-menu4" style="float:left;margin-left:0;margin-right:1em;"><span class="mw-customtoggletext" data-expandtext="+" data-collapsetext="-" title="Click to Expand/Collapse">[+]</span></span>Options Menu====
| |
| <div id="mw-customcollapsible-menu4" class="toccolours mw-collapsible mw-collapsed" style="width:80%;text-align:left;overflow:auto;">
| |
|
| |
| [[File:X4D_OptionsMenu.png|right|160px]]
| |
|
| |
| ;Settings...
| |
| : opens the Settings dialog window.
| |
|
| |
| ;Select GPUs... (Alt + G)
| |
| : opens a dialog window that lets you assign GPUs to the X-ray views.
| |
|
| |
| </div>
| |
|
| |
| ====<span class="mw-customtoggle-menu5" style="float:left;margin-left:0;margin-right:1em;"><span class="mw-customtoggletext" data-expandtext="+" data-collapsetext="-" title="Click to Expand/Collapse">[+]</span></span>Help Menu====
| |
| <div id="mw-customcollapsible-menu5" class="toccolours mw-collapsible mw-collapsed" style="width:80%;text-align:left;overflow:auto;">
| |
|
| |
| [[File:X4D_HelpMenu.png|right|160px]]
| |
|
| |
| ;Help (F1)
| |
| : opens the X4D wiki page in the default browser.
| |
|
| |
| ;System Information...
| |
| : opens a dialog window with information about your computer, including available RAM and graphics card specifications.
| |
|
| |
| ;About...
| |
| : displays a dialog with information about X4D, including the installed version number. It also contains the ''Deactivate'' button, for deactivating your DSX suite license.
| |
|
| |
| </div>
| |
|
| |
|
| ==Widgets== | | ==Widgets== |