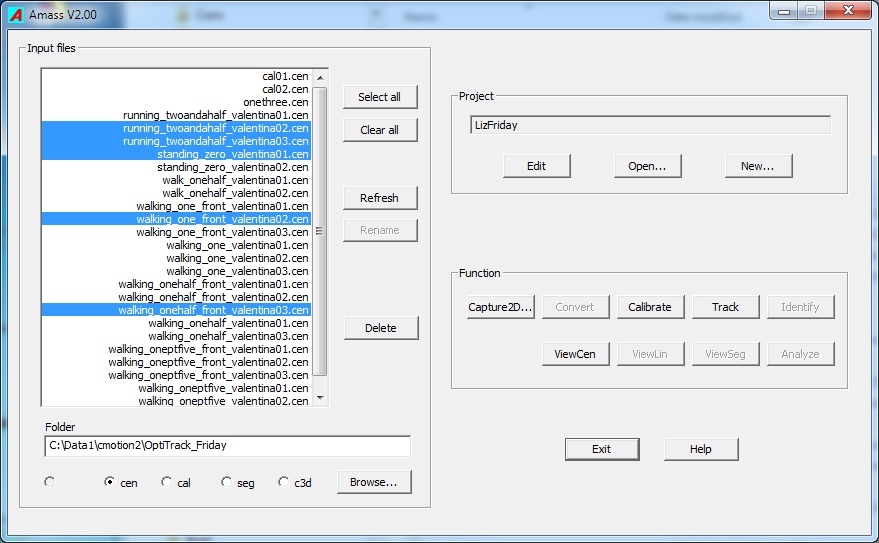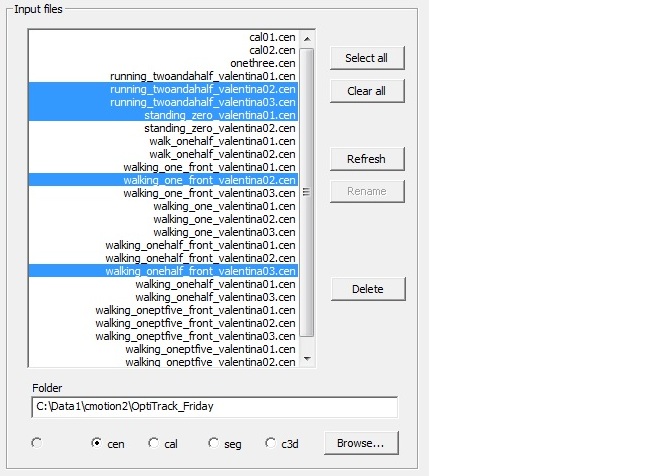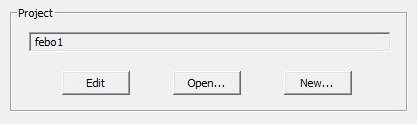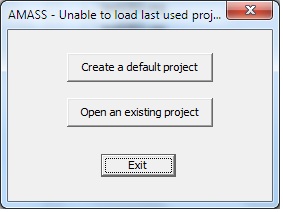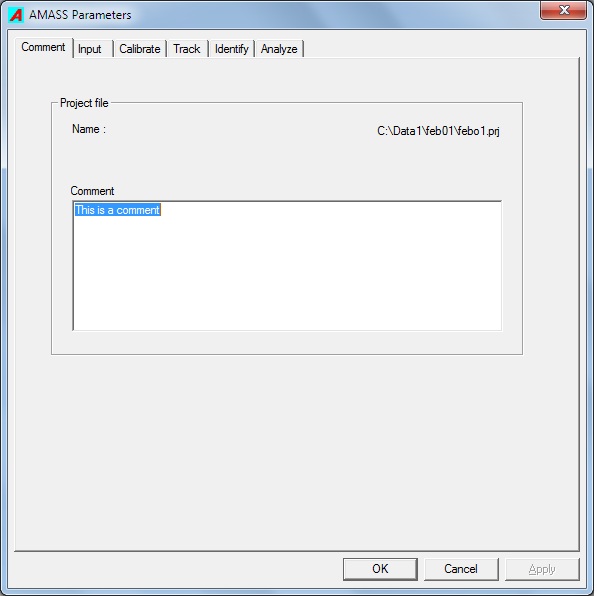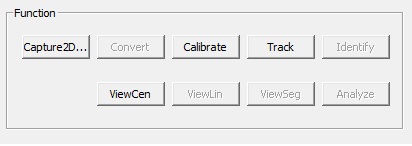AMASS2 shell
Introduction
The main AMASS program is the control center that provides easy access to all AMASS functions, parameters, and data.
The controls are divided into three groups; the Input files group, the Project group, and the Function group. This section provides a detailed description of the first two groups and an overview of the Function group.
Input files group
This area allows the selection of any number of data files for processing. It also allows the naming of destination folders for files to be generated by processing of the input files.
Input files
The large list box displays all files present in the folder indicated in the Folder edit box that have the extension of the selected radio button found below the Folder edit box.
By dragging the mouse over the file names, or the use of the standard Windows list selection mechanisms (via Shift and Control keys), the user can select any number of files that will be processed by the next Function command.
Specific buttons are provided to Select all files, Clear all selections, Rename a file, Refresh the file list, and Delete selected files.
Folder
Each project records the individual folders where data files of the various types used by AMASS (.raw, .cen, .cal, .seg, .c3d) will be stored. Of course all data file types may also be stored in a single folder. When a user selects a file type by clicking on a radio button below the Folder box, the box’s entry will change to the folder that contains that file type for the current project, and the large Input files list box will display all files having that extension. For example, if the cen button is selected then the large list box will show all files that have the .cen extension that are contained in the folder displayed in the Folder box.
To modify the folder for a file type first select the appropriate radio button and then press the Browse... button, or type a folder name into the box. Anytime the folder name is modified the Input files list is updated to reflect all files with the extension indicated by the currently selected radio button.
Notes: Setting a folder by using Browse… will set that folder for all extension types to the right of the currently selected radio button. This facilitates setting the same folder for all file types.
The leftmost radio button is only active if raw camera data are being supplied via files other than .cen files. See Convert.
Project group
The Project group has a non-editable window containing the project name, and Edit, Open…, and New… buttons. The project’s file name is the same as the project name with the extension .prj.
When the AMASS shell program is started it automatically loads the last used Project file. If the program cannot find or open the last used project it presents the following dialog.
Here the user may create a new project file containing default values for all parameters, or open a different, existing project file.
Edit project parameters (Edit)
Once a project file has been loaded its parameters may be examined or changed by use of the Edit button which displays the following parameter edit dialog.
This dialog provides a tab for each of the main processing functions ( Input (Convert), Calibrate, Track, Identify, Analyze) as well as a Comment tab in which the user can enter comment information about this particular project. For a detailed description of the parameters in a particular tab refer to the appropriate function.
Open another project (Open...)
The Open… button allows the user to navigate to and load any existing Project file. Upon file selection all parameters and folder information for that project are loaded and become available for immediate use. The data for the current Project file are automatically saved before the selected file is loaded.
Create new project (New...)
On pressing the New… button the current project file is saved and the user is presented with a dialog requesting a new project name and a folder location where the new project file is to be stored.
The initial contents of the new project file will be identical to the current project file and should be customized by use of the Edit command.
Once you have created a new project file you will also probably want to change the folders where the input and output data files will be stored. To do this click on each radio button extension name (cen, cal, etc.) in the Input files group box and either type in or Browse… for the required folder name.
Note: When using the Browse… button all folders for file extension types to the right of the current one will be changed, i.e. if you change the cal folder to d:\tmp\data by using Browse…, the seg, and c3d folders will also become d:\tmp\data.
Function group
After selecting one or more Input files, you can click on any enabled button in the Function group to perform the indicated processing.
Note that only those buttons whose function can process the selected input files (.cen files in this example) will be enabled, providing a valuable guide to the novice user. The rest of this section provides a very brief overview of the various functions.
Capture2D...
This button launches the C-Motion camera Capture2D program that can be used to collect .cen files from supported camera systems. The program is strictly not a part of AMASS but is designed to be run in parallel with the AMASS Shell and feed .cen files directly to AMASS functions. The Captur2D… button will only be enabled if the cen file extension is selected for Input files in the Shell, and Capture2D is selected in the Input page of the Parameters dialog.
Note that the parameters that control the Capture2D program are not stored in the Project file. Capture2D is designed to operate in conjunction with the AMASS shell program and normally both will be open simultaneously. If the output folder in the Capture2D program is the same as the .cen input file folder in AMASS, the AMASS Input files window will reflect files created in the Capture2D program.
View3D
View3D is an advanced function that can displays processed camera data in real time provided the project file is set up correctly. The camera data may be streamed from Capture2D (not yet implemented) or a .cen file.
Convert
The Convert function provides a conversion capability from raw camera data files produced by some commercial systems to .cen files required by AMASS. This button becomes enabled if one or more camera raw data files are selected in the Input files list. The extension of the raw data files will depend upon the camera system that created the files, and the system type must first be set in the Input page of the Parameters dialog. For systems that produce individual camera files for each data capture only the lowest numbered file will be displayed in the input file list. The conversion process creates a single .cen file for each capture even if multiple camera files were produced by the originating system.
ViewCen
ViewCen is a utility program for visually checking the quality of data in .cen files. If one or more .cen files are selected you can click on ViewCen to display the image data from each camera, over all frames. A Parameter button in the window also provides information on some internal camera parameters stored in the .cen file. If you check the ViewCen box in Input parameters, the ViewCen program will be automatically called after each file conversion.
Calibrate
The AMASS Calibrate program performs the camera system calibration from the selected input .cen file(s) using the Calibrate parameters in the current Project file. If successful it writes the resulting calibration data to a .cal file in the cal folder designated via the Input files group. This calibration file can then be used by the Track program to generate 3D marker trajectories. During a calibration data capture an AMASS wand must be moved throughout the volume where it is desired to perform 3D measurements. The requirements for wand motions during the calibration trial capture are rather specific, and must be carefully done in order to provide a successful and accurate calibration. An accurate calibration in turn leads to good, clean marker trajectories which makes the task of segment identification much easier.
The calibration software performs a series of complex computations in order to determine, among other things, each camera’s focal length, lens distortions, internal camera geometry, and location and orientation in the global coordinate system. Simultaneously the program also deduces the distribution of the markers on the wand, and the wand’s location in every frame. Examination of the required calibration parameters will show that user input to the program is very limited, greatly reducing the possibility of errors. However, it is important to read and pay close attention to the System calibration section which provides detailed instructions on setting up cameras and collecting calibration data.
ViewLin
Every .cal file can be examined with the ViewLin utility program. In addition to a view of the area of the image that was calibrated and can participate in 3D reconstruction for each camera, the display provides some overall information on the quality of the calibration. ViewLin also has an Apply button which designates the currently displayed .cal file as the calibration file to be used in subsequent Track operations.
Track
The Track program acts on the selected .cen files to generate .seg files using the calibration file and Track parameters specified in the Project file. The tracking process is automatic and involves a complex computation that combines the centroids of each marker from different cameras, reconstructs the markers' locations in 3D space, and assigns the markers to 3D trajectories. These 3D trajectories extend over five or more consecutive frames and are called segments. The segments are arbitrarily numbered according to the order of their commencement, and typically vary in length because of interruptions due to marker image loss from camera views. The resulting .seg file is a binary file containing all possible segments that could be reconstructed from the .cen file.
ViewSeg
ViewSeg is a utility program that operates on the selected .seg files, and for each file provides a graphical overview of the number of segments generated by the tracking. It also shows the lengths of the segments with respect to the total number of frames processed. If Connect gap in the Track parameters is greater than zero then the Track program connects discontinuous segments which have a high probability of belonging to the same marker to form single segments. Hence the ViewSeg display may show gaps in some segments indicating that a marker could not be specifically tracked for one or more frames.
Identify
The Identify program allows the user to associate each segment with a marker label and then write the identified marker data to a .c3d file. Input consists of a .seg file, Identify parameters, a marker labels file (.mrk), and an optional a link file (.lik), with both files being named in the Identify parameters.
Analyze
The Analyze function can launch a user specified application program to process .c3d files selected in the Input files window. The Analyze tab in the Project parameters allows the entry of the name and folder location of the application program to be executed.