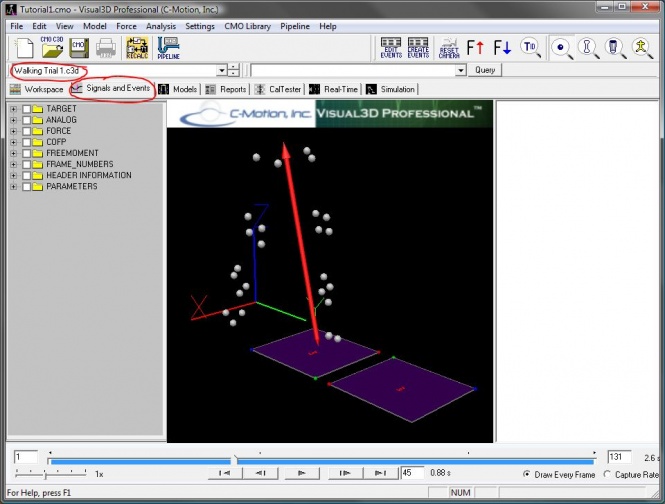Tutorial Typical Processing Session/pt
| Língua: | English • français • italiano • português • español |
|---|
Esse tutorial cobre os passos do processamento básico começando com os arquivos C3D até geração do relatório. Nenhum desses passos serão descritos em detalhes, mas irão fornecer links para as páginas com descrições mais detalhadas.
Para iniciarmos, estamos assumindo que você tem:
- um arquivo C3D com a pose estática
- vários arquivos C3D correspondente aos dados de movimento
- um modelo
- um pipeline de processamento do sinal
- um modelo de relatório
Se você não possui o modelo, relatório ou o pipeline, siga os links das documentações de como criá-los.
Criando um Modelo
Para criar um modelo, certifique-se que o Visual3D é iniciado seleccionando Start -> Programs -> C-Motion -> Visual3D
- Criar um novo modelo usando o arquivo estático, selecionado no menu Model, selecione Create (Add Static Calibration File) - Hybrid Model from C3D file.

- Uma caixa diálogo intitulada ”Select the calibration file for the new model” irá aparecer
- Selecione ”Lower Body Static Trial.c3d.” Clicar em Open.
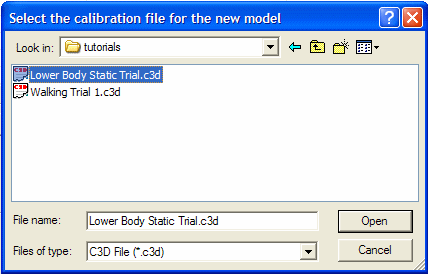
- Visual3D irá mudar para o modo Model Building automaticamente. O visualizador em 3D irá exibir o valor médio da localização das marcas do arquivo estático. A barra de diálogo a esquerda da tela irá conter uma lista dos segmentos, que por padrão irá conter apenas o segmento representando o Laboratório (e.g. Motion Capture Volume).
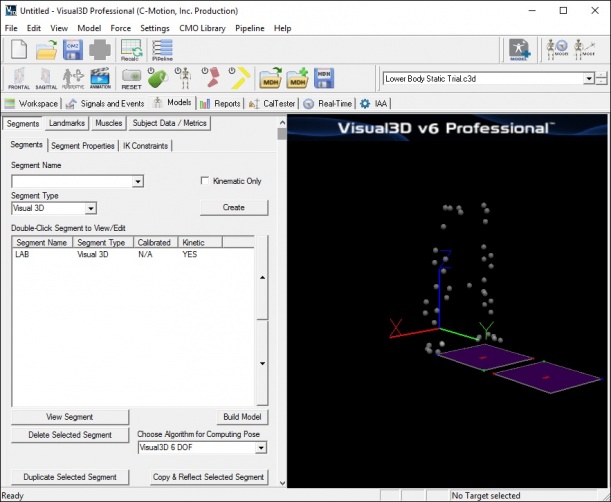
Nota: Sua tela pode parecer um pouco diferente.
Aplicando o modelo ao molde
Nessa seção, você vai aplicar um molde de modelo previamente construído. Se você não possui um model template (.mdh file) para esse arquivo estático, o seguinte tutorial descreve o processo para construir o modelo e criar o molde.
Se você tem um molde do modelo, então:
- Selecione no menu Model e selecione Apply Model Template
- Na caixa de diálogo, selecione o molde do modelo (.mdh file) que você deseja e clicar em Open
- O molde do modelo será agora aplicado ao arquivo do modelo estático de calibração. Os segmentos serão preenchidos.
Usando um Comando do Pipeline
Aplicando um Molde de Modelo (Model Template) a um modelo (Arquivo de calibração) usando um comando do pipeline. O seguinte comando pode ser usado para aplicar o molde do modelo. Asteriscos (*) podem ser usados para FILE_NAME e MODEL_NAME. Além disso, se /MODEL_TEMPLATE= é deixada em branco, uma caixa diálogo irá abrir e o usuário pode selecionar o arquivo .MDH.
Apply_Model_Template /MODEL_TEMPLATE= /CALIBRATION_FILE= ;
Um bom exemplo de como aplicar o molde do modelo pode ser achado nas seguintes páginas Pipeline Processing Example 1 e Pipeline Processing Example 2.
Abrindo os arquivos de movimento
Essa seção irá abrir/adicionar os arquivos de movimento ao modelo criado na seção anterior dessa página. Se você está continuando da seção anterior, pule para o passo 2 dessa seção. Se não, então abra o arquivo cmo do Tutorial #1. Nota: CMO é extensão do arquivo que o Visual3D usa para salvar sua área de trabalho.
- Em menu File, selecione Open/Add..., Escolha Tutorial1.cmo. Na tela na área de trabalho, verificar o arquivo de modelo chamado Lower Body Static Trial.c3d que aparece na coluna nomeada Models/Calibration Files.
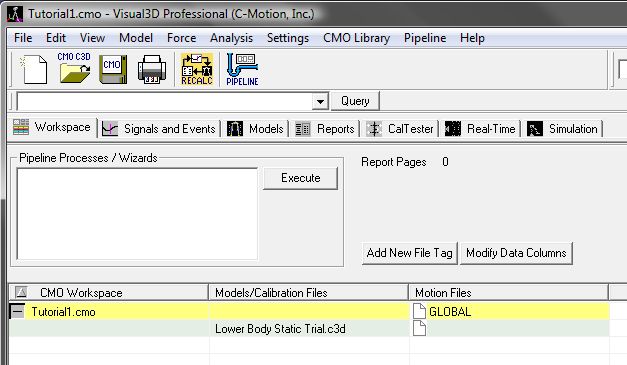
- No menu File, selecione Open/Add....
- Uma nova caixa de diálogo irá aparecer indicando que os arquivos já foram abertos. Selecione Insert new files into your currently open workspace e clicar em OK.
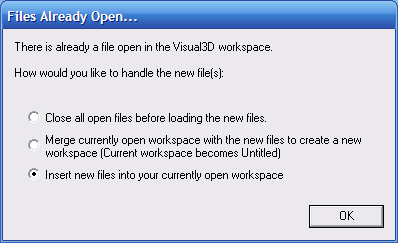
- Navegue até o local da coleta da marcha que você baixou.
- Selecione a coleta Walking Trial 1.c3d e clicar em Open.
- Verifique se o arquivo do modelo chamado Walking Trial 1.c3d aparece na coluna nomeada Motion Files. Visual3D mostra o active file na coluna dos arquivos de Movimento, mas não diretamente do lado do arquivo estático.
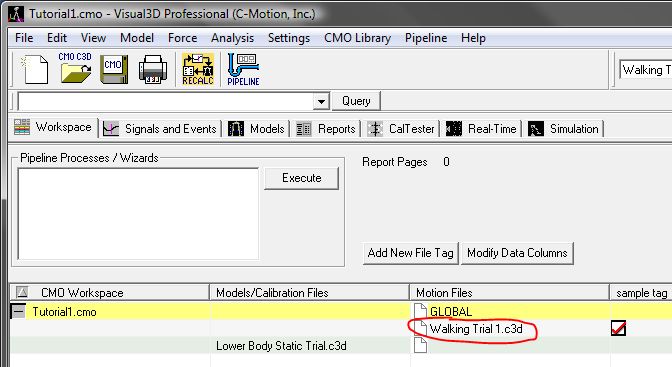
- Clicar na guia Signal and Event Processing. A área de visualização irá abrir. Neste ponto, o coleta de movimento ainda não foi associada ao modelo. Na área de visualização, apenas as marcas serão animadas.
Nota: Se nenhuma imagem aparecer, verificar se tem um único arquivo ativo na caixa de nome de arquivos.
Para ativar a animação, clicar no botão da flecha PLAY ![]() na parte inferior da tela. A figura das marcas deve andar pela tela. Entretanto, nenhum segmento ósseo irá aparecer.
na parte inferior da tela. A figura das marcas deve andar pela tela. Entretanto, nenhum segmento ósseo irá aparecer.
Usando o Comando do Pipeline
Para abrir o arquivo de movimento usando o comando do pipeline. O seguinte comando pode ser usado. Se /FILE_NAME= é deixado em branco, a caixa de diálogo irá abrir e o usuário pode selecionar os arquivos.
File_Open ! /FILE_NAME= ;
Um bom exemplo de como assinalar modelos aos arquivos dinâmicos pode ser achado nas seguintes páginas File Open.
Assinalando os arquivos de movimento ao modelo
Na seção anterior, os arquivos de movimento foram adicionados e o molde do modelo foi aplicado ao arquivo estático. Esses arquivos de movimento precisam ser associados ou assinalados ao arquivo do modelo estático. Quando os arquivos de movimento são assinalados ao modelo, a pose (posição e orientação) de cada segmento e marcas do modelo são calculados para cada arquivo de movimento. Para assinalar os arquivos de movimento ao modelo, siga os seguintes passos:
- Um modelo e os arquivos de movimento devem exister na área de trabalho do Visual3D antes que sejam assinalados a um molde. Se você não fez ainda, siga os passos da seção anterior e então retorne a esse seção.
- In the Model menu, select Assign Model to Motion Files.
- A dialog box will open. Select the Lower body Static Trial.c3d file in the model pulldown and click on the Walking Trial 1.c3d file, and click OK.
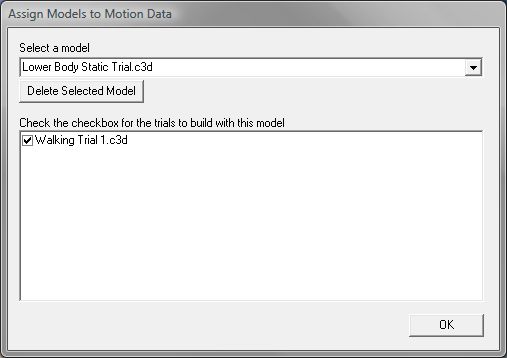
- The 3D Animation Viewer should now display a skeleton of the lower body that has been associated with your movement data. You can animate the skeleton by clicking the PLAY
 button in the VCR controls at the bottom of your screen.
button in the VCR controls at the bottom of your screen.
Comando do Pipeline para assinalar arquivos ao modelo
Assinalar os arquivos de movimento a um modelo usando o comando do pipeline. O seguinte comando pode se usado. Se /Motion_File_Names= é deixado em brando, uma caixa de diálogo irá abrir e o usuário poderá selecionar os arquivos.
Assign_Model_File /Calibration_File= /Motion_File_Names= ;
Um bom exemplo de como assinalar modelos aos arquivos dinâmicos pode ser achado na seguinte página Assign_Model_File.
Processamento Básico do Sinal
Processamento do sinal é realizado tipicamente por meio do pipeline commands. Para maiores detalhes, o tutorial Signal Processing está disponível.
Esta seção assume que você já trabalhou nas seções das páginas anteriores. Os seguintes passos são como Interpolar e Filtrar os dados de interesse (TARGET).
- Para interpolar os sinais TARGET:
- Expanda a árvore de dados no modo Signal and Event Processing.
- Com o botão da Mouse Direita destaque ou selecione a pasta ORIGINAL abaixo da pasta TARGET.
- Para abrir o submenu, clicar com o botão da Mouse Esquerda e depois selecionar Processing no submenu e interpolate em opções.
- Selecione Done para executar o comando.
Veja Signal Processing para uma explicação dos parâmetros padrões de comando.
Note que a pasta PROCESSED apareceu abaixo da pasta TARGET na árvore de dados.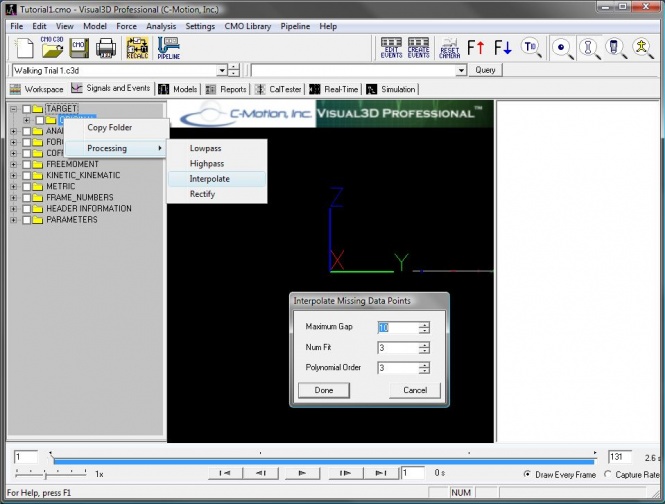
- Para filtrar o novo sinal TARGET interpolado agora localizados na pasta PROCESSED
- Clicar com o botão da Mouse Direita e destacar ou selecionar a pasta PROCESSED abaixo da pasta TARGET.
- Para abrir o submenu, clicar com o botão Mouse Esquerda e selecionar Processing em submenu seguido da opção lowpass.
- Selecione Done para executar o comando.
Veja Signal Processing para uma explicação dos parâmetros padrões de comando.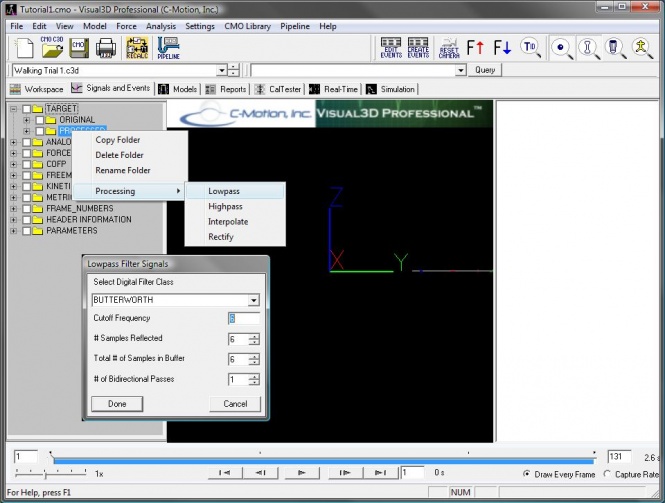
- Note que apenas a pasta PROCESSED existe abaixo da pasta TARGET na árvore de dados (por exemplo, uma nova pasta PROCESSED não foi criada). Por padrão, Visual3D usa apenas uma pasta PROCESSED, a qual contém o processamento mais recente de um sinal.
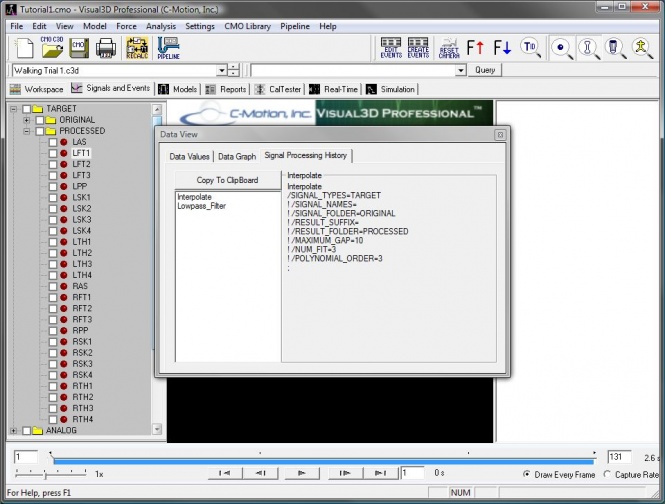
- Expanda a pasta PROCESSED na árvore de dados e com o botão da Mouse Esquerda selecione o sinal LFT1. Uma caixa diálogo aparecerá contendo 3 guias. Selecionando a guia History irá mostrar uma lista dos passos do processamento que foram aplicados ao sinal.
- Se você deseja proteger a pasta PROCESSED de forma que não seja substituída pelo próximo processamento. Veja here para renomear a pasta. Uma pasta com um outro que PROCESSED não será removido a menos que o usuário exclua-a explicitamente.
Comandos no Pipeline para Processamento básico de Sinais
A série de etapas acima descrita podem ser realizadas por meio de comandos no pipeline. Consulte o Tutorial:_Command_Pipeline#Pipeline_SIGNAL_PROCESSING para um exemplo.
Criando Etiquetas para Eventos
Um Evento é simplesmente uma ocorrência de interesse que correlaciona com um quadro da captura de movimento, ou seja, a um ponto do tempo em particular dentro do movimento. Os eventos chaves para estudos da marcha (ou seja, choque de calcanhar, toe-off) são agora tão bem padronizados que o Visual3D pode detectá-los e marcá-los automaticamente . Para outras aplicações, você pode definir seus próprios eventos, manualmente (clicando duas vezes o botão do mouse em pontos importantes do gráfico) ou computacionalmente. Depois que você tiver trabalhado os passos dessa seção, consulte o Tutorial:_Event_Processing para maiores informações de como criar etiquetas para eventos. Além disso, cheque Event Labels para mais exemplos.
Entrando um Evento manualmente
Eventos podem ser adicionados ao arquivo de dados manualmente selecionando um quadro de movimento no gráfico no modo SIGNAL AND EVENT PROCESSING. Siga esses passos:
- Mude para o modo Signal and Event Processing e expanda a árvore de dados para achar o sinal que você quer o gráfico.
- Selecionando o nome do sinal com o botão Direito do Mouse irá aparecer um menu para o gráfico do sinal.
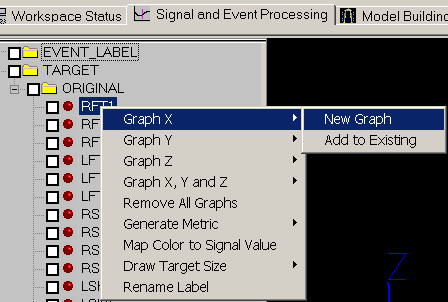
- Selecione o gráfico clicando com o botão do Mouse Esquerdo no gráfico. Quando o gráfico é selecionado você verá pequenos retângulos no gráfico. Note que pequenas barras verticais no sinal representam o tempo das Etiquetas de Evento que já foram criadas.
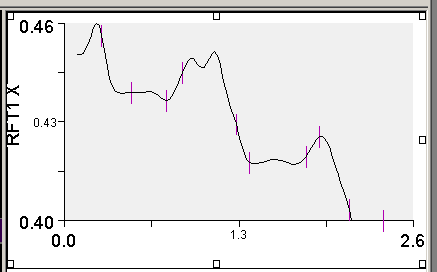
- Para criar uma nova Etiqueta de Evento, clique duas vezes com o botão esquerdo do mouse no gráfico, aproximadamente na localização que você quer que o Evento seja adicionado.
- Uma caixa diálogo irá aparecer e permitirá que você nomeie a Etiqueta do Evento. Note que o nome do Evento pode ser o mesmo de um evento existente na árvore de dados porque mais de uma ocorrência de um mesmo evento é permitida.
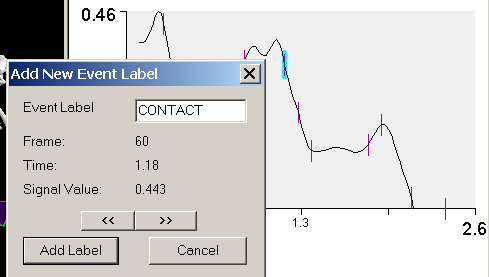
- Os botões << and >> permitem você mover um evento para frente ou para trás através dos quadros. Depois que um Evento foi criado, este pode ser editado usando as caixas de diálogo Edit Events. O processo de edição de eventos (Editing an Event) é explicado em outro lugar.
Entrando um Evento manualmente via pipeline
Eventos podem também ser adicionados manualmente à patir de um comando do Pipeline.
Event_Explicit /Event_Name=CONTACT /Frame=60 /Time= :
Criando ítens baseado no modelo
Ítens baseado no modelo referem-se a cálculos cinemáticos e cinéticos assumindo um modelo de corpo rígido. Nesta seção, nós vamos criar o ângulo articular do joelho. Depois que você tiver trabalho nessa seção, consulte o tutorial que descreve o básico para criar os ítens básicos de um modelo. Uma das seções mais importantes do Tutorial:_Model_Based_Computations#Understanding_the_Knee_Angle_Signal tutorial descreve a interpretação do ângulo articular.
Criando ângulos articulares do Joelho Esquerdo e Direito
Para criar o ângulo articular do joelho direito, siga esses passos:
- Em Visual3D, em MODEL na barra principal do menu, selecione Compute Model Based Data para chegar na seguinte caixa de diálogo.
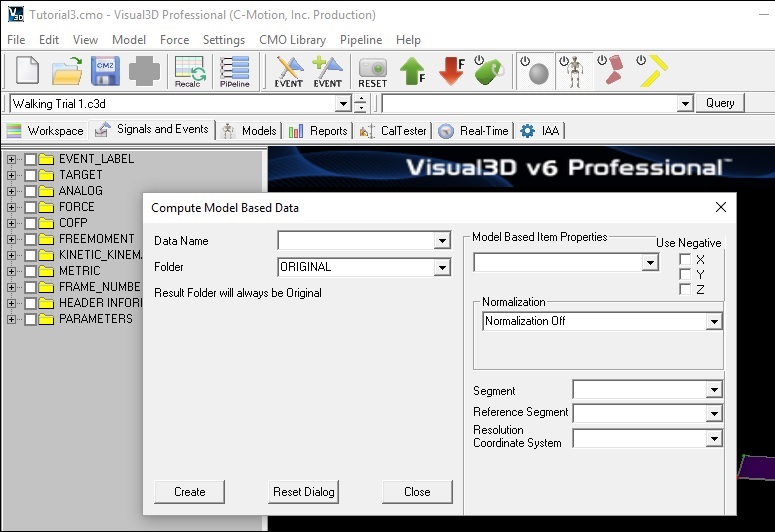
- Entre ’Right Knee Angle’ em Data Name.
- Selecione 'JOINT_ANGLE' como Model Based Item Properties.
- Selecione 'RSK' para a perna direita (right shank) na caixa suspensa Segment e 'RTH' para a coxa direita (right thigh) em Reference Segment.
- Selecione a sequência de Cardan XYZ, que para esse sistema de coordenadas de segmentos é equivalente ao Sistema de Coordenadas Articular (Joint Coordinate System). Em seguida, pressione o botão Create e pressione Close para fechar a caixa diálogo.
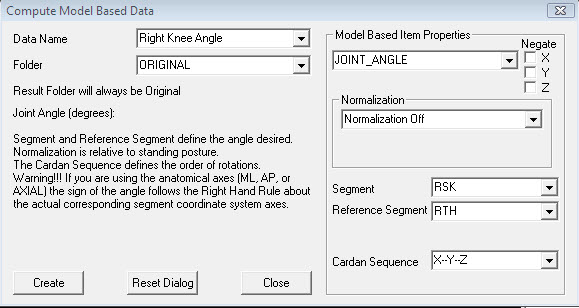
- O ângulo articular é criado e uma caixa diálogo com o processamento é exibida com os erros encontrados. Note que a caixa diálogo também contém todos os arquivos que foram processados. É importante notar isso porque os sinais são criados apenas para os arquivos ativos.
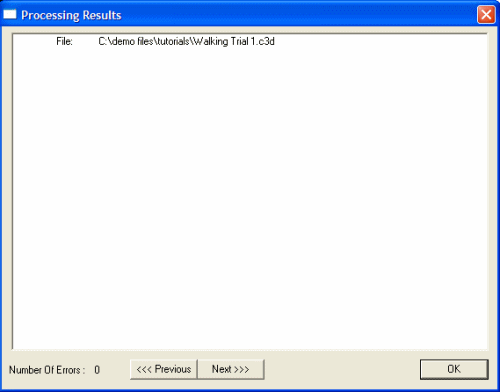
- Criando o ângulo articular chamado Ângulo Articular do Joelho (Left Knee Angle) como segue:
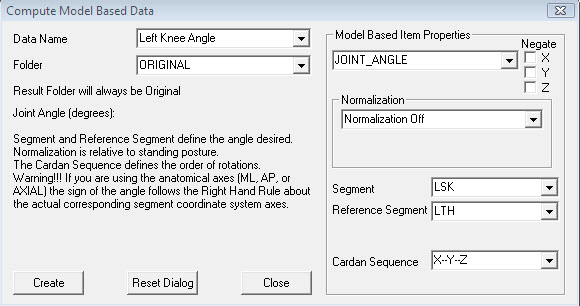
- Obseve que uma nova pasta dos cálculos é criada na Árvore de Dados no LINK-MODEL-BASED. Essa pasta agora contém os sinais do Left Knee Angle e Right Knee Angle Signals.
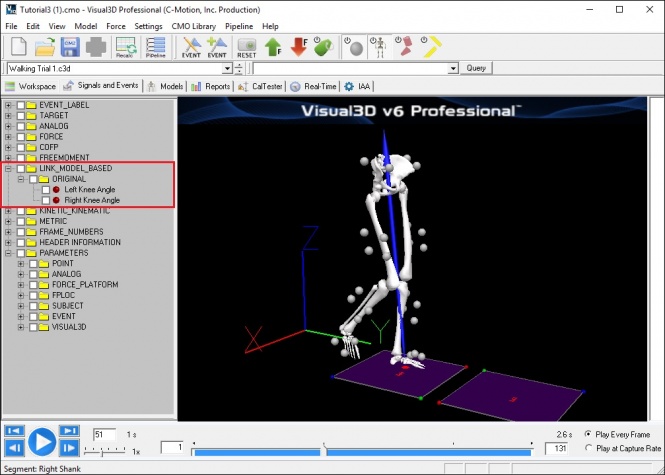
Usando Comandos do Pipeline
Os comandos do Pipeline podem ser usados para criar os dados base do modelo (model based data). Os seguintes comando irão criar os ângulos do joelho esquerdo e direito:
Compute_Model_Based_Data /RESULT_NAME=Right Knee Angle /FUNCTION=JOINT_ANGLE /SEGMENT=RSK /REFERENCE_SEGMENT=RTH /RESOLUTION_COORDINATE_SYSTEM= ! /USE_CARDAN_SEQUENCE=FALSE ! /NORMALIZATION=FALSE /NORMALIZATION_METHOD=TRUE ! /NORMALIZATION_METRIC= ! /NEGATEX=FALSE ! /NEGATEY=FALSE ! /NEGATEZ=FALSE ! /AXIS1=X ! /AXIS2=Y ! /AXIS3=Z ; Compute_Model_Based_Data /RESULT_NAME=Left Knee Angle /FUNCTION=JOINT_ANGLE /SEGMENT=LSK /REFERENCE_SEGMENT=LTH /RESOLUTION_COORDINATE_SYSTEM= ! /USE_CARDAN_SEQUENCE=FALSE ! /NORMALIZATION=FALSE /NORMALIZATION_METHOD=TRUE ! /NORMALIZATION_METRIC= ! /NEGATEX=FALSE ! /NEGATEY=FALSE ! /NEGATEZ=FALSE ! /AXIS1=X ! /AXIS2=Y ! /AXIS3=Z ;
Criando um Relatório
O tutorial descreve o processo para criar um relatório. Um exemplo de como adicionar um gráfico em 2D para os ângulos do joelho criados é mostrado abaixo.
- Clicar na guia modo Report. As páginas vão estar em branco e a primeira página já foi criada.
- Para adicionar um gráfico 2D ao relatório, selecione Item to Add -> 2D graph
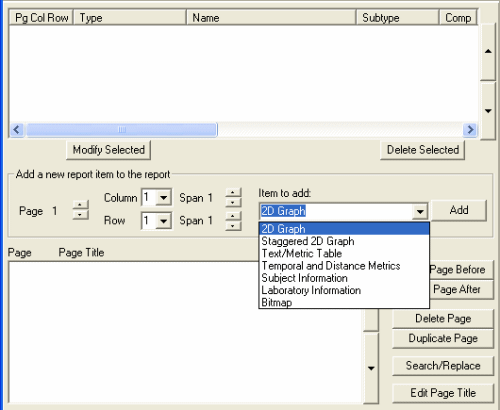
- Uma caixa diálogo irá abrir para definir os elementos do gráfico 2D.
- Na seção acima:
- Defina o tamanho e localização do gráfico. As páginas do relatório são separadas em linhas e colunas, numeradas de 1 a 5, da esquerda para a direita, de cima para baixo. A opção espaço(span) define o número de linhas e colunas que o gráfico abrange. Mantenha linha 1, coluna 1, e espaço 1.
- Selecione a cor da linha e estilo.
- Selecione qual arquivo or grupo de arquivos (veja TAGS para maiores detalhes) para serem representados graficamente no canto direito superior. Por padrão, ALL_FILES todos os arquivos serão representados graficamente.
- Define o eixo X do gráfico.
- Primeiro selecione o 'FRAME_NUMBER' em Data Type e 'FRAMES' em Data Name.
- Normalizar o tempo do ciclo da marcha clicando em Normalize 0 to 100%.
- Clicar em Graph within Range of Events e selecionar 'RHS' em Range Begin e'RHS' em Range End.
- Nota: Esses eventos devem ter sido criados anteriormente para que possam ser selecionados nessa lista).
- Define o eixo Y do gráfico.
- Selecione 'Link_Model_Based' em Data Type, e em seguida 'Right Knee Angle' em Data Name, e'X' component.
- Clicar Done e o gráfico em 2D do Ângulo do Joelho Direito (Right Knee Angles) irá aparecer.
Nota: É possível adicionar e sobrepor mais de um ítem por gráfico de forma que comparações diretas entre variáveis diferentes podem ser feitas.
Comandos do Pipeline
Aqui um exemplo de como criar esse relatório usando os comandos do pipeline.
! Adicione o gráfico ao relatório na página 1, coluna 1 e linha 1 ! Componete X do Right Knee Angle (Flex/Ext) para ALL_FILES. A cor da linha é vermelha ! e é plotado no intervalo do RHS ao RHS Make_Line_Graph /PAGE_NUMBER=1 /COLUMN_NUMBER=1 /ROW_NUMBER=1 ! /COLUMN_SPAN=1 ! /ROW_SPAN=1 /GRAPH_TITLE=Knee Angle /FILES_TO_GRAPH=ALL_FILES ! /DISPLAY_LEGEND=FALSE ! /LEGEND_LOCATION=UR ! /LEGEND_TEXT= ! /LINE_STYLE=Solid /LINE_COLOR=Red ! /LINE_BOLD=FALSE ! /SHOW_POINTS=FALSE ! /GRAPH_MEAN=FALSE ! /GRAPH_STDDEV=FALSE ! /MEAN_STDDEV_LINE_STYLE=Solid ! /MEAN_STDDEV_LINE_COLOR=Black ! /MEAN_STDDEV_LINE_BOLD=FALSE /USE_EVENT_RANGE=TRUE /START_EVENT_LABEL=RHS /END_EVENT_LABEL=RHS ! /INTERMEDIATE_EVENTS= ! /EXCLUDE_EVENTS= ! /X_AXIS_LABEL= /X_DATA_TYPE=FRAME_NUMBERS /X_DATA_NAME=Time ! /X_DATA_COMPONENT= ! /X_DATA_PROCESSED=ORIGINAL ! /X_AXIS_SCALE=Normalize 0% to 100% /Y_AXIS_LABEL=Degrees /Y_DATA_TYPE=LINK_MODEL_BASED /Y_DATA_NAME=Right Knee Angle /Y_DATA_COMPONENT=X /Y_DATA_PROCESSED=ORIGINAL ! /Y_AXIS_SCALE=Global Min to Max ! /Y_USE_SCIENTIFIC_NOTATION=FALSE ;
Atualizando os cálculos e gráficos do modelo via Recalc
Se qualquer modificação foi feita na área de trabalho do Visual3D, uma vez que os cálculos básicos do modelo e gráfico já haviam sido criados, é recomendado executar o comando Recalc pipeline para atualizar o arquivo .CMO da área de trabalho. Esse comando recalcula o link model, os eventos, e executa o comando RECALC do Pipeline.
Informações mais detalahdas do Recalc no pipeline podem ser achadas aqui.