Visual3D Workspace/pt: Difference between revisions
m (Text replacement - "http://www.c-motion.com" to "https://www.c-motion.com") |
m (Text replacement - "www.c-motion.com/download" to "www.has-motion.com/download") |
||
| Line 100: | Line 100: | ||
:[[Real-time Streaming]] | :[[Real-time Streaming]] | ||
:[[Real-time Pipeline/Biofeedback]] | :[[Real-time Pipeline/Biofeedback]] | ||
:[https://www. | :[https://www.has-motion.com/download/examples/RealTimeSampleShow.pdf Pdf presentation of using real-time streaming] | ||
==Simulação== | ==Simulação== | ||
Latest revision as of 11:20, 22 May 2024
| Língua: | English • français • italiano • português • español |
|---|
Visual3D é rico em recursos, permitindo o usuário importar arquivos de captura de movimento e dados de força coletados de uma variedade de sistemas. Uma vez que os dados se encontram no espaço de trabalho do Visual3D, os usuários podem executar cálculos nos dados, filtragem e transformações em seus dados, construir modelos biomecânicos, realizar análises e produzir relatórios. Aqui nós vamos explicar alguns dos recursos do espaço de trabalho do Visual3D que são úteis para estas tarefas.
Visual3D Menus
Embora muitos dos recursos no Visual3D podem ser acessados de várias maneiras, os menus drop-down no canto superior da página do Visual3D oferecem um método familiar de interação do programa que é comum para software baseado no Windows.
Estes links Visual3D Menus fornecem detalhes das opções disponíveis por meio dos menus drop-down. Pelo fato de estarmos constantemente adicionando mais recursos, os menus em Visual3D quase sempre mudam antes dos documentos serem atualizados. Por favor, entre em contato conosco se tiver algum recurso nos menus que não esteja descrito aqui.
Barra de Ferramentas do Visual3D
Várias tarefas comuns podem ser feitas por meio dos botões abaixo dos menus.
Espaço de Trabalho Novo
- Esvazia o espaço de trabalho atual e cria um novo espaço de trabalho.
Abrir Arquivos
- Abre os arquivos de movimento. Observe que embora o padrão mostre arquivos .c3d e .cmo, este botão também abre arquivos de outro tipo, como por exemplo, arquivos ASCII.
Salvar Arquivos
- Salva o espaço de trabalho em um arquivo no CMO Format, ou seja, no formato .cmo.
Fechar Arquivos
- Não existe uma ícone na barra de ferramente para fechar os arquivos dinâmicos, mas isso é um processo comum.
- Em File Menu tem um opção de fechar active files, e também tem um comando de do pipeline chamado File_Close.
Impressão
- Abre a caixa de diálogo de impressão.
Recalcular
- Recalcula os modelos e dados de eventos.
Visual3D Pipeline
- Abre a caixa de diálogo do Pipeline. Mais informações sobre o Pipeline podem ser encontrados no link Visual3D Pipeline.
Modos do Visual3D
Visual3D contém um série de modos que podem ser acessados clicando nas guias que aparecem abaixo do menu e ícones.
Guias de modo adicionais que estão associadas com modos específicos podem também aparecer.
Área de Trabalho
Esta é a tela de abertura do Visual 3D, e indica quais arquivos estão disponíveis na área de trabalho para processamento. Esta lista contém tanto os arquivos carregados na memória quanto os arquivos indexados selecionados pelo usuário.
Signals_and_Events
Os modos de sinais e eventos mostram detalhes associados com os dados da área de trabalho em 3 paineis principais, com a Data_Tree à esquerda, o 3D Animation Viewer no meio, e o painel 2D_Interactive_Graphs à direita.
Data_Tree
- Contém a árvore de dados identificando todos os sinais disponíveis dos arquivos ativos (ACTIVE_FILES).
3D Animation Viewer
- O visor de animação em 3D Animation permite visualizar o movimento em 3D de qualquer ângulo escolhido pelo usuário.
2D_Interactive_Graphs
- Fornece capacidade interativa para ver e modificar os nomes do eventos e sinais.
Visual3D_Models
Permite criar e modificar os modelos. Nesta perspectiva, o modelo aparece no painel direito, com as ferramentas para construir o modelo no painel esquerdo.
Construir o seu modelo biomecânico é MUITO importante; detalhes sobre o processo de modelagem podem ser encontrados nos seguintes links:
Visual3D_Reports
Permite criar, editar e visualizar os relatórios baseados nos seus dados e cálculos. Nesta tela, os gráficos à direita são uma página de múltiplas páginas do relatório. Páginas de relatório podem ser adicionadas e modificadas por meio do painel de contrle mostrado à esquerda.
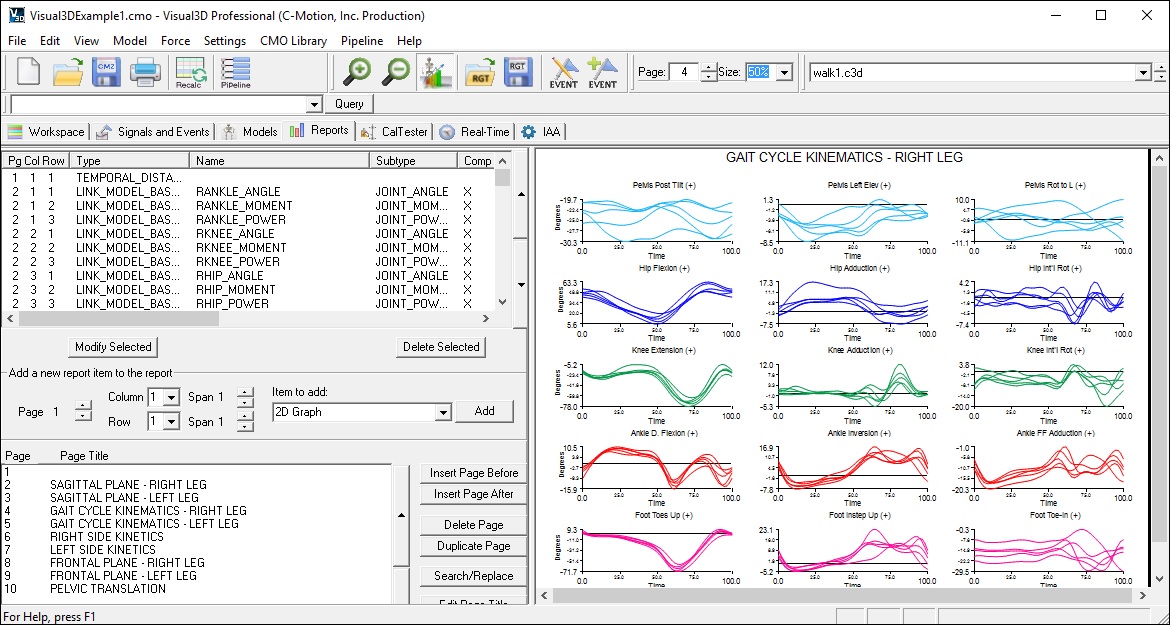
Mais detalhes podem ser encontrados no link Visual3D_Reports.
CalTester
O CalTester foi projetado para ser um programa fácil de usar e fornecer rápida confirmação da configuração e calibração do laboratório de movimento e dos sistemas de medida de força. O programa CalTester fornece tanto saídas gráficas como numéricas para inspeção de dados de força e movimentos combinados, coletados no mesmo ambiente usado para coletar dados de indivíduos. Mais informações sobre o CalTester podem ser encontradas nos seguintes links:
Real-time Streaming
C-Motion suporta em tempo real as capacidades de transmissão (real-time streaming) de vários sistemas de captura de movimento com vários módulos add-on para o Visual3D, oferecendo modelagem avançada e possibilidade de marcadores/marcas virtuais. Se seu sistema de captura de movimento suporta transmissão de dados em tempo real (streaming of real-time data), Visual 3D irá ajudar sua transmissão, visualizar e capturar os dados em tempo real. Uma vantagem é que você pode criar o modelo, e ver os dados aplicados no modelo em tempo real; isto permite você verificar os dados de uma captura de movimento no local, melhor do que achar erros mais tarde, depois do processamento, e ter que remarcar uma nova visita para o indivíduo para coletar dados novamente.
Mais detalhes e informações sobre transmissão de dados em tempo real podem ser achados nos seguintes links:
Simulação
A guia de simulação é um exemplo de um modo de guia que é opcional. Neste caso, o modo de Simulação irá apenas aparecer e estar disponível para o usuário se o plug-in Mambo for instalado. O plug-in Mambo permite o usuário realizar análises baseadas em simulações:





